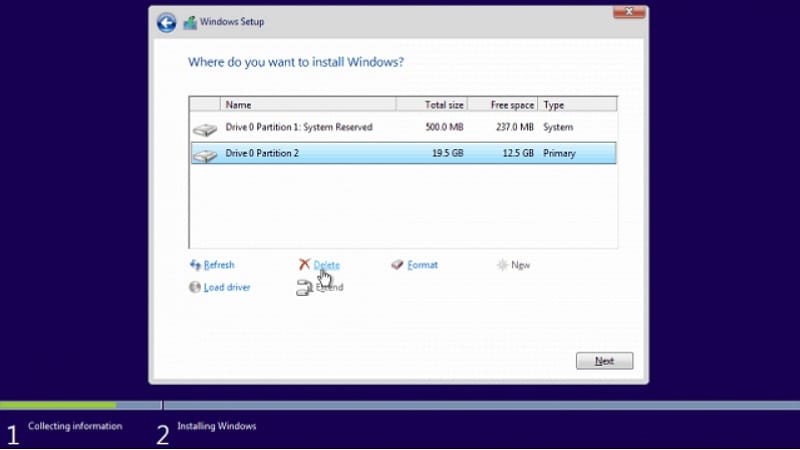
Размер раздела можно изменить в любое время в операционных системах Windows 10 или 11. Если вы хотите создать систему двойной загрузки или выделить файлы при установке, вы можете настроить пользовательский раздел для Windows и приложений в процессе установки. Пользовательская установка может быть полезна, если вы по какой-то причине не можете открыть Windows, но не хотите потерять важные данные в текущей установке, выполнив полную чистую установку.
В этом руководстве вы узнаете, как создать установочный раздел на Windows 10 и 11.
Как создать пользовательский раздел для установки Windows?
Мы подробно расскажем, как провести полную установку раздела Windows 10 от начала и до конца.
Шаг 1. Настройте конфигурацию BIOS
- Для начала вставьте установочный носитель Windows 10 в компьютер. Перезагрузите компьютер и войдите в BIOS (можно нажать клавиши F2, F9, F12 или Del). После нажатия нужной клавиши, используйте клавишу со стрелкой вправо, чтобы перейти в раздел загрузки BIOS.

- Если вы используете DVD, установите привод CD-ROM сверху. Если вы используете USB-накопитель, поместите USB-устройство или съемное устройство в начало списка.

- Перейдите в раздел выхода из BIOS. Выберите "Выйти и сохранить изменения", затем "Да". После этого ваш компьютер должен перезагрузиться непосредственно в программе установки Windows.
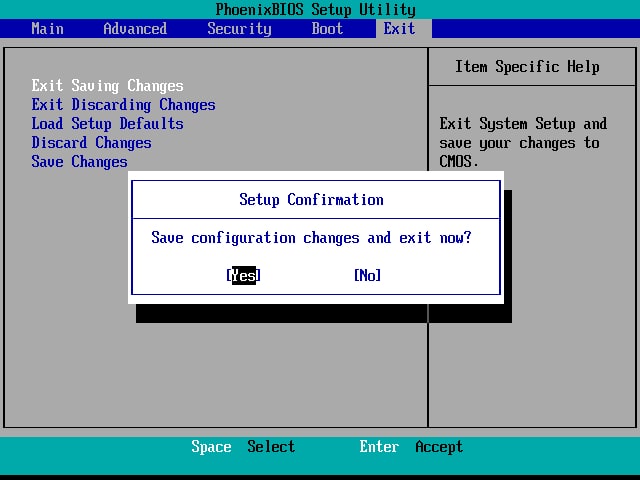
Шаг 2. Установите раздел Windows 10
- Выберите предпочитаемый вами язык, формат времени и валюты, а также ввод с клавиатуры. Затем нажмите "Далее".

- Нажмите "Установить сейчас".
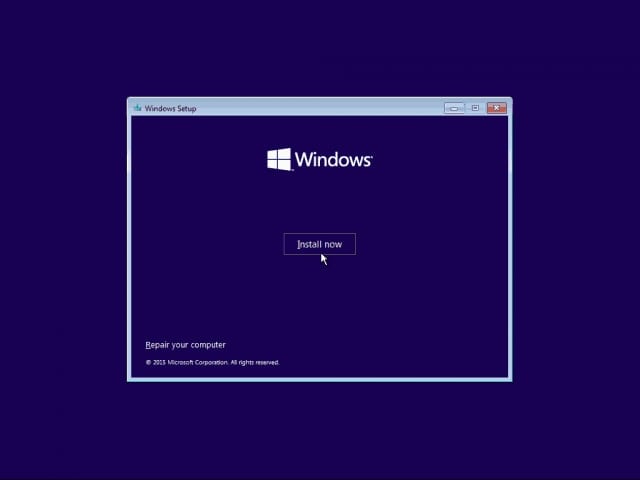
- Примите лицензионное соглашение Microsoft. Установите флажок, прежде чем нажать "Далее".
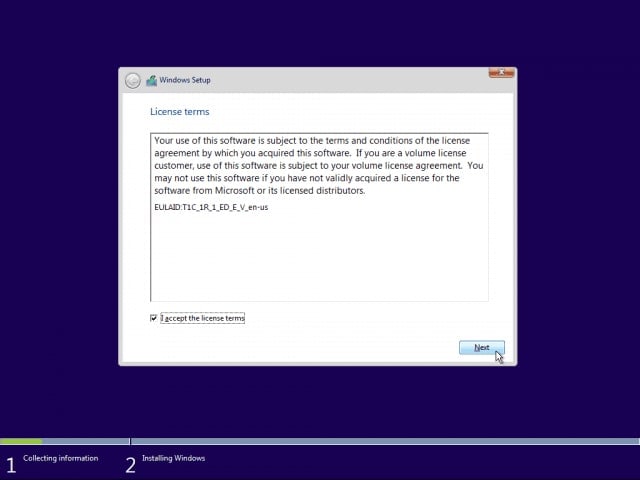
- Нажмите "Пользовательский: Установить только Windows".

- Вы должны удалить основной раздел, а также системный раздел.

- После удаления обоих разделов, у вас должно остаться немного свободного места. Чтобы создать новый раздел, выберите его и нажмите "Создать".
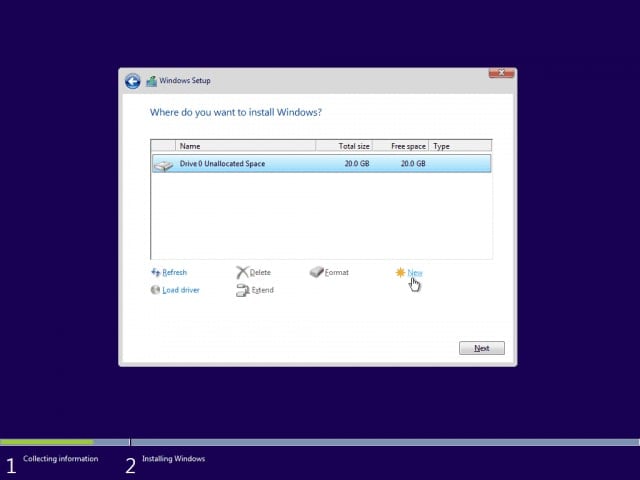
- По умолчанию Windows вводит максимальное доступное пространство раздела. Нажмите "Применить".
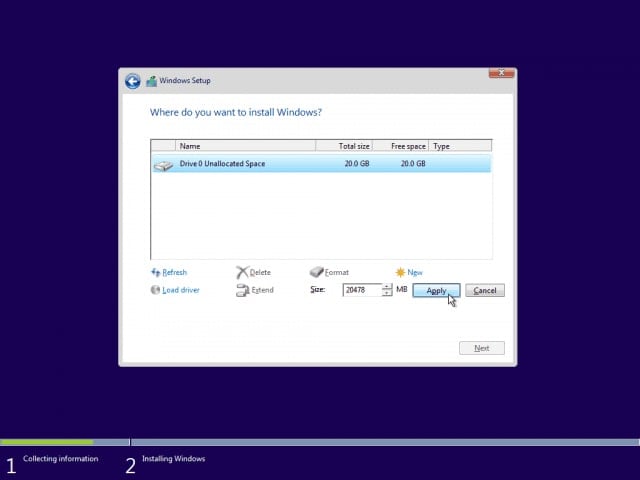
- После того, как вы создали новые разделы, выберите основной и нажмите "Далее".
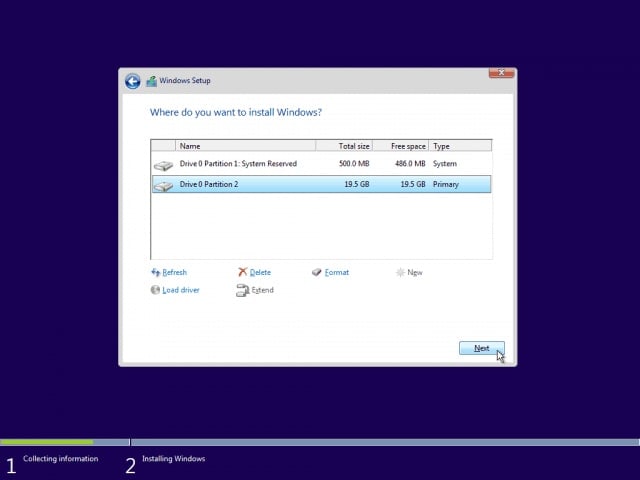
- После нажатия кнопки "Готово", вы получите уведомление о том, что Windows перезагрузится.
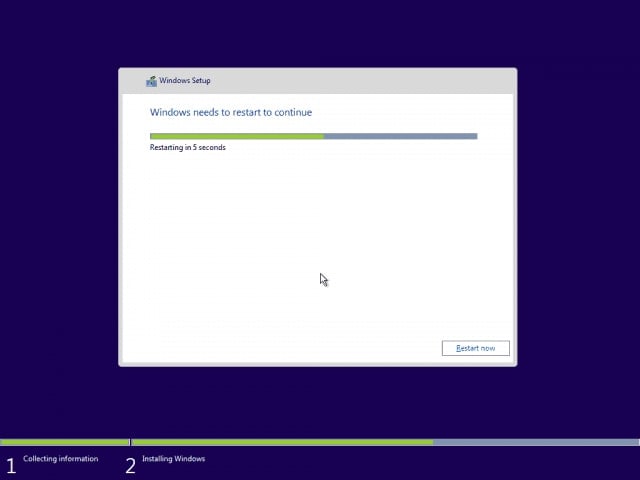
Шаг 3. Настройте Windows для установки
- Используйте экспресс-настройки. Настройте параметры, если вам необходимо отключить определенные функции.

- Введите информацию о своей новой учетной записи и нажмите "Далее".

- Windows завершит последние шаги по настройке и выполнит загрузку непосредственно на рабочий стол.

Советы/примечания:
В ходе этого процесса все, что находится на жестком диске, будет удалено. Поэтому настоятельно рекомендуется создать резервную копию данных перед началом работы.
Бонусные советы: Как восстановить данные из удаленного раздела на Windows 10/11?
Во время чистой установки Windows необходимо удалить основной и системный разделы. В результате, все данные на этом диске будут удалены. Настоятельно рекомендуется заранее создать резервную копию данных раздела. Однако многие люди все еще забывают создать резервную копию отформатированного раздела и сталкиваются с потерей данных.
Но не беспокойтесь, восстановить данные с отформатированного раздела очень просто с помощью такого программного обеспечения, как Wondershare Recoverit, которое обеспечивает простой и практичный подход к восстановлению данных.

Wondershare Recoverit - лидер в области восстановления данных
5 481 435 человек скачали эту программу.
Эффективное, надежное и полное восстановление файлов из удаленных, отформатированных и потерянных разделов.
Поддерживает восстановление данных с 2000+ устройств хранения данных, включая компьютеры Windows/Mac/Linux, USB-накопители, SD-карты, внешние жесткие диски, цифровые камеры и т.д.
Поддерживает восстановление данных из 500+ ситуаций потери данных, включая неожиданное удаление, форматирование, повреждение жесткого диска, вирусные атаки, сбои компьютера и т.д.
Установите программу Recoverit на свой компьютер и выполните следующие действия, чтобы вернуть свои данные прямо сейчас.
Шаг 1. Запустите Wondershare Recoverit и выберите "Потерянный раздел" на вкладке "Жесткие диски и местоположения".

Шаг 2. Recoverit начнет сканирование и поиск потерянных данных в выбранном разделе.

Шаг 3. Результаты сканирования будут включать список всех восстановленных файлов данных. Вы можете предварительно просмотреть их, чтобы проверить, соответствуют ли они тому, что вы хотите восстановить. Наконец, нажмите "Восстановить", чтобы сохранить их в безопасном месте.

Для Windows XP/Vista/7/8/10/11
Для macOS X 10.10 - macOS 13
Заключение
В этой статье мы объяснили всю процедуру создания пользовательских разделов для проведения чистой установки Windows 10. Сначала необходимо настроить параметры BIOS, установить раздел Windows и настроить Windows для установки.
Сделайте резервную копию перед созданием и установкой чистой копии Windows на пользовательский раздел или восстановите данные из удаленных разделов с помощью Wondershare Recoverit, если вы обнаружили, что потеряли некоторые важные файлы.
Для Windows XP/Vista/7/8/10/11
Для macOS X 10.10 - macOS 13
