
Если вы используете старую систему, возможно, вы подумываете об обновлении прошивки системы с MBR на GPT. Тем не менее, прежде чем приступить к этому, вам следует знать разницу между MBR и GPT.
Поскольку MBR может поддерживать только 2 терабайта памяти, имеет смысл приступить к конвертированию. Но для этого вам придется погрузиться в неизведанные берега основных технических аспектов.
Или вы можете пропустить все это, прочитав наше бесплатное руководство по конвертированию MBR в GPT, где мы объясним, как бесплатно конвертировать MBR в GPT без потери данных.
Если вы столкнулись с потерей данных после преобразования с помощью управления дисками и DiskPart, также предусмотрен способ восстановления данных.
Часть 1. Топ-4 бесплатных конвертеров MBR в GPT
Вы можете бесплатно конвертировать MBR в GPT с помощью 4 программ. Прокрутите страницу вниз, чтобы узнать о них.
#1 Бесплатное конвертирование MBR в GPT с помощью управления дисками (с потерей данных)
Управление дисками - один из основных инструментов Windows. Основная функция инструмента - помочь пользователю выполнить расширенные задачи хранения данных, такие как очистка, фрагментация диска и т.д. Некоторые из основных функций включают:
- Настройка нового устройства
- Расширение тома в пространство, которое не является частью ни одного тома на аналогичном диске
- Сокращение раздела
- Изменение буквы диска или назначение новой буквы жесткому диску
Ниже приведен процесс конвертирования MBR в GPT с помощью бесплатного инструмента управления дисками.
Примечание: Конвертирование произойдет мгновенно. Не забудьте сохранить важные данные, прежде чем приступать к преобразованию, так как при конвертировании с помощью управления дисками, все данные на выбранном диске будут удалены.
Шаг 1. Запустите диалоговое окно "Управление компьютером". Введите "Управление компьютером" в поле поиска на рабочем столе Windows.

Шаг 2. Нажмите на значок управления дисками в нижнем левом разделе.

Шаг 3. Выберите раздел, который вы хотите удалить, а затем нажмите на опцию "Удалить". После удаления выбранного вами диска, вы можете щелкнуть правой кнопкой мыши по значку диска и выбрать "Преобразовать в GPT-диск".

#2 Бесплатное конвертирование MBR в GPT с помощью DiskPart (с потерей данных)
DiskPart - это важный инструмент преобразования MBR в GPT, который запускается через командную строку. Утилита командного интерпретатора DiskPart помогает пользователю управлять дисками компьютеров. Утилита может организовывать, удалять, управлять или разбивать диски, тома или другие типы виртуальных жестких дисков.
Прежде чем начать использовать команды DiskPart, составьте список команд, а затем выберите диск, на котором вы хотите выполнить операцию. Когда диск или объект будет выбран, вы можете использовать команды DiskPart, и действие будет происходить на этом конкретном объекте.
Например, если у вас 4 диска, вы должны выбрать диск, используя командное слово "n." После этого действие будет выполнено только для этого диска.
Ниже приведены шаги по использованию DiskPart для конвертирования MBR в GPT:
Шаг 1. Введите "CMD" в диалоговом окне поиска. Щелкните по нему правой кнопкой мыши и выберите "Запуск от имени администратора". Дайте разрешение.

Шаг 2. Введите "list disk" и нажмите Enter. Обратите внимание на количество дисков, которые вы хотите преобразовать в CMD. Затем выберите диск, который вы хотите преобразовать—введите "select disk n." Здесь n - номер диска, который вы хотите преобразовать. Введите "clean", а затем нажмите Enter.

Шаг 3. Введите "convert gpt", и вы закончите с преобразованием MBR в GPT.

#3 Бесплатное конвертирование MBR в GPT с помощью MBR2GPT (без потери данных)
Инструмент MBR2GPT преобразует главную загрузочную запись в GUID без изменения или удаления данных на диске. Это означает, что данный инструмент является более безопасным по сравнению с другими вариантами.
Пользователи могут запустить это средство из командной строки предварительной установки Windows или обычной операционной системы. Используется следующий синтаксис команды - "allow Full OS".
Инструмент MBR2GPT также является важной частью последовательности задач. Он предоставляется вместе с диспетчером конфигурации или набором средств Microsoft Deployment Toolkit.
Для его использования пользователю необходимо обновить образ Windows PE с помощью инструмента Windows DK 1703 или версии выше.
Давайте рассмотрим шаги по использованию этого бесплатного инструмента для конвертирования MBR в GPT без потери данных.
Шаг 1. Запустите командную строку с помощью "cmd", а затем выберите "Запуск от имени администратора".

Шаг 2. Введите синтаксис командной строки, как указано ниже:
mbr2gpt /validate /allowFullOS
mbr2gpt /convert /allowFullOS

#4 Бесплатное конвертирование MBR в GPT с помощью стороннего программного обеспечения (без потери данных)
Использование AOMEI Partition Assistant - это надежный способ успешно выполнить бесплатное конвертирование MBR в GPT. Стороннее программное обеспечение является бесплатным в использовании и предлагает различные функциональные возможности с множеством функций.
Шаги по преобразованию MBR в GPT без потери данных с помощью AOMEI:
Шаг 1. Откройте AOMEI, а затем щелкните правой кнопкой мыши по разделу, который вы хотите преобразовать. Далее нажмите на "Преобразовать в GPT-диск".
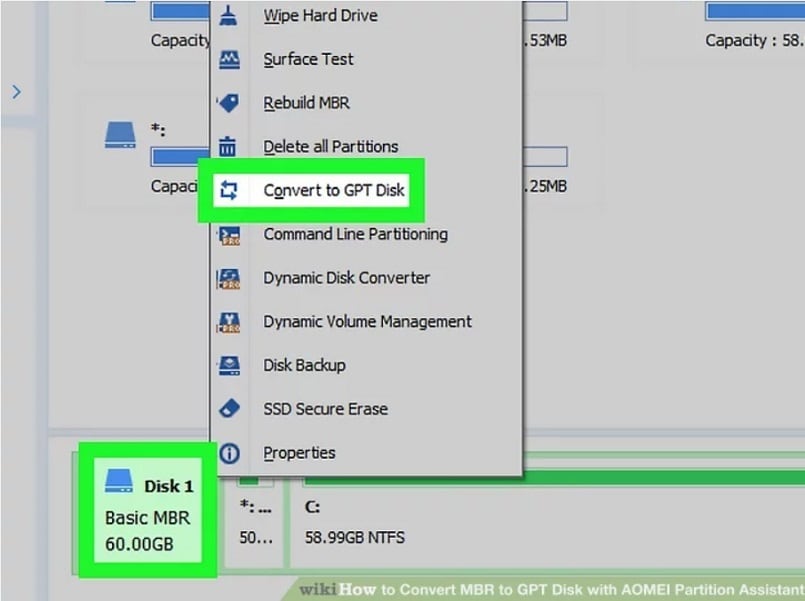
Шаг 2. Нажмите на "OK" в следующем диалоговом окне, а затем нажмите кнопку "Применить" в левом верхнем углу экрана. Это запустит процесс конвертирования.

Часть 2. Как восстановить потерянные данные после конвертирования?
Приведенные выше бесплатные инструменты могут с легкостью заменить MBR на GPT. Однако большинство из этих инструментов используют командные строки, и одна ошибка может привести к потере данных. Более того, инструменты DiskPart и управление дисками могут повредить данные при неправильном выполнении операционных действий.
Однако беспокоиться не о чем. Wondershare Recoverit поможет вам в этом. Программа позволяет восстановить потерянные данные, резервные копии которых вы забыли сделать.

Wondershare Recoverit - лидер в восстановлении данных
5 481 435 человек скачали программу.
Восстановление потерянных или удаленных файлов, фотографий, видео, музыки, электронной почты и других 1000+ типов файлов эффективным, безопасным и надежным способом.
Поддерживает восстановление данных с 2000+ устройств хранения, включая компьютер/ноутбук, флэш-накопитель USB, карту памяти SD, внешний жесткий диск, цифровую камеру и т.д.
Поддерживает восстановление данных при любых ситуациях потери, таких как неожиданное удаление, форматирование, повреждение жесткого диска, вирусные атаки, сбои компьютера и т.д.
Шаги для восстановления данных с помощью Wondershare Recoverit
Шаг 1. Выберите диск с потерянными данными.
Откройте программу после установки и выберите расположение файла, в котором вы хотите восстановить данные или файлы. Все диски и местоположения будут перечислены на вкладке "Жесткие диски и местоположение".

Шаг 2. Сканирование потерянных файлов.
Утилита начнет сканирование диска, который вы выбрали для восстановления файлов. Сканирование займет несколько минут, в зависимости от размера диска.

Шаг 3. Предварительный просмотр и восстановление.
Выберите файлы, которые вы хотите восстановить. Просмотрите файлы перед их восстановлением. Когда вы подтвердите файлы, нажмите "Восстановить", чтобы завершить процесс.

Для Windows XP/Vista/7/8/10/11
Для macOS X 10.10 - macOS 13
Подведение итогов
Конвертирование MBR в GPT с помощью 4 бесплатных конвертеров, которые мы привели выше, больше не является чем-то сложным. Тем не менее, знание своих возможностей и правильного способа их использования имеет решающее значение для предотвращения потери данных. Wondershare Recoverit может подстраховать вас в случае потери данных.
