Хотите знать что такое RAID 5? Мы подключаем устройства хранения, такие как SSD и M2 Drives, к нашим компьютерам, чтобы защитить наши ценные данные. Но в случае сбоя мы навсегда теряем наши данные. В этой статье мы обсудим метод обеспечения безопасности данных даже в случае сбоя накопителя.
Часть 1. Что такое RAID 5?
RAID расшифровывается как "избыточный массив независимых дисков", который представляет собой метод хранения одних и тех же данных на нескольких дисководах или SSD, чтобы их можно было безопасно извлечь, если одно из устройств хранения данных выйдет из строя навсегда. Существует много различных уровней RAID, и каждый из них по-разному обрабатывает данные и массив хранения. RAID 3 и RAID 4 использовали один диск для сохранения паритета. В случае сбоя восстановить данные было невозможно. RAID 5 решил эту проблему, поскольку в этой конфигурации четность распределена по нескольким устройствам хранения.
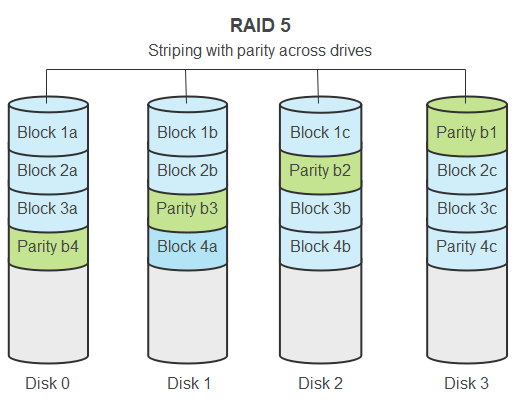
Как работает RAID 5?
RAID 5 сочетает в себе два метода хранения данных на нескольких дисках: "Четность" и "Чередование дисков". Давайте разберемся в этих двух, так как RAID 5 работает на этих принципах.
- Четность: Четность - это значение, используемое для извлечения данных с других дисков, на которых они хранились как копии исходных данных, в случае сбоя носителя. Четность выполняется путем выполнения операции XOR (Исключающее ИЛИ) над данными, которые должны быть сохранены. Для защиты RAID с 3 дисками только 2 диска будут сохранять четность.
- Чередование данных: Чередование данных - это метод хранения данных в конфигурации RAID 5. В этом методе данные разбиваются на последовательные логические сегменты, и эти части (которые могут состоять из одного файла) хранятся на разных устройствах хранения, таких как SSDs or HDDs. Проще говоря, каждый сегмент данных называется полосой, в то время как полоса - это набор различных полос.
Производительность RAID 5
С точки зрения производительности RAID 5 оказался подходящим выбором, поскольку скорость записи данных в этой защищенной системе хранения составляла более или менее 230 Мбит / с, в то время как скорость чтения была немного ниже - около 195 Мбит / с.
Для чего используется RAID 5?
RAID 5 часто используется для хранения данных, поскольку он обеспечивает подходящий компромисс между емкостью и производительностью. Он также популярен среди приложений, требующих высокой доступности, таких как серверы баз данных и хранилища информации о клиентах в службах поддержки клиентов. RAID 5 также может использоваться для резервного копирования и восстановления.
Преимущества и недостатки RAID 5
Преимущества
В методе защиты данных RAID уровня 5 узких мест не возникает.
Время записи RAID 5 очень быстрое.
Одни и те же данные копируются на разные диски, чтобы вы могли восстановить данные из RAID 5 в случае сбоя диска.
Скорость записи RAID 5 очень высокая, примерно 230 Мбит / с.
RAID 5 - это доступная система хранения данных.
Этот механизм хранения данных безопаснее и быстрее, чем более старые механизмы.
Недостатки
Данные могут никогда не восстановиться, если два или более диска с четностью вышли из строя.
Скорость чтения ниже - около 195 Мбит / с.
Часть 2. Как настроить RAID 5?
Для настройки системы хранения RAID уровня 5 вам потребуется не менее 3 SSD или жестких дисков в Windows 10. Однако RAID 5, состоящий из 4 устройств хранения данных, считается лучшим, поскольку он обладает высокой производительностью и большей безопасностью данных. Вы можете легко настроить эту систему хранения данных с помощью Windows Server.
Конфигурация RAID 5 с использованием Windows Server 2019
- Нажмите клавишу Windows (Winkey) на клавиатуре (или вручную откройте меню Пуск) и введите "Управление компьютером". Откройте это приложение, как только вы его найдете.
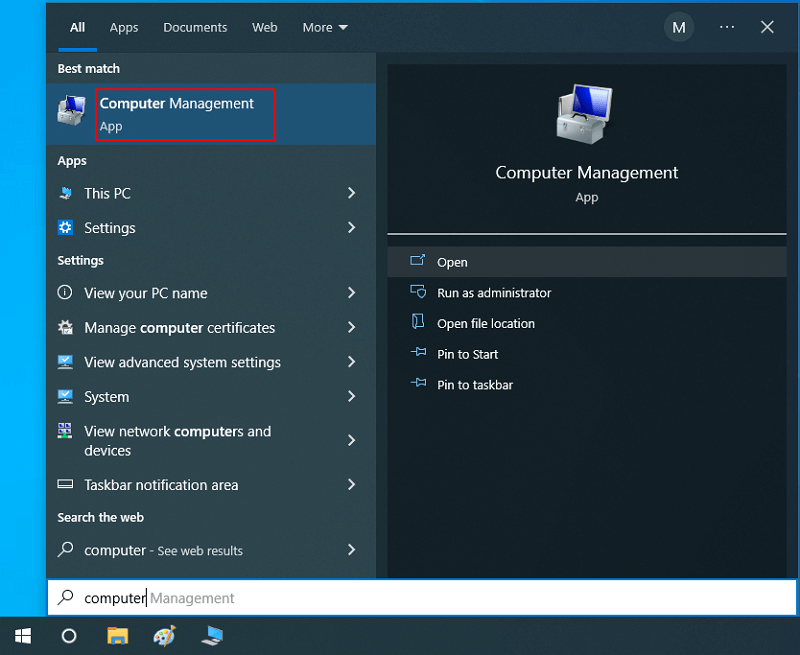
- Внутри списка левой панели приложения "Управление компьютером" будет опция под названием "Управление дисками", прямо под "Хранилищем". Нажмите на него, чтобы он появился на правой панели приложения.

- Появится форма с надписью "Инициализировать диск" с двумя вариантами: MBR и GPT. Выберите параметр GPT и нажмите кнопку "OK", поскольку GPT новее, чем MBR.

- Если диски находятся в автономном режиме, нажмите правой кнопкой мыши по названиям дисков один за другим, чтобы открыть небольшое меню и выбрать "Онлайн".

- После того как автономные диски подключены к сети, вам также необходимо будет их инициализировать. Опять же, просто нажмите правой кнопкой мыши на любом диске, чтобы открыть небольшое меню и выбрать диски для инициализации.

- Исключите "Диск 0", поскольку на нем установлен сервер, и выполните следующие операции с другими дисками или SSD.

- Нажмите правой кнопкой мыши на любом диске, кроме "Диска 0", и выберите опцию "Преобразовать в динамический диск". Появится небольшая форма, в которой вы должны выбрать диски, которые хотите использовать для настройки RAID 5. Проверьте эти диски, оставьте "Диск 0" и нажмите кнопку "ОК".

- Нажмите правой кнопкой мыши на любом из динамических дисков и выберите опцию "Новый том RAID 5".
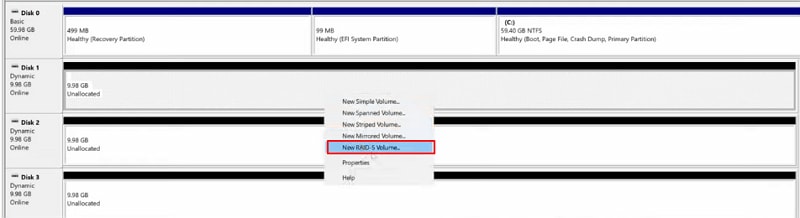
- Появится окно настройки для создания вашей системы хранения RAID 5. Нажмите кнопку Далее и "Добавьте" не менее 3 SSD или дисков. Старайтесь использовать максимальное пространство, так как это позволит вашему серверу защитить больше данных.
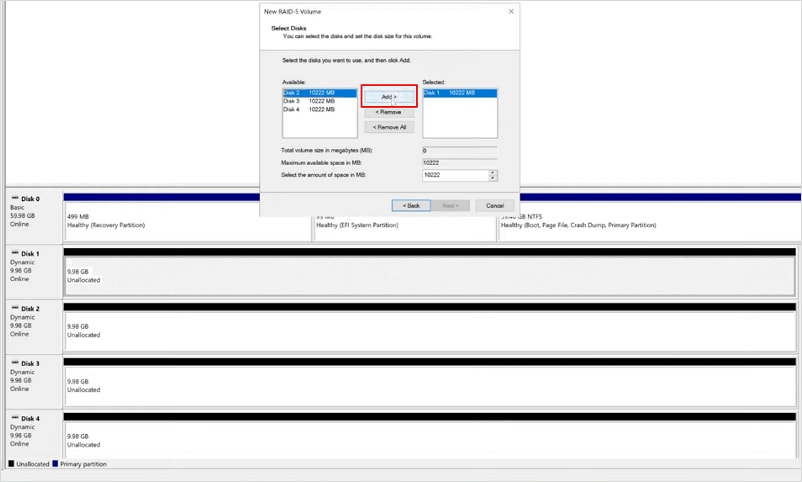
- Вам не нужно изменять размер или пространство на каких-либо дисках, поскольку большая емкость позволит хранить больше данных. Следовательно, нажмите кнопку "Далее".
- Назначьте букву диска новому тому RAID 5 и нажмите кнопку "Далее". Если вы хотите выполнить монтирование в пустой папке NTFS, выберите этот параметр и выберите папку.
- Отформатируйте новый том RAID 5 с помощью NTFS, где вы также можете указать метку тома (имя массива RAID 5), например RAID 5.

- Установите флажок "Выполнить быстрое форматирование", но выбор "Включить сжатие файлов и папок" полностью зависит от вас, поскольку для сжатия и распаковки файлов и папок требуется время, что делает систему хранения немного медленнее.
- Нажмите кнопку "Далее" и распечатайте или запишите информацию о RAID 5, прежде чем нажать кнопку "Готово".
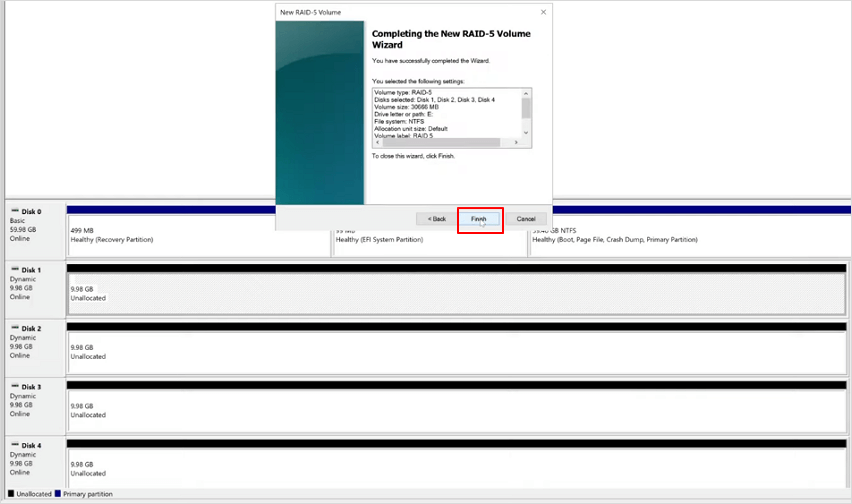
- После нажатия кнопки "Готово" RAID 5 настроится через некоторое время, когда вы сможете насладиться своими закусками. Время настройки RAID 5 зависит от емкости и количества дисков. Состояние дисков будет "Повторная синхронизация".
- Через некоторое время ваш массив RAID 5 будет готов к хранению ваших основных данных. Статус диска "Исправен" вместо "Нераспределенную" означает, что RAID 5 был успешно настроен.
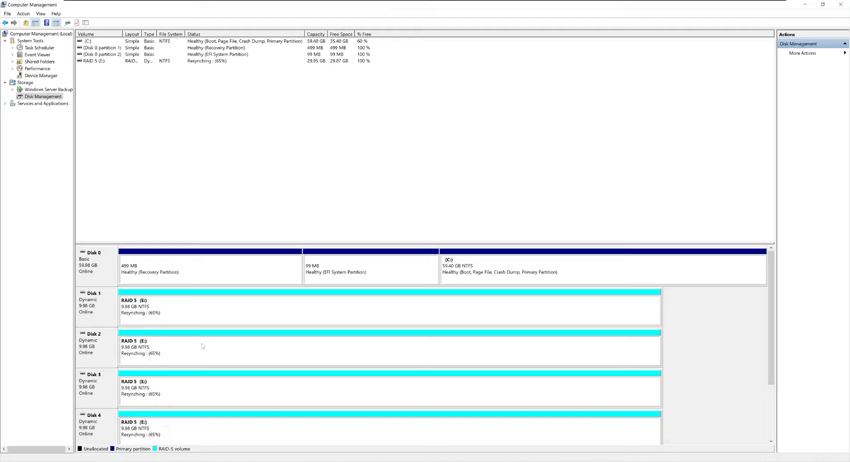
Часть 3. Как восстановить отказавший массив Raid 5 [Без потери данных]?
Существует маленькая вероятность того, что ваша система хранения RAID 5 выйдет из строя, поскольку она создана для хранения ценных данных без сбоев. И если это не удастся, к счастью, есть возможность восстановить потерянные данные (также известная как регенерация).
Мы собираемся научить вас перестраивать RAID 5 в случае сбоя диска. Вы должны понимать, что вы не потеряли свои данные из-за того, что ваш SSD-накопитель или HDD вышли из строя. Вы все еще можете извлечь его, поскольку массив RAID 5 дублирует его (также известный как избыточность) на нескольких дисках.
Советы перед перестройкой массива RAID 5
Если вы хотите перестроить RAID 5, например, добавить новые диски для замены неисправных, то вам необходимо выполнить следующие действия:
- Если вы крупная компания, организация или институт, то сделайте как минимум две резервные копии на отдельном или внешнем SSD или HDD, чтобы предотвратить потерю данных. Даже когда диск вышел из строя, ваши данные все еще там. Так что не беспокойтесь о создании двух резервных копий, потому что вы можете сделать и одну резервную копию.
- Проверьте, можно ли восстановить резервную копию несколькими способами или нет. Если это произойдет, то вы можете идти.
Шаги по перестройке RAID 5
- Перейдите в раздел "Утилита управления дисками", нажав правой кнопкой мыши по значку на панели задач и выбрав пункт Управление дисками. Здесь вы должны быть в состоянии увидеть носитель, который вышел из строя.
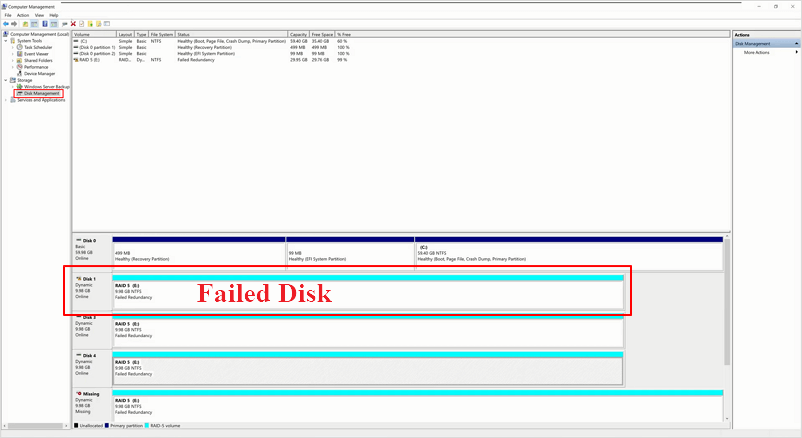
- Создайте резервную копию всех ваших данных на томе RAID 5.
- Выключите устройство, отсоедините поврежденный SSD или HDD от компьютера или устройства и замените его новым.
- Включите компьютер и перейдите в утилиту "Диспетчер устройств".
- Теперь с помощью Утилиты Управления дисками вам нужно инициализировать дисковод или SSD, только нажав по нему правой кнопкой мыши и выбрав параметр "Инициализировать".

- Если диск находится в автономном режиме, вам необходимо перевести его в режим онлайн, щелкнув по нему правой кнопкой мыши и выбрав опцию "Онлайн".
- Теперь щелкните правой кнопкой мыши на неисправном диске и выберите в меню пункт "Восстановить том". Появится форма с названием "Восстановить", в которой вы можете выбрать диск и нажать кнопку "ОК", чтобы восстановить его.

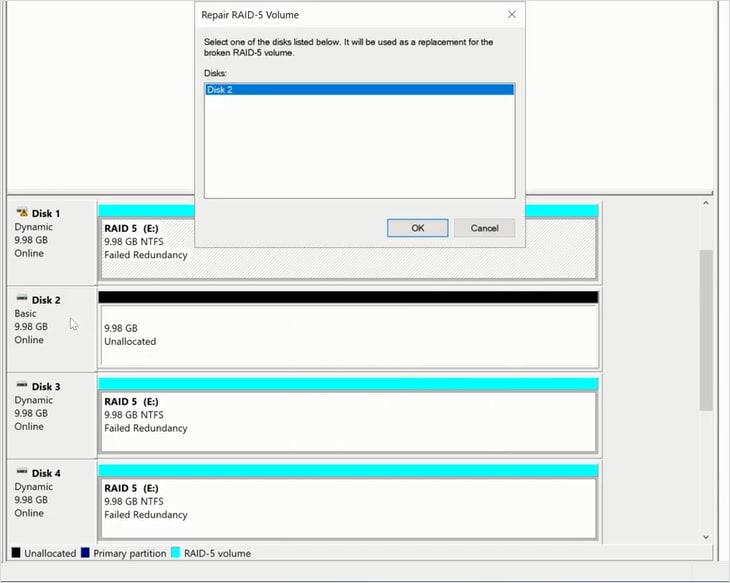
- Появится предупреждение об операционной системе, где вы можете нажать кнопку "Да", поскольку операционная система всегда находится на "Диске 0".

- После выполнения описанных выше действий статус всех дисков на некоторое время изменится на "Повторная синхронизация". Так что подождите, пока он не станет "Исправлен".
- Поздравляем! Ваш RAID 5 снова подключен к сети и восстановлен.
Что делать, если вы потеряете данные после восстановления?
Вы не потеряете свои данные после восстановления, но если вы хотите идеально выполнить задачу восстановления, вам следует сделать одну или две резервные копии ваших данных перед восстановлением RAID 5. С другой стороны, если вышло из строя несколько дисков и вы понесли серьезную потерю данных, рассмотрите возможность использования программ для восстановления данных RAID, такого как Wondershare Recoverit, для восстановления ваших данных. Перед этим, пожалуйста, прочтите статью "Восстановление данных Raid 5", так как вы сможете легче восстановить свои данные, экономя свое драгоценное время.
Часть 4. Как обновить диски RAID 5?
В большинстве случаев четырех дисков недостаточно для хранения данных, особенно если вы являетесь крупной компанией или институтом. Нам часто приходится заменять наши медленные жесткие диски (HDD) быстрыми и эффективными твердотельными дисками (SSD), поскольку они обладают большей отказоустойчивостью, чем старые. Иногда нам нужно обновить секционирование до 64-разрядного или увеличить общий размер хранилища. Именно здесь обновление играет важную роль в улучшении вашей системы хранения RAID 5.
Способ 1: Обновите диск RAID 5 за счет имеющегося свободного места
Для изменения размеров разделов на дисках RAID 5 вы можете использовать инструмент управления разделами, такой как AOMEI Partition Assistant, и выполнить следующие действия:
- Во-первых, скачайте и установите AOMEI Partition Assistant бесплатно и установите его на свой компьютер или ноутбук.
- Затем откройте приложение, и на диске (дисках) появится опция с надписью "Динамический диск". Выберите его, и пусть диски будут динамическими.

- Нажмите правой кнопкой мыши на диске и выберите в меню пункт "Изменить размер / Переместить том".

- После этого появится форма, в которой вы можете либо сдвинуть вверх, чтобы увеличить размер раздела, либо ввести вычисленное значение в GBs и нажать кнопку "OK".

- Чтобы завершить операцию, нажмите кнопку "Зафиксировать" на панели инструментов выше.
- Появится форма со всей информацией о разделе, в которой вам нужно нажать на кнопку "Продолжить".

Способ 2: Обновите RAID 5 с помощью большого жесткого диска
Если в вашем массиве RAID 5 заканчивается хранилище, и вы хотите обновить его, добавив новый большой жесткий диск, придерживайтесь этого руководства:
- Выключите компьютер или устройство и подключите большой жесткий диск или SSD.
- Затем снова включите его и откройте приложение AOMEI, и на диске (дисках) появится опция с надписью "Динамический диск". Выберите его, и пусть новый диск будет динамичным.
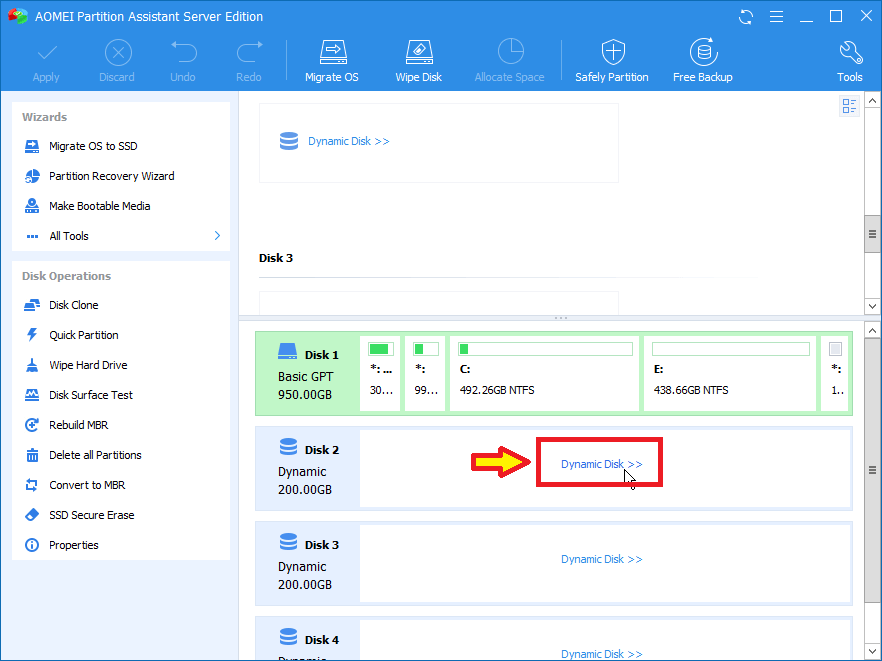
- Выберите свой большой диск и на нижней левой панели под названием "Мастер" нажмите кнопку "Добавить диск в RAID".
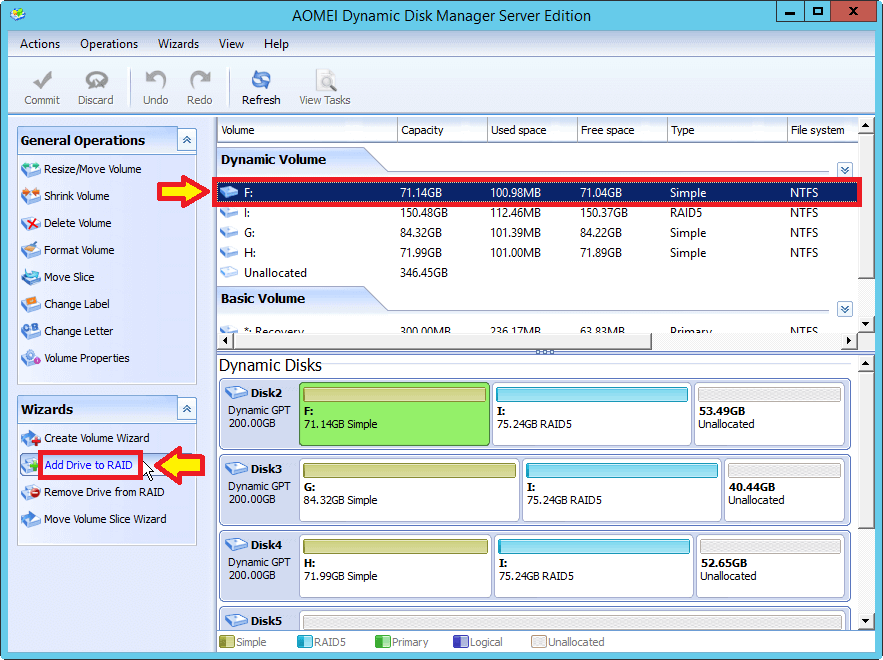
- Появится окно с вашим томом RAID 5. Выберите его и нажмите здесь кнопку "Далее".
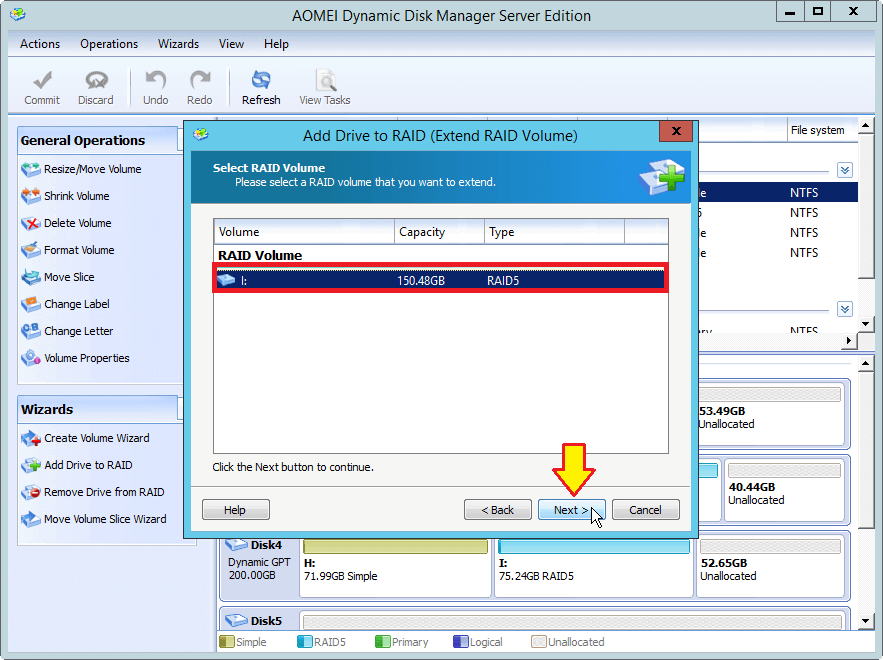
- После этого проверьте название вашего нового большого диска и нажмите кнопку "Готово".
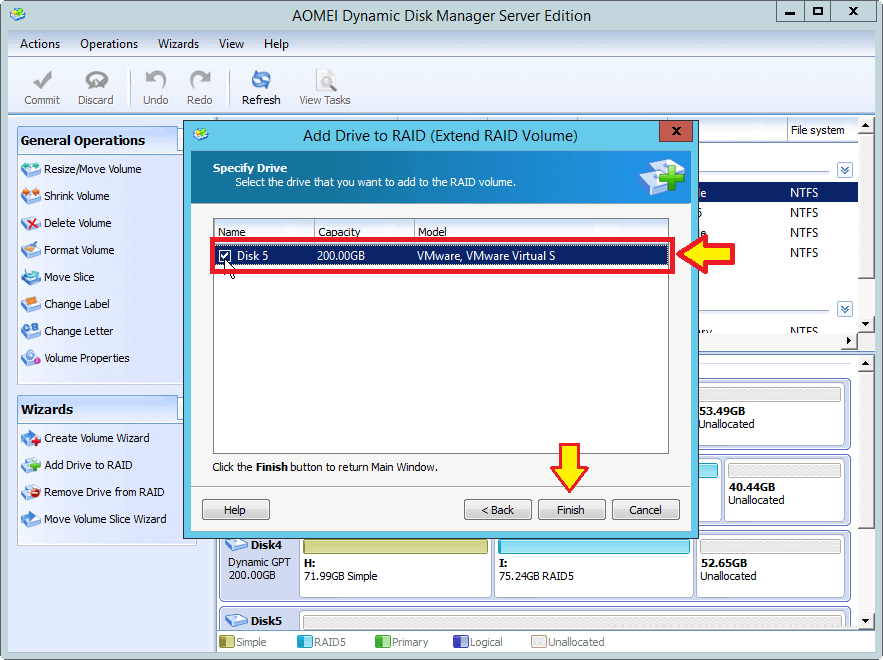
- В конце концов, нажмите кнопку "Зафиксировать", и ваш RAID 5 будет расширен и обновлен.

Часть 5. RAID 5 и SHR: В чем разница?
SHR расшифровывается как Synology Hybrid Raid, автоматизированная система управления Raid, разработанная Synology. Это похоже на RAID 5. RAID 5 позволяет сохранить целостность одного жесткого диска. SHR также поддерживает целостность данных, используя тот же принцип.
RAID 5 прост и прост в управлении. SHR - это RAID-система управления Linux, а развертывание хранилища происходит быстро и просто. Кроме того, эта система хранения данных обладает оптимизированной емкостью и производительностью, и утверждается, что SHR превосходит традиционные RAID-массивы.
Вас также могут заинтересовать:
Заключение
Эта статья представляет собой супер и простое руководство по RAID 5. Это не только прояснит ваши концепции, но и научит вас создавать свой собственный массив хранения RAID 5 с помощью вашей компьютерной системы. Для вас мы включили методы восстановления вашего RAID 5 в случае сбоя диска. Вам также будет рассказано, как обновить существующий RAID 5.
