В современную цифровую эпоху мы в значительной степени полагаемся на компьютеры для хранения важных данных и доступа к ним. Но что происходит, когда компьютер выходит из строя и вы не можете получить доступ к файлам? Одним из решений является использование живого загрузочного компакт-диска или USB, например Knoppix, для восстановления данных. В этой статье вы узнаете, как выполнить восстановление данных Knoppix из аварийной системы.
Часть 1. Что такое Knoppix?
KNOPPIX — это загрузочная система Live под лицензией GNU, которую можно запускать полностью с компакт-диска, DVD или флэш-диска с полностью автоматизированным аппаратным обнаружением и поддержкой широкого спектра видеокарт, звуковых карт, USB-устройств и других устройств.
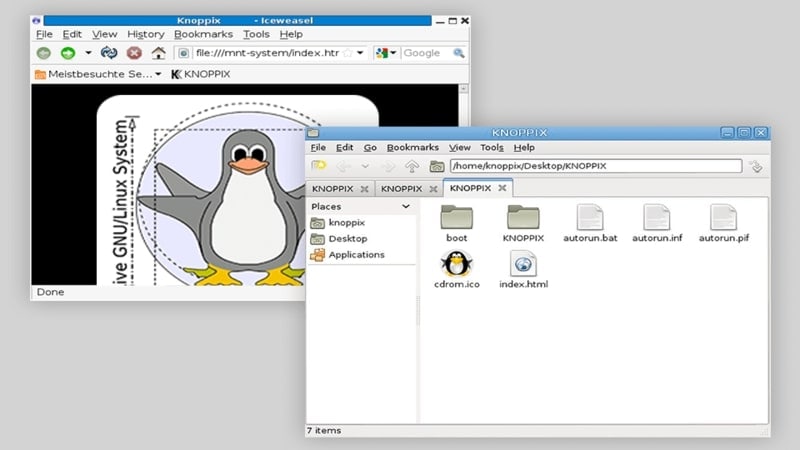
KNOPPIX можно модифицировать как демонстрационную, обучающую и спасательную систему Linux или инструмент для рекламы демонстрационных версий корпоративного программного обеспечения. Установка на жесткий диск не требуется. Прозрачная декомпрессия позволяет установить до 2 гигабайт исполняемого программного обеспечения на один компакт-диск Knoppix CD и до 10 ГБ на однослойный DVD-диск.
Требования к оборудованию
Для запуска Knoppix для доступа к данным с незагружаемого компьютера требуется следующее:
- Совместимость процессоров Intel/AMD (i486 или более поздняя версия)
- Требования к оперативной памяти следующие:
- Текстовый режим требует 32 МБ.
- Живая среда без замены:
- 512 МБ для графического режима при использовании только LXDE
- 1 ГБ для просмотра веб-страниц и программного обеспечения для повышения производительности
- Рекомендуется 2 ГБ.
- Оптический привод, который можно загрузить.
- Для текущих версий используйте DVD-ROM.
- Для версий 7.2 и более ранних — компакт-диск или загрузочная дискета и стандартный компакт-диск (IDE/ATAPI или SCSI).
- Видеокарта с совместимостью с SVGA
- Стандартная мышь с последовательным интерфейсом или мышью PS/2 или USB-курсор, совместимый с IMPS/2.
Особенности
Knoppix — это дистрибутив Linux, который можно запускать прямо с компакт-диска или USB, не устанавливая его на жесткий диск. Некоторые из его основных атрибутов включают в себя:
- Автоматическое обнаружение оборудования: Knoppix может автоматически обнаруживать и настраивать большинство аппаратных устройств, включая принтеры, сканеры и веб-камеры.
- Загрузка в реальном времени: Knoppix можно запускать прямо с компакт-диска или USB, не затрагивая существующую операционную систему или файлы на жестком диске.
- Восстановление файлов и восстановление системы: Knoppix включает в себя различные инструменты для восстановления потерянных файлов и устранения системных проблем.
- Графический пользовательский интерфейс: Knoppix включает графический пользовательский интерфейс (GUI), основанный на среде рабочего стола KDE, что упрощает работу как для новичков, так и для опытных пользователей.
- Многоязычная поддержка: Knoppix поддерживает несколько языков, включая английский, немецкий, испанский, французский и многие другие.
Последняя версия
Новый «публичный релиз» в январе 2021 года послужил основой для выпуска версии Knoppix 9.2 на последней технологической странице. Теперь можно создать уменьшенную версию компакт-диска (немного ретро, но минимальную практическую основу для персонализированных проектов ремастеринга без засыпки) путем немного сложного перераспределения пакетов программного обеспечения в компактных изображениях, сжатых по циклу. Многие зеркала Knoppix теперь имеют версию на компакт-диске в другом каталоге.
Часть 2. Как выполнить восстановление данных с помощью Knoppix
В этом разделе вы узнаете, как восстановить файлы с поврежденного компьютера Linux с помощью Knoppix. Процесс восстановления выполняется с помощью компакт-диска Knoppix live Linux, и вы можете следовать его примеру, даже если вы никогда раньше не пользовались Linux. Если эти шаги вас беспокоят, вот видеоурок с более подробным объяснением.
Примечание. В этом примере будет использоваться Knoppix 6.0.1. По мере выпуска новых версий ваш Knoppix может выглядеть по-другому, но общие шаги по восстановлению файлов останутся прежними.
Шаг 1. Загрузите ISO-образ последней версии операционной системы Knoppix с одного из зеркал Knoppix, перечисленных ниже. Выберите сервер в зависимости от его близости к вам. Выберите самую последнюю версию и сохраните файл the.iso на рабочем компьютере.
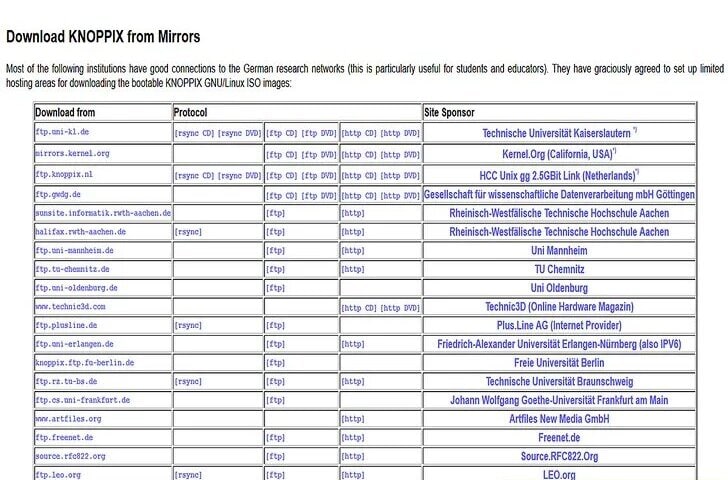
Шаг 2. Жесткий диск, скорее всего, указан как первое устройство в меню загрузки вашего устройства. В этом случае ноутбук не будет автоматически загружаться с компакт-диска Knoppix. Загрузите его с привода CD/DVD.
Поместите компакт-диск Knoppix в оптический привод и перезагрузите компьютер. Когда логотип появится на экране, войдите в меню загрузки, нажав F12. Введите и выберите привод CD/DVD в качестве загрузочного устройства.
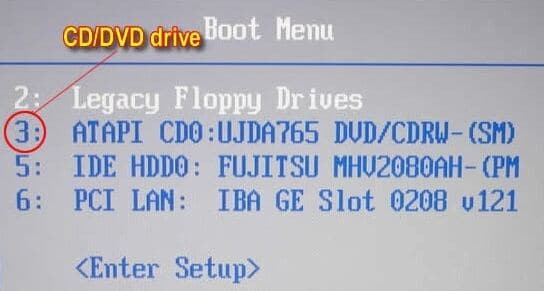
Вы также можете войти в меню настройки BIOS и изменить порядок загрузки. Убедитесь, что привод CD/DVD указан перед жестким диском.
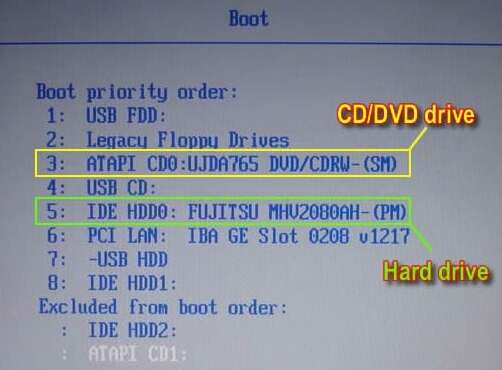
Шаг 3. Когда ваш ноутбук загрузится с компакт-диска Knoppix, он отобразится на экране.
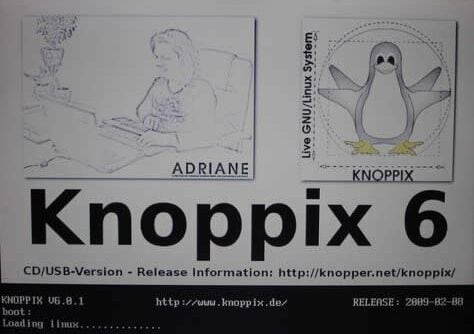
Он загрузится на рабочий стол через несколько минут. Теперь вы можете получить доступ к жесткому диску и восстановить файлы.
Шаг 4. В верхнем левом углу нажмите значок «Мои документы».

Если у вас есть доступ к файлам, это означает, что файлы можно восстановить.
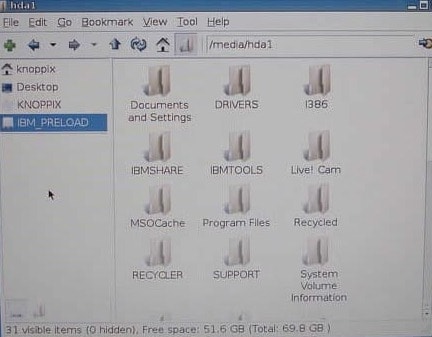
Шаг 5. Здесь файлы сохраняются на внешний USB-накопитель. Вы можете восстановить файлы на внешний жесткий диск, но ваш жесткий диск должен быть отформатирован в файловой системе FAT32. Обратите внимание, что вы не сможете скопировать файлы на диск в формате NTFS.

Подключенный USB-накопитель появится на той же левой панели.

Создайте новое окно, снова нажав на значок «Мой документ».

Шаг 6. Создайте папку на панели USB-накопителя для сохранения восстановленных файлов. Щелкните правой кнопкой мыши на пустом месте. Затем нажмите «Создать новую» > «Папка».
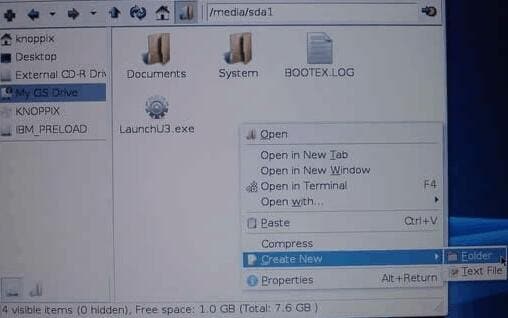
Нажмите на вновь созданную папку и откройте ее.
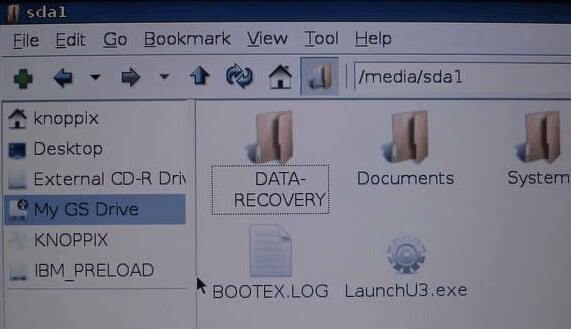
Теперь вы можете переносить файлы с жесткого диска на внешний USB-накопитель.
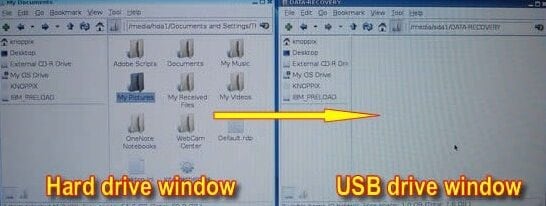
Перетащите файлы из левого окна в правое и дождитесь завершения передачи.

По завершении передачи данных извлеките USB-накопитель или внешний жесткий диск из неисправного компьютера и вставьте его в любой другой рабочий компьютер. Восстановленные файлы будут присутствовать на диске.
Часть 3. Более простая альтернатива Knoppix для восстановления данных Linux
Восстановление файлов Knoppix популярно при восстановлении данных в системе Linux. Однако для многих пользователей, которые считают Knoppix сложным, есть лучший вариант. Альтернатива необходима тем, кто ищет более удобное и эффективное решение. Именно здесь на помощь приходит восстановление файлов Wondershare Recoverit Linux.
Эта альтернатива Knoppix разработана как более простая и мощная альтернатива Knoppix для восстановления данных Linux. Recoverit совместим со многими дистрибутивами Linux, что делает его универсальным выбором для восстановления данных. Кроме того, вы можете запустить Recoverit на ПК под управлением Windows или Mac и восстанавливать данные с устройств Linux через удаленное соединение, избегая сложного процесса загрузки.

Wondershare Recoverit - Ваше безопасное и надежное программное обеспечение для восстановления Linux
Его скачали 5 481 435 человек.
Восстанавливает потерянные или удаленные документы, фотографии, видео, музыку, электронные письма и более 1000 других типов файлов эффективно, безопасно и полностью.
Совместим со всеми основными дистрибутивами Linux, включая Ubuntu, Linux Mint, Debian, Fedora, Solus, Opensuse, Manjaro и т.д.
Помогает в более чем 500 сценариях потери данных, таких, как удаление, форматирование диска, сбой операционной системы, отключение питания, вирусная атака, потерянный раздел и многое другое.
Простой интерфейс «укажи и нажми» позволяет восстанавливать данные с жестких дисков Linux всего за несколько кликов.
Вот пошаговое руководство по восстановлению данных с помощью Wondershare Recoverit Linux Recovery, чтобы вы могли как можно скорее вернуть важные файлы.
Шаг 1. Выберите вариант восстановления Linux
Откройте программное обеспечение Wondershare Recoverit после загрузки и установки на свой компьютер. Затем выберите вариант NAS и Linux, а затем Linux Recovery.

Шаг 2. Удаленное подключение к устройству Linux
Заполните обязательные поля для создания удаленного подключения. Закончив, нажмите кнопку «Подключиться». Затем Recoverit выполнит автоматический поиск отсутствующих файлов.

Шаг 3. Восстановление и сохранение файлов
Продолжительность процесса сканирования определяется объемом сканируемых данных, как показано на нижней панели. Вы можете прекратить поиск, когда найдете файл, который хотите восстановить.

После сканирования вы можете предварительно просмотреть файлы, чтобы убедиться, что они содержат искомые данные. Затем нажмите «Восстановить», чтобы сохранить их в новом месте.

Для Windows Vista/7/8/10/11
Для macOS X 10.10 или более поздней версии
Подведение итогов
В заключение, использование восстановления данных Knoppix позволяет эффективно восстанавливать данные из аварийной системы. Это концертный компакт-диск на базе Linux, который может загружать систему и получать доступ к жесткому диску для копирования или восстановления данных. Альтернативный метод восстановления данных из аварийной системы включает использование загрузочного USB-накопителя с программным обеспечением для восстановления данных, таким как Wondershare Recoverit.
