В Windows 11 подключение устройств к беспроводной сети для доступа в Интернет довольно просто. Однако установить соединение просто, если у вас есть правильные методы, инструменты и ноу-хау для их использования.
Если вы настраиваете новую сеть и хотите найти наиболее эффективные способы подключения множества устройств, то вам сюда.
Windows 11 предлагает множество способов, включая панель задач, настройки, панель управления и командную строку, для создания беспроводного соединения.
В этой статье вы узнаете об этих четырех решениях для подключения к сети Wi-Fi в Windows 11.
В этой статье
Решение 1. Использование панели задач для подключения Wi-Fi в Windows 11
Первый метод, который вы можете использовать, — это метод панели задач. Выполните следующие простые шаги, чтобы подключиться к сети Wi-Fi с помощью панели задач Windows 11:
Шаг 1: Перейдите на рабочий стол, и в правом нижнем углу вы увидите символ сети. Он покажет вам, что вы отключены. Нажмите на нее, чтобы войти в Быстрые настройки.
Важное примечание: чтобы мгновенно запустить настройки, нажмите сочетание клавиш Windows + A.
Шаг 2: Рядом со значком Wi-Fi нажмите на кнопку с изображением каретки (>), как показано ниже.

Шаг 3: Выберите подключение к Wi-Fi.
Важное примечание: если в вашем регионе есть беспроводной сервис, он покажет вам все соединения в радиусе действия маршрутизатора.

Шаг 4: Отметьте опцию автоматического подключения (необязательно).
Шаг 5. Подключитесь к сети, нажав кнопку «Подключить».

Шаг 6: Windows 11 предложит вам «Ввести ключ сетевой безопасности», как только вы нажмете «Подключиться». Другими словами, вы должны ввести пароль Wi-Fi для подключения к нему.
Когда вы это сделаете, нажмите «Далее».

Шаг 7: Убедитесь, что на устройстве отображается надпись «Соединение защищено».
После выполнения вышеуказанных действий устройство подключится к сети через беспроводное соединение в Windows 11.
Решение 2. Использование настроек для подключения Wi-Fi в Windows 11
Вы также можете использовать Настройки для подключения Wi-Fi в Windows 11. Устройство автоматически подключится, когда сеть будет доступна или SSID (идентификатор набора услуг) будет скрыт.
Ниже перечислены следующие шаги:
Шаг 1. Для начала откройте «Настройки». Это можно сделать, нажав «Пуск» > «Настройки».
Удобное сочетание клавиш: Windows+I — это сочетание клавиш

Шаг 2. Выберите «Сеть и интернет» в левой части страницы, а затем нажмите «Wi-Fi» справа.
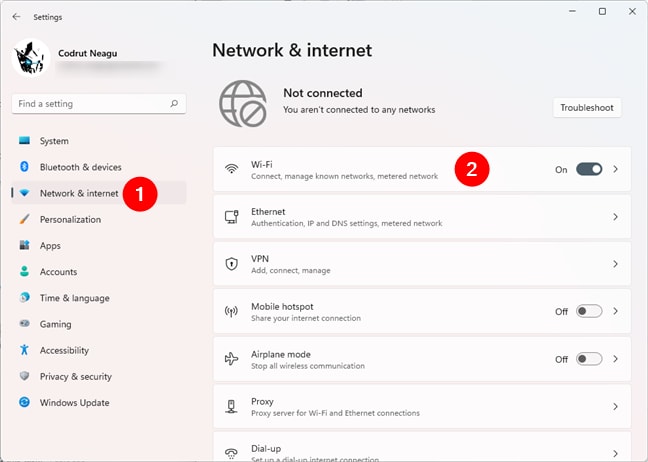
Шаг 3: Прежде чем продолжить, убедитесь, что переключатель Wi-Fi установлен в положение «Вкл.».
Выберите опцию Показать доступные сети в меню Wi-Fi.

Шаг 4: Появится несколько сетей Wi-Fi, окружающих ваше местоположение. Выберите предпочтительное подключение, затем нажмите кнопку Далее после ввода пароля или ключа сетевой безопасности.

Примечание. Если в сети Wi-Fi включен WPS, вы можете просто нажать кнопку WPS на маршрутизаторе без необходимости вводить пароль Wi-Fi.
Сделайте паузу на мгновение, пока Windows 11 завершит процесс «Проверка и подключение» к сети Wi-Fi.
Затем вы будете подключены к выбранной сети Wi-Fi, если все пойдет хорошо.
Совет: ознакомьтесь с 12 обязательными программами для Windows 11, чтобы получить больше удовольствия от работы.
Решение 3. Использование панели управления для подключения Wi-Fi в Windows 11
Вы также можете подключить Wi-Fi в Windows 11 вручную с помощью панели управления.
Для этого выполните следующие действия:
Шаг 1: Перейдите на панель задач, нажмите кнопку «Поиск» и введите «Панель управления» в поле поиска.
Панель управления можно открыть, нажав на название приложения слева, чуть ниже области наилучшего соответствия, или выбрав опцию Открыть прямо под значком приложения справа.

Шаг 2: Перейдите в раздел «Сеть и Интернет» в меню панели управления.

Шаг 3: В меню «Сеть и Интернет» выберите «Центр управления сетями и общим доступом», как показано ниже.

Шаг 4: В меню «Центр управления сетями и общим доступом» нажмите «Настроить новое подключение или сеть» под областью «Измените параметры сетевых настроек», как показано ниже.

Шаг 5: Во всплывающем окне выберите Подключиться к беспроводной сети вручную. После этого просто нажмите «Далее», чтобы продолжить.

Примечание. При необходимости вам необходимо будет ввести сетевое имя устройства, к которому вы хотите присоединиться, а также ключ доступа или пароль, тип безопасности и тип шифрования сети.
Шаг 6: После того, как вы предоставите все необходимые данные, поставьте галочку под надписью «Ключ безопасности» под надписью «Запустите это соединение автоматически».
Таким образом, в конце процедуры вы автоматически подключитесь к этой сети. После этого нажмите кнопку «Далее».

Шаг 7: Теперь в список будет включено новое беспроводное соединение. В следующем всплывающем окне нажмите «Изменить настройки подключения», чтобы продолжить.

Шаг 8: На экране появится раскрывающийся список свойств беспроводной сети, в котором отображается информация о недавно добавленной беспроводной сети.
Опция Подключаться автоматически, когда эта сеть находится в зоне действия, будет выбрана по умолчанию, поскольку эта сеть настроена на автоматический запуск. Чтобы продолжить, нажмите «ОК», как показано ниже.

Шаг 9: Просто нажмите кнопку Wi-Fi, чтобы снова включить ее, если она выключена. Теперь он будет автоматически подключен к беспроводной сети, которую вы добавили вручную.

После выполнения этих действий система немедленно подключится к сети Wi-Fi.
Решение 4. Использование командной строки для подключения Wi-Fi в Windows 11
Последний метод, который вы можете использовать для подключения Wi-Fi в Windows 11, - это использовать командную строку. Сюда входят три этапа:
Шаг 1: Откройте «Пуск», нажмите значок «Поиск» на панели задач и введите командную строку в поле поиска.
Нажмите «Запуск от имени администратора» под значком приложения в командной строке справа.

Во всплывающем окне с вопросом, хотите ли вы, чтобы это приложение внесло изменения в ваш компьютер, выберите Да.
Шаг 2: Чтобы просмотреть доступные сети Wi-Fi, введите netsh wlan show profiles и нажмите клавишу Enter.

Шаг 3: В списке профилей пользователей сети выберите беспроводное соединение, к которому вы хотите подключиться, затем введите имя учетной записи пользователя этой сети после 'name=' в следующей команде: netsh wlan connect name=<имя профиля пользователя>

Примечание: Если устройство имеет несколько адаптеров, в команде необходимо дополнительно указать имя адаптера, как показано ниже:
Netsh wlan connect ssid=YOUR-WIFI-SSID name=PROFILE-NAME interface=Wi-Fi
Через мгновение вы будете подключены к выбранной вами сети. Недостатком этого метода является предварительное подключение. Чтобы отображаться в области «Все профили пользователей», вы должны хотя бы один раз подключиться к беспроводной сети.
Люди также задают вопросы
Вот часто задаваемые вопросы о новых обновлениях Windows 11:
Вопрос 1: Достаточно ли хорош мой компьютер для работы с Windows 11?
Клиенты, купившие Windows 10, получат бесплатное обновление, но существуют определенные ограничения. Вы можете использовать этот бесплатный инструмент, чтобы узнать, готов ли ваш компьютер к Windows 11. Хотя оно временно недоступно из-за различных трудностей, официальное программное обеспечение Microsoft для проверки работоспособности ПК сообщит вам, может ли ваш компьютер работать под управлением Windows 11.
Чтобы использовать Windows 11, вам понадобятся чип безопасности TMP и процессор Intel 8-го поколения или выше, а также несколько предварительных условий. Требуется процессор AMD Ryzen 2500 или более поздней версии.
Вопрос 2: Правда ли, что при переходе на Windows 11 все предыдущие данные будут удалены?
Если вы обновитесь до Windows 11, потери данных не произойдет. Ключ активации, а также все ваши файлы, приложения и действия в приложении будут сохранены. Установка инсайдера Windows 11 сопоставима с установкой обновления, и она сохранит ваши данные.
Тем не менее, поскольку игра все еще находится в стадии бета-тестирования, ожидайте неожиданного поведения. Как все уже говорили, рекомендуется сделать резервную копию ваших данных.
Вопрос 3: Каково назначение TPM в Windows 11?
TPM означает Trusted Platform Module и представляет собой аппаратный чип шифрования, в котором хранятся все ваши пароли, секретные учетные данные, ключи шифрования и другие конфиденциальные данные.
Из-за повышенного риска атак на материнские платы ПК Microsoft хочет защитить эти жизненно важные и личные ключи от злоумышленников. Обычно TPM встраивается в материнскую плату или крепится к процессору вручную.
Вопрос 4: Можно ли вернуться на Windows 10, если мне не понравится Windows 11?
Да, это возможно! Если вам не нравится Windows 11, вы можете восстановить все свои файлы и приложения в Windows 10. Эта задача должна быть выполнена в течение десяти дней после обновления до Windows 11.
По истечении 10-дневного пробного периода необходимо вручную установить Windows 10. Кроме того, создайте резервную копию всего, что у вас есть, потому что при чистой установке диск C будет очищен.
Итоги
Пользователи Интернета, которые только что обновились до Windows 11, теперь знают, как подключиться к Wi-Fi на ней несколькими способами. Как видите, это простая процедура, с которой справится каждый. Решение 1 — самое быстрое, в котором вы будете использовать панель задач для подключения Wi-Fi в Windows 11.
На этом мы завершаем нашу дискуссию. Это четыре простых способа подключения к Wi-Fi на компьютере или ноутбуке с Windows 11. Чтобы получить доступ к интернету на своем устройстве, вы можете воспользоваться любым из перечисленных выше решений.
