Если вы были пользователем версии Windows 10, то концепция «Виртуальный рабочий стол» не является для вас чем-то новым. Всякий раз, когда у вас появляется новый проект, вы можете создать отдельный рабочий стол и распределить работу по частям. Точно так же, как вы перемещаете вкладки на своем веб-сайте Google Chrome, вы можете перемещаться с одного рабочего стола на другой, чтобы не запутать работу. Это повысит эффективность работы, а также поможет вам работать организованно.
Несмотря на то, что в Windows 11 внесено множество изменений, некоторые важные функции остались без изменений. Виртуальный рабочий стол — одно из таких чудес. Теперь мы называем его «Рабочими столами» в Windows 11. Тогда как нам управлять рабочими столами в Windows 11? Одинаковая ли последовательность? Можно сказать, что она более или менее одинаковая. Людям, знакомым с процессом создания виртуальных рабочих столов в Windows 10, будет очень легко ориентироваться в рабочих столах Windows 11. Если вы раньше не сталкивались с виртуальными рабочими столами, вам не о чем беспокоиться! Мы научим вас всему, что с этим связано.
Читайте дальше, чтобы узнать, как легко управлять настольными компьютерами в Windows 11.
Часть 1. Как создать рабочие столы в Windows 11?
Специализированный рабочий стол для вашей задачи гарантирует, что вся работа будет сосредоточена в одном пространстве. Это упростит отслеживание вашей работы и внесение любых изменений/дополнений в ваши проекты. В Windows 11, как и в Windows 10, вы можете создать столько рабочих столов, сколько захотите. Это простой двухэтапный процесс, и вам придется повторять одни и те же шаги каждый раз, когда вам нужен новый рабочий стол. Вы можете легко переключаться между настольными компьютерами, поэтому вы можете выполнять несколько задач одновременно и выполнять всю работу в кратчайшие сроки.
Сначала вам нужно будет найти кнопку просмотра задач.
Шаг 1: Вы найдете кнопку просмотра задач, на которой черный квадрат перемежается с белым квадратом. Вы можете навести курсор мыши на представление задач, чтобы получить представление.
В качестве альтернативы вы также можете воспользоваться сочетанием клавиш — Windows+ Tab.
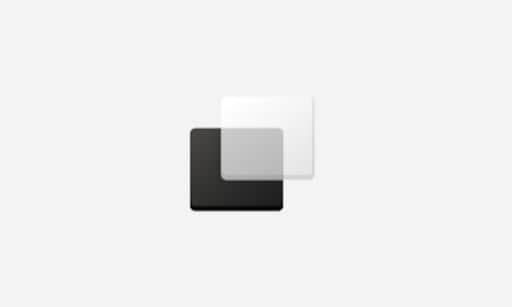
Шаг 2: С правой стороны вы увидите опцию «Новый рабочий стол», обозначаемую знаком «плюс/+». Нажмите на это, и ваш рабочий стол будет сформирован.
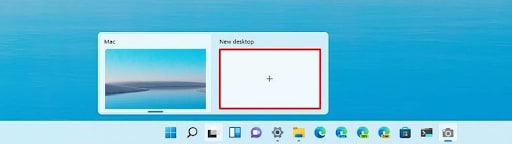
Если вы хотите создать больше настольных компьютеров, вам просто нужно повторить шаги, упомянутые выше. Управлять настольными компьютерами в Windows 11 так просто. Давайте пойдем дальше и посмотрим, как можно использовать эти настольные компьютеры для повышения эффективности работы.
Часть 2. Как перемещаться по рабочему столу в Windows 11
Когда ваши настольные компьютеры будут готовы, следующее, на что нужно обратить внимание, — это навигация. Или, проще говоря, вы знаете, что вы можете сделать с чудесами, созданными за два простых шага. Мы уже говорили вам, что вы можете переключаться между настольными компьютерами и многозадачными задачами. Еще одно преимущество заключается в том, что вы можете перемещать приложения с одного рабочего стола на другой. Кроме того, вы можете копировать окно определенного приложения на всех созданных вами настольных компьютерах. Вот как можно переключаться между рабочими столами, перемещать приложения или копировать окна.
1. Переход на другой рабочий стол в Windows 11
Управление рабочими столами в Windows 11 — отличный навык для тех, кому часто приходится совмещать разные проекты. Эти шаги можно использовать для переключения между различными настраиваемыми рабочими столами.
Шаг 1: Начните с нажатия кнопки просмотра задач, которая присутствует на панели задач. Вам просто нужно навести на него курсор. Альтернативный метод — вкладка Windows+.
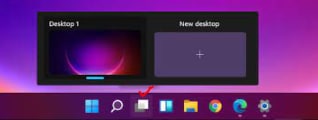
Шаг 2: Теперь вы увидите все рабочие столы, которые были успешно созданы. Выберите тот, на который хотите перейти.
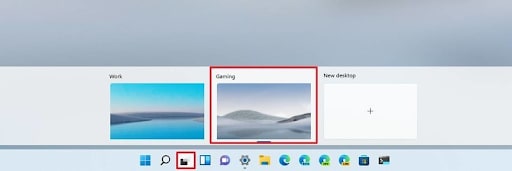
2. Перенос приложений на другой рабочий стол
Если вам нужно конкретное приложение на определенном рабочем столе, вы можете переместить его следующим образом.
Шаг 1. Наведите курсор на кнопку просмотра задач на панели задач, как и ранее.
Шаг 2: Щелкните правой кнопкой мыши на конкретном приложении и выберите опцию «Переместить в» из раскрывающегося списка.
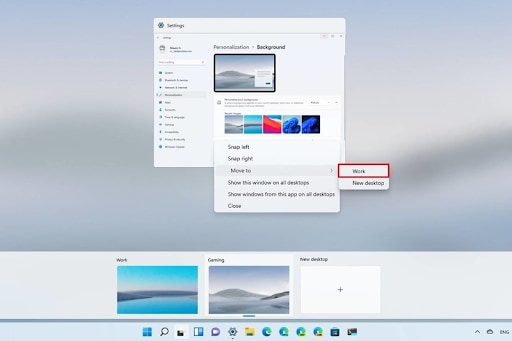
Шаг 3. В появившемся списке рабочих столов выберите тот, на котором вы хотите разместить приложение/
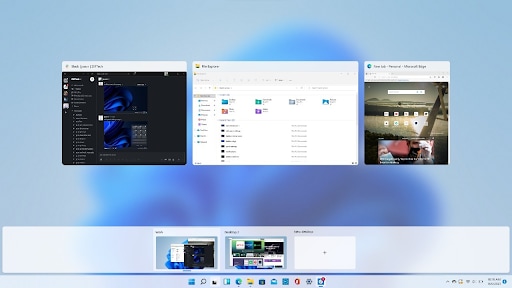
3. Воспроизведите одно и то же приложение на всех настольных компьютерах
Если вы хотите, чтобы конкретное приложение было на всех настольных компьютерах, вы можете сделать это следующим образом.
Шаг 1. Наведите курсор на кнопку просмотра задач.
Шаг 2: Щелкните правой кнопкой мыши нужное приложение и выберите опцию «Показать это окно на всех рабочих столах».
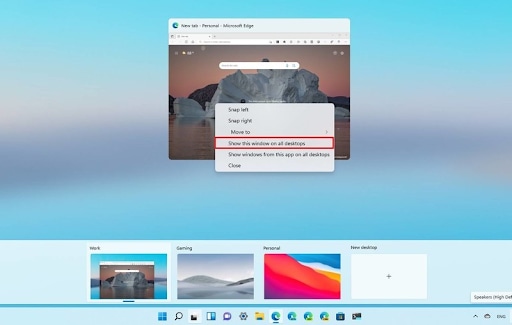
Используя эти быстрые шаги навигации, вы можете упорядочить и создать рабочие столы, которые в конечном итоге помогут вам в работе. Чтобы управлять рабочими столами в Windows 11, вам нужно знать всего несколько простых шагов, и это сэкономит вам время. В следующем разделе мы рассмотрим, как настроить созданные нами рабочие столы.
Часть 3. Как настроить рабочий стол в Windows 11
Вы можете настроить рабочие столы Windows 11 четырьмя различными способами, и мы обсудили их для вас ниже.
1. Изменить имя
Шаг 1. Наведите курсор мыши на представление задач
Шаг 2. Щелкните правой кнопкой мыши на определенном рабочем столе и выберите опцию «Переименовать»
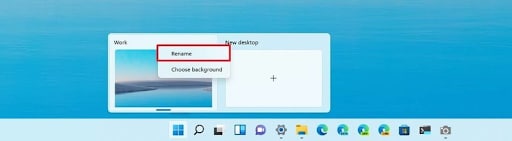
Шаг 3: Введите новое выбранное имя и продолжайте.
3. Настроить фон
Шаг 1. Перейдите в режим просмотра задач с помощью сочетания клавиш - вкладка Windows +
Шаг 2: Щелкните правой кнопкой мыши на определенном рабочем столе и выберите «Изменить фон».
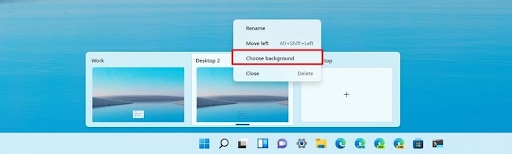
Шаг 3: Откроется фоновая страница. Выберите опцию «Персонализируйте свой рабочий стол». В раскрывающемся меню вы можете выбрать «Изображение», чтобы использовать изображение в качестве фона.
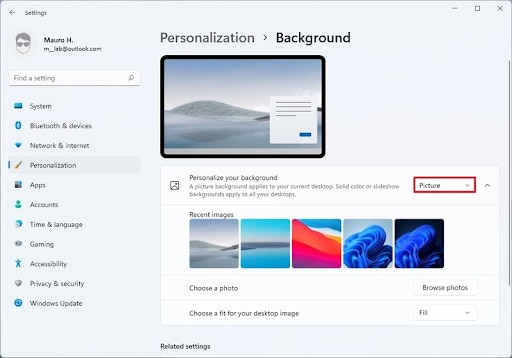
Из множества вариантов изображений, которые появятся на странице, вы можете выбрать любого в качестве фона рабочего стола.
3. Организовать рабочие столы
Шаг 1. Откройте представление задач с помощью кнопки.
Шаг 2: Щелкните правой кнопкой мыши на любом из вариантов рабочего стола и выберите «Переместить влево» или «Переместить вправо» в раскрывающемся меню.
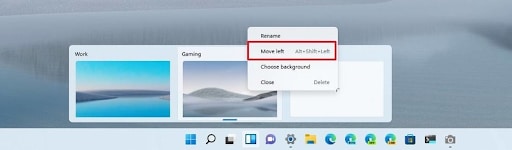
Хотите более простой вариант? Вы можете просто перетащить рабочие столы в любое удобное для вас место.
Вам также может понравиться: Как отформатировать жесткий диск в Windows 11
Часть 4. Как закрыть рабочий стол в Windows 11
Когда проект будет завершен, вы просто закроете рабочие столы и дадите им отдохнуть. Вот как вы можете это сделать.
Шаг 1. Нажмите кнопку просмотра задач
Шаг 2: Щелкните правой кнопкой мыши на выбранном рабочем столе и выберите опцию «Закрыть».
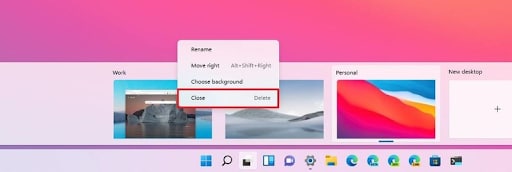
Шаги 1 и 2 можно повторить для всех веб-сайтов, которые вы хотите закрыть.
Но что, если вы случайно закроете рабочий стол, над которым все еще работаете? Что будет с файлами на нем? - Они будут удалены или, что еще хуже, будут повреждены. В этом случае у нас есть очень полезная возможность восстановить потерянные данные. Перейдите к следующему разделу.
Бонус: как восстановить потерянные данные с рабочего стола в Windows 11?
Теперь, когда вы поняли, как управлять рабочими столами в Windows 11, мы увидим, как восстановить данные в случае неудачных событий.
Wondershare Recoverit — это замечательное приложение, которое позволяет восстановить данные в их первоначальном великолепии. Другими словами, расширенные параметры восстановления попытаются восстановить первоначальное состояние ваших файлов и могут работать с более чем 1000 форматами. Они также могут повлиять на файлы на рабочем столе. Вот как использовать приложение.
Для начала загрузите приложение Wondershare Recoverit с официального сайта Wondershare и запустите его на своем ПК.
Шаг 1. Выберите местоположение. Чтобы восстановить данные, вам необходимо сообщить программе о месте, где она должна выполнить поиск. В нашем случае мы выберем рабочий стол и конкретный диск, на котором находится файл.

Шаг 2. Сканирование местоположения. Затем программа просканирует указанное вами местоположение и попытается найти искомый файл. В зависимости от размера файла и количества файлов, оставшихся для поиска, это может занять от нескольких минут до часа.

Шаг 3: Предварительный просмотр файлов. Как только программа обнаружит ваши файлы, она просмотрит их вам. Если это то, что вы ищете, вы можете продолжить.

Шаг 4: Теперь в правом нижнем углу окна вы найдете опцию «Восстановить». Вы можете нажать на нее, и процесс восстановления начнется немедленно. Как только процесс будет завершен, вы получите уведомление об этом.

Вот насколько удобно и просто использовать Wondershare Recoverit. Вы также можете сохранить файлы на том же жестком диске или выбрать определенное место для их сохранения. Это одно из самых надежных сторонних приложений для восстановления данных.
Итоги
Windows 11 может показаться не лучшим вариантом для любителей ПК, но есть определенные функции, облегчающие жизнь. Виртуальные рабочие столы — одно из таких полезных дополнений. Как только вы освоите, как управлять рабочими столами в Windows 11, вы увидите кардинальные изменения в методах работы на ПК. Все, что он предлагает, обсуждалось в этой статье. Даже в худшем случае, когда вы потеряете свои файлы, вы можете легко восстановить их с помощью приложения Wondershare Recoverit. Поэтому не откладывайте и попробуйте использовать настольные компьютеры Windows 11 для повышения эффективности работы.
