Вы сталкиваетесь с трудностями при общении со сторонним приложением на ПК с Windows 11? Вам нужно приложение для быстрого чата, чтобы общаться с коллегами и близкими на ПК? Что ж, Microsoft интегрировала новое приложение Chat в свой недавно представленный ПК с Windows 11.

Интегрированное приложение Chat в Windows 11 предлагает вам совершенно новую среду для общения с друзьями и командами. Чтобы помочь вам начать работу с этим приложением, мы подготовили подробное руководство, в котором вы узнаете, как начать работу с приложением «Чат» на ПК с Windows 11.
Часть 1. Шаги по настройке чата в Windows 11
Приложение Chat на базе Microsoft Teams — это многоцелевое приложение, разработанное для удовлетворения ваших потребностей в общении. Давайте посмотрим, как настроить чат на ПК с Windows 11.
Шаг 1. Приложение «Чат» является встроенным приложением в Windows 11. Он находится в меню панели задач, просто перейдите на панель задач и выберите значок приложения «Чат». Приложение также можно запустить из меню «Пуск».

Шаг 2. Удобный для мобильных устройств пользовательский интерфейс приложения Chat делает его более удобным для всех. После запуска приложения нажмите кнопку «Начать».
Шаг 3. Вы можете синхронизировать свои контакты из учетной записи Skype или Outlook. Просто введите имя пользователя, чтобы войти в свою учетную запись. Заполните форму, указав свое имя, телефон и адрес электронной почты.

Шаг 4: Наконец, нажмите кнопку «Пойдем», приложение «Чат» загрузит контакты с вашего адреса электронной почты, учетной записи Skype или учетной записи Outlook. Это может занять несколько секунд. После этого вы можете начать чат с контактами, присутствующими на экране.

Вот как можно настроить приложение «Чат» на ПК с Windows 11. Поскольку это приложение для чата по умолчанию, вам не нужно выполнять много домашних заданий, чтобы начать работать с ним. Это готовое к использованию приложение, и любой может легко начать его использовать.
Часть 2. Шаги по использованию чата в Windows 11
В приложении «Чат» есть несколько способов общения, общения с членами команды, друзьями или контактами. Вы можете общаться в чате один на один, один на несколько или групповой видеозвонок с помощью этого приложения прямо со своего ПК с Windows.
После настройки приложения «Чат» вам нужно научиться использовать приложение и его коммуникационные функции для быстрого чата и видеозвонков. Следующие пошаговые инструкции помогут вам в этом.
Тип 1: текстовый чат один на один
Чтобы начать текстовый чат с глазу на глаз в приложении «Чат», вам необходимо выполнить следующие шаги.
Шаг 1. Перейдите на панель задач и запустите приложение «Чат».
Шаг 2: Выберите опцию «Чат», указанную на первой странице приложения. (См. приведенное ниже изображение)

Шаг 3: На экране появится окно «Новый чат». В поле «Кому» вам нужно ввести адрес электронной почты или контактный номер человека, с которым вы хотите начать текстовый разговор один на один, после чего нажмите кнопку Enter.
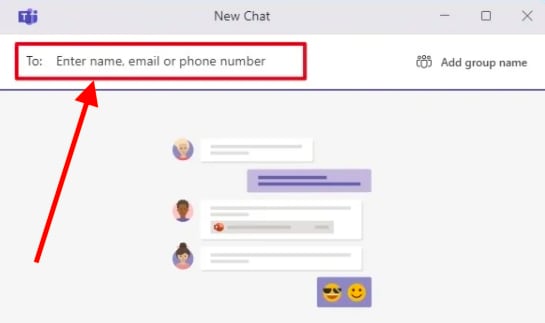
Шаг 4: На экране появится текстовая учетная запись с текстовым полем для написания сообщения. Вы можете использовать различные инструменты, включая смайлики и гифки, для изменения текста в текстовом поле.

Примечание. Вы также можете прикрепить заметки или файлы к сообщению с помощью кнопки «Прикрепить», расположенной под текстовым полем. Кроме того, вы можете использовать все другие базовые инструменты, представленные в текстовом поле.
Шаг 5: Как только вы закончите с сообщением, просто нажмите кнопку «Отправить».
Вот как можно начать текстовый чат с глазу на глаз в приложении «Чат» на ПК с Windows 11. Вы также можете реагировать на сообщения в учетной записи чата с этим конкретным контактом, отправляя смайлики или смайлики, как в мобильном телефоне и других приложениях для чата.
Тип 2: текстовый чат «один ко многим»
Вы также можете начать групповые чаты в приложении «Чат» на ПК с Windows 11. Просто следуйте приведенным ниже инструкциям, чтобы начать чат «один ко многим» или групповой чат в приложении «Чат».
Шаг 1. Откройте панель задач и нажмите значок чата, чтобы запустить приложение «Чат».
Шаг 2. Выберите опцию «Чат» на первой странице, чтобы открыть окно «Новый чат».
Шаг 3: В новом окне чата есть поле «Кому», где вам нужно ввести адрес электронной почты или контактный номер получателя.

Шаг 4: После добавления первого контакта нажмите кнопку ввода. Выполните ту же процедуру, чтобы добавить несколько контактов в групповой чат.
Шаг 5: В правой части того же поля вы можете увидеть Добавить имя группы. Выберите эту опцию, чтобы дать подходящее имя вновь созданной группе.

Шаг 6. Текстовое поле позволяет ввести сообщение. Здесь вы также можете использовать основные инструменты, смайлики и многое другое. Наконец, нажмите кнопку Отправить, чтобы отправить сообщение в группу.
Тип 3: Групповой видеозвонок:
Как и другие популярные приложения для обмена сообщениями, приложение Chat в Windows 11 позволяет начать групповой видеозвонок. Эта функция использует встроенную веб-камеру вашего ПК. Следующие шаги помогут вам настроить групповой видеозвонок в приложении «Чат».
Шаг 1. Откройте панель задач и нажмите значок «Чат», чтобы запустить приложение «Чат» на ПК с Windows.
Шаг 2: На первой странице нажмите кнопку «Встреча».

Шаг 3: Как только вы нажмете кнопку «Встреча», появится черный экран с микрофоном и кнопкой переключения веб-камеры. Обязательно включите переключатель для микрофона и веб-камеры.
Примечание. Эта функция полностью настроена, что позволяет настроить чат в соответствии с вашими потребностями.
Шаг 4: После этого нажмите кнопку «Присоединиться».

Шаг 5: На этой странице вы можете пригласить людей присоединиться к вашему видеочату. Можно выбрать первый вариант: скопировать ссылку на встречу и поделиться ею.

Вот как вы можете начать групповой видеозвонок в приложении «Чат». Эта функция дает вам те же ощущения, что и при использовании оригинального приложения Teams.
На главной странице приложения «Чат» вы увидите список контактов, с которыми вы общались ранее. Вы можете выбрать опцию «Видеозвонок» или «Чат», чтобы начать видеозвонок или чат с этим человеком в будущем.
Хотя приложение для чата очень важно для использования на ПК, существует также ряд других мощных программ, которые могут значительно повысить эффективность вашей работы.
Часть 3. Как использовать Microsoft Teams в Windows 11?
В отличие от приложения Chat, оригинальное приложение Microsoft Teams позволяет использовать его в качестве стандартного приложения Teams для профессионального использования. Давайте посмотрим, как его использовать.
Шаг 1. Откройте меню «Пуск» и найдите приложение Microsoft Teams, введя его имя.
Шаг 2: Вы можете увидеть опцию «Активность» на левой боковой панели окна, прямо на главной странице приложения Teams.

Примечание. На вкладке «Активность» можно просматривать разговоры, которые вы вели в приложении «Чат».
Шаг 3: В приложении Teams откроется окно чата, в котором вы увидите контакты.

Шаг 4: Выберите контакт, чтобы открыть предыдущую историю чата. В этом же окне вы можете совершать видеозвонки, голосовые вызовы, отправлять текстовые сообщения и выполнять другие действия, используя больше возможностей, чем в приложении «Чат».
Шаг 5: На левой боковой панели выберите опцию «Календарь», чтобы просмотреть предстоящие события.
Примечание. Как и приложение «Чат», приложение Microsoft Teams также можно настраивать. Вы можете внести соответствующие изменения в это приложение в соответствии с вашими потребностями.
Бонус: что делать, если вы потеряли данные во время процесса обновления?
При обновлении системы Windows до новой версии Windows 11 или при установке стороннего приложения, если важные данные вашего компьютера были случайно удалены, вы можете восстановить их с помощью популярного инструмента восстановления под названием Wondershare Recoverit. Давайте посмотрим, как этот инструмент поможет вам восстановить удаленные и потерянные файлы.
Шаг 1. Выберите местоположение
Программное обеспечение Recoverit доступно как для систем Windows, так и для Mac. Перейдите на официальную страницу и загрузите установочный файл, чтобы установить программное обеспечение в свою систему. После установки программного обеспечения запустите его на своем компьютере, выбрав его значок.

На первой странице будет показан доступный накопитель, который вы можете выбрать для сканирования. Вы также можете выбрать внешний диск для сканирования флеш-накопителя или любой другой флэш-накопителя, который хотите проверить.
Шаг 2. Сканируйте местоположение
После выбора диска или внешнего диска следующее, что вам нужно сделать, это отсканировать. В этом процессе программа просканирует весь выбранный вами диск, чтобы получить файлы и документы, которые можно восстановить. Этот процесс может занять несколько минут.

Шаг 3. Восстановите удаленные файлы
На этой же странице вы можете увидеть список файлов, которые можно восстановить. Для предварительного просмотра файла выберите его и нажмите кнопку «Пробел». В приведенном списке вы можете отметить файлы, которые вы хотите восстановить.

Просто выберите соответствующие файлы и документы из представленного списка после процесса сканирования. Выбрав файлы, нажмите кнопку «Восстановить» в правом нижнем углу страницы.
Выбранные файлы будут восстановлены вами в выбранном вами месте. Вот как вы можете использовать Recoverit Data Recovery Tool для быстрого восстановления удаленных или потерянных файлов.
Заключение:
В отличие от оригинального приложения Teams, приложение Chat в Windows 11 довольно удобно в использовании. Приложение представляет собой простой в использовании интерфейс, который позволяет вам использовать приложение для мобильного чата в компьютерной системе.
В приведенном выше руководстве объясняется, как начать работу с приложением «Чат» на ПК с Windows 11. Поскольку Windows 11 — это новая версия ОС, многие люди не знают, как ее использовать. Вышеуказанные шаги развеют все их сомнения. Приложение Chat интегрировано с приложением Teams, вы также можете использовать его в приложении Teams!
