"Я оставил компьютер включенным, когда вышел, а когда вернулся домой, он больше не был в Windows, и на экране появилась надпись "Отсутствует загрузочный раздел в таблице". Когда я пытаюсь перезагрузить его, я получаю то же самое. Что происходит? Что я могу сделать? Может, мой жесткий диск поврежден?"
- От Дмитрия на Компьютер форуме
Это часто задаваемый вопрос на форумах сообщества. Проблема может быть сложной, но теперь вы можете предпринять шаги для устранения ошибки "Отсутствие загрузочного раздела в таблице." В этой статье мы обсудим эту ошибку и ее возможные причины, а также восстановим важные данные в случае ее возникновения.
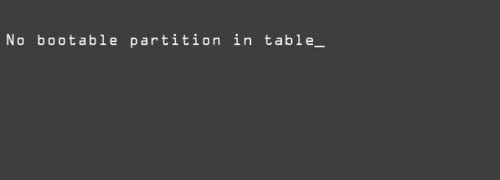
Часть 1.Что такое ошибка "Отсутствие загрузочного раздела в таблице"?
Помимо жестких дисков, компьютеры сегодня могут загружаться с различных устройств, включая CD/DVD-приводы и флэш-накопители/USB-устройства. Однако если ваш компьютер пытается загрузиться с флешки или диска, не содержащего основную загрузочную запись, он отобразит "ошибку "Отсутствие загрузочного раздела в таблице"
На новой карте CompactFlash часто отсутствует загрузочный раздел (CF card).Таким образом, при установке системы с компакт-диска Restore CD на новую CF-карту процедура завершается неудачно и выдает ошибку " Отсутствие загрузочного раздела в таблице"
Часть 2. Как исправить "Отсутствие загрузочного раздела в таблице"
Шаг 1. Запустите свой компьютер. Запустите BIOS SETUP (Базовая система ввода/вывода).
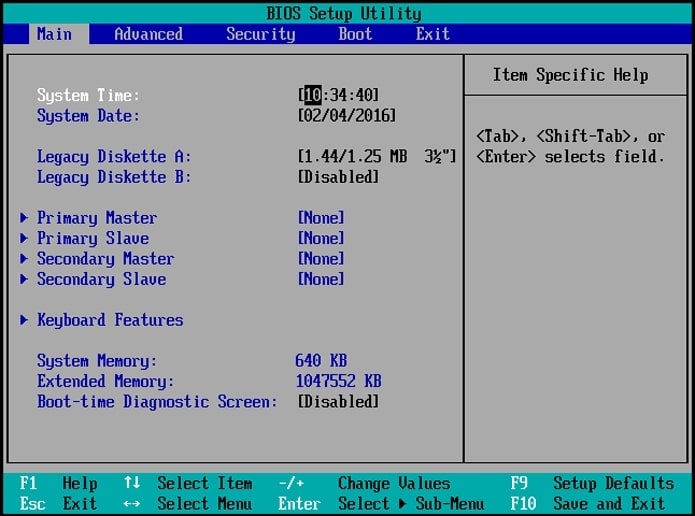
Шаг 2. Перейдите к последовательности загрузки в BIOS SETUP. Перестройте последовательность загрузки так, чтобы привод CD-ROM был первым.
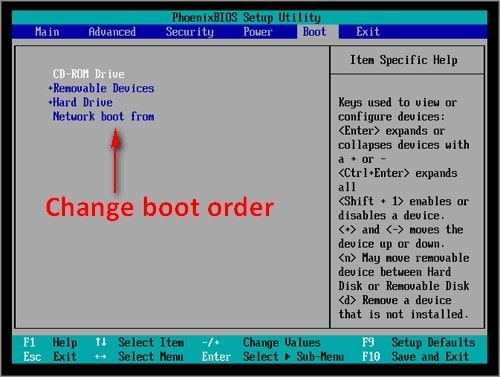
Шаг 3. Выберите "Выход" чтобы сохранить изменения и выйти из последовательности загрузки. Выйдите из окна BIOS SETUP с помощью команды "Выход из сохранения изменений".
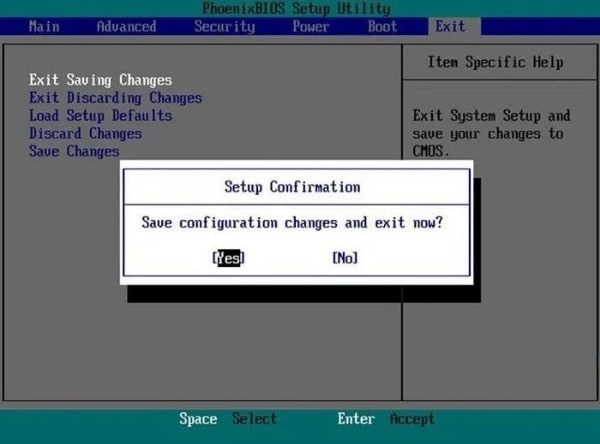
Шаг 4. Используя компакт-диск Restore CD, установите образ. После успешного восстановления образа на CF-карту перезагрузите компьютер и сбросьте настройки BIOS.
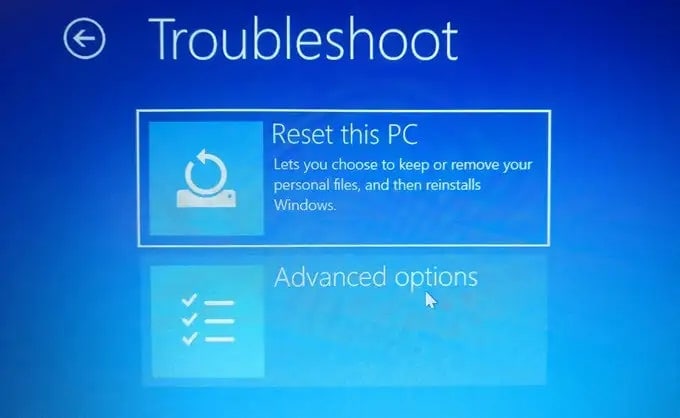
Если вы задаетесь вопросом, что делать для восстановления важных данных, когда компьютер завис в ошибке "Отсутствие загрузочного раздела в таблице," не волнуйтесь, мы позаботимся о вас. Мы хотим представить вам инструмент восстановления данных Recoverit от Wondershare. Recoverit предлагает быстрое и надежное решение для проведения процедуры восстановления на компьютере, застрявшем в этой ошибке.

Wondershare Recoverit: лидер в области восстановления данных
5 481 435 человек скачали его.
Эффективно и безопасно спасает важные данные с перезагружаемого компьютера.
Справляется с 500+ сценариями потери данных, включая случайное удаление, форматирование, вирусные атаки, повреждение диска, потерю раздела и т.д.
Помимо ПК/ноутбука, Recoverit также может восстанавливать данные с USB, SD карт, карт памяти, цифровых камер, дронов и других 2000+ носителей.
Как использовать Recoverit для восстановления данных с перезагружаемого компьютера
Когда компьютер застрял в ошибке"Отсутствие загрузочного раздела в таблице" или черный/синий экран, вы можете использовать Recoverit для создания загрузочного USB-накопителя. Выполните следующие шаги или просмотрите видеоурок, чтобы быстро вернуть важные данные.
Для Windows XP/Vista/7/8/10/11
Для macOS X 10.10 - macOS 13
Шаг 1. Установите Recoverit на рабочем компьютере, затем подготовьте и подключите к компьютеру пустой USB-накопитель. Выберите функцию "Системный сбой компьютера" и нажмите "Старт" чтобы начать процесс восстановления.

Шаг 2. Чтобы восстановить данные с незагружаемого компьютера, сначала необходимо создать загрузочный носитель, с которого можно загрузить компьютер. Для начала выберите USB-накопитель, на котором вы хотите создать загрузочный носитель, и нажмите кнопку "Создать".

Шаг 3. Появится окно с предложением отформатировать USB-накопитель. Убедитесь, что вы создали резервные копии всех важных файлов на USB-накопителе.

При выборе создания загрузочного USB-накопителя появится предупреждение о форматировании USB-накопителя. Поэтому перед форматированием носителя создайте резервную копию всех важных данных.

Шаг 4. После завершения этих двух процессов загрузочный диск, который вы будете использовать для перезагрузки поврежденного компьютера, будет создан. Теперь вы можете перезагрузить поврежденный компьютер с помощью USB-накопителя
- Подключите флэш-накопитель USB к незагружаемому компьютеру. Затем запустите компьютер и нажмите кнопку входа в BIOS когда появится окно, чтобы настроить BIOS для загрузки с USB-накопителя.
- Пользователи могут получить доступ к опциям BIOS (базовая система ввода-вывода) любой системы. Они могут изменить настройки BIOS и установить подключенный USB-накопитель в качестве основного источника загрузки. Нажмите кнопку входа в BIOS при загрузке системы для доступа к опциям BIOS.

Шаг 5. После выполнения описанных выше действий незагружаемый компьютер теперь сможет загрузиться. Вы можете выбрать между "Копирование жесткого диска" и "Восстановление данных" по мере необходимости для доступа и сохранения данных в нем.

Для Windows XP/Vista/7/8/10/11
Для macOS X 10.10 - macOS 13
Заключение
Ошибки при запуске нежелательны, но являются одними из самых распространенных ошибок пользователей. Такие ошибки, как "Отсутствие загрузочного раздела в таблице" могут быть серьезными или указывать на то, что ваша настройка нуждается в доработке. Мы надеемся, что эта статья поможет вам исправить эту ошибку на вашем компьютере.
Рассмотрите возможность использования Wondershare Recoverit для восстановления данных с незагружаемых компьютеров. Это надежная программа восстановления данных с большим количеством возможностей. Она может восстановить потерянные данные практически с любого носителя в простых действиях. В ней даже есть специальная программа восстановления, которая сканирует системные файлы и восстанавливает файлы, пропущенные другими программами восстановления.
