Вы хотели выполнить двойную загрузку Windows и Linux на своем компьютере, но не смогли этого сделать? На рабочем столе появилась следующая информация: "Системный раздел EFI не найден". Сначала нужно выяснить, что это такое. Если вы когда-либо сталкивались с этой ошибкой, есть несколько способов, с помощью которых вы можете попробовать исправить ошибку в Windows или Ubuntu. В этой статье мы рассмотрим все это и расскажем вам, как устранить ошибку "Системный раздел EFI не найден".

Часть 1. Что нужно знать перед устранением ошибки "Системный раздел EFI не найден"?
Прежде чем исправить ошибку "Системный раздел EFI не найден", необходимо понять несколько вещей.
1. Что такое "Системный раздел EFI"?
На ПК под управлением Windows, раздел EFI (Extensible Firmware Interface) - это скрытое пространство на компьютере, где находится BIOS UEFI. Когда ПК загружается, UEFI загружает файл, хранящийся в разделе EFI, а затем запускает его. Здесь хранятся все необходимые файлы операционной системы.
Раздел EFI - это относительно небольшая (100 МБ), но критически важная часть Windows. Вы не можете просмотреть его в проводнике файлов, поскольку он не имеет буквы диска. Тем не менее, вы можете открыть управление дисками, чтобы найти этот раздел и просмотреть диск.
2. Нужен ли системный раздел EFI для загрузки компьютера?
Удаление раздела EFI приведет к удалению всех функций, и ваша система не загрузится. Поэтому, если вы хотите защитить BIOS, стоит сохранить раздел EFI нетронутым.
Однако вы можете выполнить загрузку с диска без создания EFI-раздела, если у вас внешний жесткий диск, а не обычный внутренний.
Часть 2. Как исправить ошибку "Системный раздел EFI не найден"?
Если на вашем компьютере появляется сообщение "Системный раздел EFI не найден", не паникуйте; скорее всего, вы удалили системный раздел EFI. Следующие два руководства объяснят, как восстановить EFI в вашей системе.
Способ 1: Восстановление удаленного системного раздела EFI
Мы упоминали выше, что Windows защищает раздел EFI. Это означает, что вы не можете получить доступ к внутренним данным через проводник файлов или управление дисками. Одним из отличных решений для восстановления доступа к жесткому диску является использование сторонних инструментов, например, Wondershare Recoverit. Это программное обеспечение поможет вам восстановить раздел EFI независимо от того, какую операционную систему вы используете, Windows 11/10/8/7 или XP.

Wondershare Recoverit - надежное программное обеспечение для восстановления данных разделов
5 481 435 человек скачали программу.
Восстановление потерянных файлов или разделов практически с любых носителей информации, таких как компьютеры Windows/Mac/Linux, NAS-серверы, SD-карты, USB-накопители и т.д.
Эффективно справляется с 500+ ситуациями потери данных, включая случайное удаление, форматирование, системный сбой, внезапное отключение питания и вирусную атаку.
Предоставление предварительного просмотра перед восстановлением. Если файлы не подлежат восстановлению, оплата не взимается.
В видеоуроке показано, как восстановить удаленный системный раздел EFI, когда компьютер не загружается. Вы также можете ознакомиться с пошаговым руководством ниже для получения подробной информации.
Для Windows XP/Vista/7/8/10/11
Для macOS X 10.10 - macOS 13
Шаг 1. Загрузите и установите Recoverit
Загрузите и установите программу Recoverit на рабочий компьютер с ОС Windows или Mac. Затем подключите к компьютеру чистый USB-накопитель.
Шаг 2. Выберите компьютер с системным сбоем
Запустите Recoverit и выберите "Системный сбой компьютера" на левой панели.
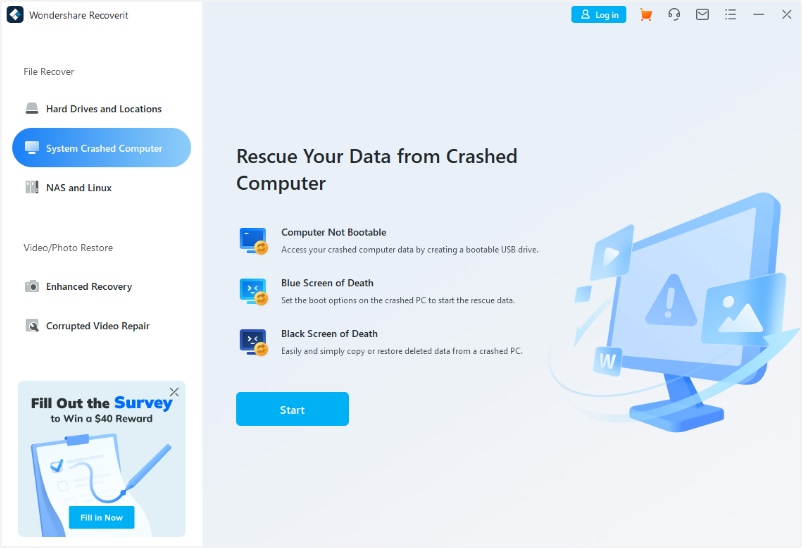
Шаг 3. Создайте загрузочный носитель
Выберите подключенный USB-накопитель в следующем окне, чтобы начать создание загрузочного USB.

Сначала необходимо отформатировать флэш-накопитель USB. Убедитесь, что все важные файлы на USB-накопителе сохранены в резервной копии.

После форматирования, программа для восстановления данных автоматически создаст загрузочный USB-накопитель.

Шаг 4. Восстановление удаленного системного раздела EFI
Подключите созданный загрузочный USB-носитель к компьютеру, на котором произошло удаление системного раздела EFI. Затем перезагрузите компьютер и настройте BIOS на загрузку с загрузочного USB-носителя. Посетите страницу "Как настроить компьютер на загрузку с USB-накопителя?", чтобы узнать об этом подробнее.

После успешной загрузки компьютера с USB-накопителя, можно восстановить все потерянные файлы и разделы компьютера.

Для Windows XP/Vista/7/8/10/11
Для macOS X 10.10 - macOS 13
Способ 2: Создание нового системного раздела EFI
Создание нового раздела EFI и последующая загрузка загрузчика EFI - еще одно решение ошибки "Системный раздел EFI не найден".
Выполните следующие действия:
Шаг 1. Загрузите свой компьютер с помощью установочного диска или диска восстановления. Удерживайте Shift и нажмите клавишу F10, чтобы войти в командную строку.
Шаг 2. Чтобы освободить место на втором разделе, выполните следующие команды.
- diskpart
- list disk
- select disk X
- list partition
- select partition N
- shrink desired=500
- create partition EFI size=200
Где:
X* = X - номер диска, на котором требуется раздел EFI
N* = N - номер раздела, который необходимо сократить

Шаг 3. Создайте раздел с помощью следующих команд:
- format quick fs=fat32 label="System"
- create partition msr size = 128
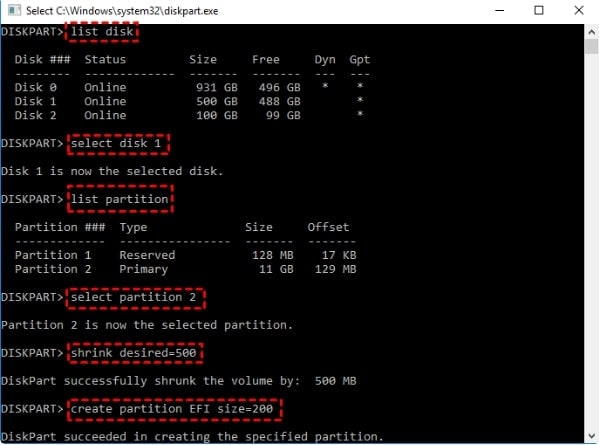
Шаг 4. После завершения создания раздела EFI, вам нужно будет установить загрузчик и другие необходимые программы в систему.
- bootrec /fixboot
- bcdboot c:\Windows /s b: /f all
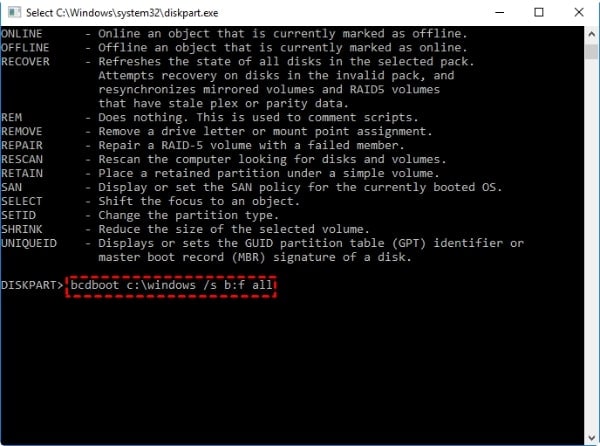
Шаг 5. Если вы снова увидите ошибку "Системный раздел EFI не найден", перезагрузите компьютер и убедитесь, что проблема решена.
Заключение
Теперь вы знаете о возможных последствиях, если столкнулись с ошибкой загрузки EFI. Наиболее важной частью этого руководства является то, что оно предоставляет способ восстановления EFI-раздела с помощью Wondershare Reoverit или создания нового EFI-раздела с помощью Diskpart. После того, как все будет восстановлено, необходимо сделать резервную копию системы на случай, если проблема повторится.
