Недавно корпорация Майкрософт внесла ряд продуктивных изменений в Windows 10 и представила Windows 11! Большинство пользователей скептически отнеслись к новым дополнениям и удалению некоторых из самых любимых функций. То же самое можно сказать и о меню «Пуск» Windows 11. Если вы недавно обновились с Windows 10 до версии Windows 11 и вам надоело нежелательное предложение, вот как вы можете удалить содержимое рекомендуемого раздела меню «Пуск» в Windows 11 и избежать неудобных деинсталляций. Читайте дальше, чтобы узнать больше!
Раньше меню «Пуск» находилось слева и содержало значки всех дорогих вам приложений. Кроме того, вы можете выполнить простой поиск, чтобы сузить круг интересующих вас вопросов. Все более или менее осталось прежним, но есть некоторые дополнения, которые раздражают пользователей. Рекомендации меню «Пуск» являются одной из таких функций. Нежелательные предложения повсюду, и никто не хочет нажимать на эти приложения и загружать ненужные приложения.
Вам также может понравиться: Как восстановить данные после обновления до Windows 11
Новые изменения в меню «Пуск» в Windows 11
Меню «Пуск», несомненно, очень важно. Прежде чем мы поймем, как удалить рекомендуемое содержимое разделов меню «Пуск» в Windows 11, нам необходимо понять все внесенные изменения и понять, почему Windows внесла эти изменения. Нравится нам это или нет, но поиск корня проблемы может дать нам новую перспективу и, конечно же, новые решения наших проблем.
Сравнение нового и старого меню «Пуск» Windows
Если мы сравним состояние меню «Пуск» в старой версии Windows 10 и новой версии Windows 11, то заметим, что заметных различий довольно много.
Изменение 1: положение меню «Пуск»
Во-первых, положение меню «Пуск» Windows 10 отличается от того, где оно расположено в версии Windows 11. В версии 10 кнопка запуска находится в левом нижнем углу и является первым значком на панели задач. Теперь он выровнен по направлению к центру и по-прежнему остается первым значком. Это изменение сделано для согласования положения значков панели задач с общим дизайном и компоновкой плана Windows 11. Для этого нет никаких технических причин.

Меню «Пуск», когда оно открывалось в версии для Windows 10, раньше представляло собой квадратное поле с заостренными концами, напоминающее удлиненный квадрат или прямоугольник. Меню «Пуск» раньше открывалось слева. Но теперь, благодаря расположению центра, вы увидите, что меню «Пуск» открывается ближе к центру. Кроме того, ящик по-прежнему представляет собой удлиненный прямоугольник, но имеет закругленные концы.
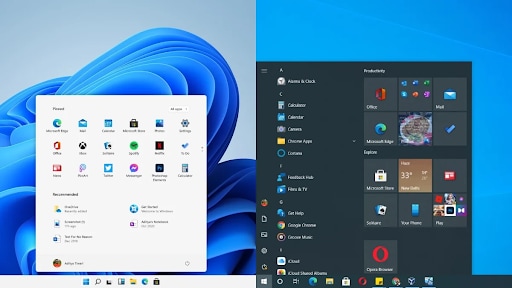
Изменение 2: список значков
Раньше у нас были значки в виде списка на левой боковой панели при каждом открытии меню «Пуск». Теперь вы можете закрепить важные приложения в верхней части, и примерно к 18 приложениям вы сможете легко вернуться снова. Вы также можете расставить приоритеты для приложений и перенести их на первую строку.
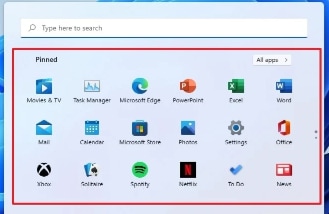
Всякий раз, когда вы хотите расставить приоритеты для определенного приложения, переместите его в верхнюю строку списка имеющихся приложений, щелкните по нему правой кнопкой мыши, и первый вариант, который вы найдете, — «Переместить наверх». Выберите эту опцию, и вы сможете сохранить их в первую очередь. Это еще одно полезное изменение, которое вы увидите в Windows 11
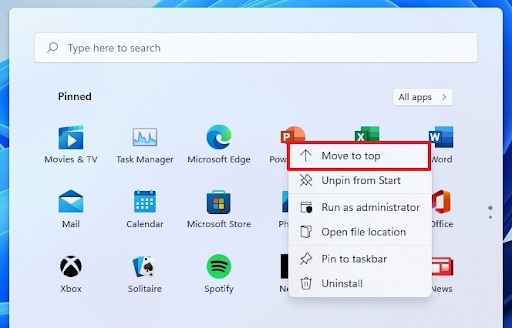
Изменение 3: основные вкладки отсутствуют
В версии для Windows 10 вы раньше находили основные вкладки «Электропитание», «Настройки», «Документы», «Изображения» и «Имя учетной записи» в виде простой левой боковой панели. Это было улучшено в версии для Windows 11. Там нет документов, изображений и настроек. Вместо них остаются только имена «Мощность» и «Учетная запись».
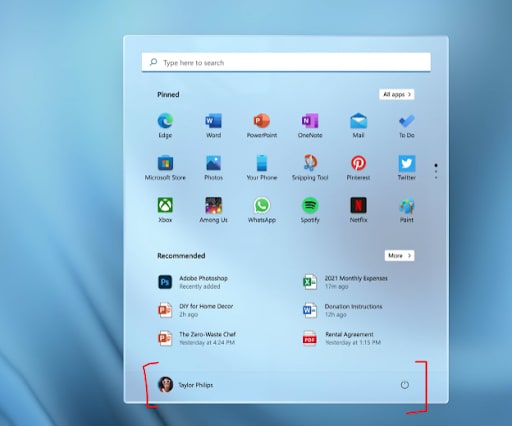
Теперь давайте поговорим о важном. Раздел «Рекомендации» улучшенной версии Windows 11. Чтобы удалить содержимое рекомендуемого раздела меню «Пуск» в Windows 11, вам необходимо знать, что в нем размещено и почему оно есть. Это поможет вам принять правильное решение о сохранении раздела или удобном его удалении.
Раздел рекомендаций находится после прикрепленного раздела в меню «Пуск» Windows 11. В нем отображаются только предложения приложений, основанные на наиболее часто используемом приложении, приложении, которое вы прикрепили или недавно посещали. Когда вы нажмете на опцию «Дополнительно» выше, вы увидите список других приложений, которые вы рекомендуете как наиболее часто используемые. Это поможет вам очень легко сузить круг приложений.
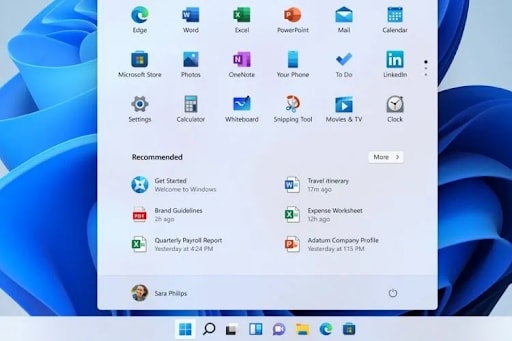
Тогда в чем проблема?
Проблема заключается в предложениях приложения! Помимо наиболее часто используемых и недавно использованных предложений, вам также отображаются предложения по приложениям, которые можно загрузить в зависимости от использования и истории просмотров. Если вы спешите, вы можете нажать на них и случайно загрузить их. Вы даже не заметите, пока они не начнут показывать нежелательные всплывающие окна, и вам придется вернуться на панель управления, чтобы удалить их. Затем происходит последующая очистка, и некоторые файлы, связанные с приложением, остаются на компьютере.
Самое главное, это раздражающее вздрагивание на лице, когда вы нажимаете не на то приложение и в конечном итоге загружаете что-то ненужное. Он использует ваш Интернет, память компьютера, а также не представляет для вас никакой ценности. Если вы не заметите фоновую загрузку, возможно, на вашем компьютере будет слишком много таких приложений, что повлияет на общую относительную производительность вашего ПК.
В следующем разделе мы обсудим, как удалить содержимое рекомендуемого раздела меню «Пуск» в Windows 11.
Примечание. При обновлении системы до Windows 11 вас могут беспокоить потеря данных или ошибка черно-синего экрана. Прочитайте эти статьи, чтобы узнать, как восстановить данные после обновления до Windows 11?
Как удалить рекомендуемые элементы разделов из меню «Пуск» Windows 11?
Давайте теперь займемся бизнесом, для которого мы здесь. Раздел «Рекомендации» в меню «Пуск» Windows 11 совершенно необязателен. Вы можете удалить содержимое раздела «Рекомендуемые» в меню «Пуск» в Windows 11 двумя разными способами. Они оба очень просты, и выбор того, что вам нравится, зависит от вашего выбора. Вот как вы это сделаете.
Способ 1. Удалите «рекомендуемые» элементы через настройки
Вы можете удалить раздел рекомендаций, внеся определенные изменения в настройки. Вот как начать.
Шаг 1: Нажмите сочетание клавиш «Windows+I» или перейдите к настройкам в меню «Пуск». Затем выберите «Персонализация» и выберите «Пуск» из списка.
https://images.wondershare.com/recoverit/article/2021/10/personalization-windows-pic-7.png personalization-windows-pic-7
alt: окна персонализации
Шаг 2: Теперь вам нужно выключить переключатель рядом с пунктами «Показать недавно добавленные приложения» и «Показывать недавно открытые элементы в Пуске, списках переходов и проводнике файлов».
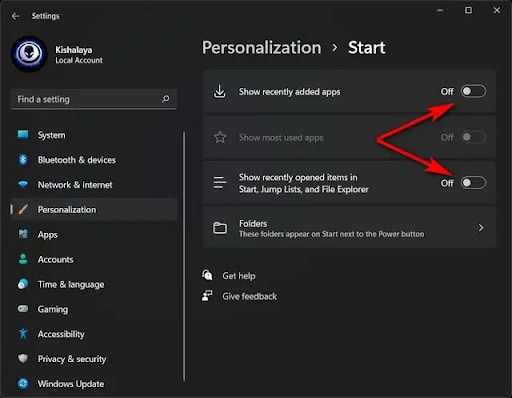
Обратите внимание, что удаление опции «Показать недавно добавленные приложения» приведет к удалению всех подсказок в меню «Пуск» для быстрого доступа к последним приложениям. Если это доставляет вам неудобства, не выключайте переключатель рядом с этим предложением.
Способ 2. Удалите «Рекомендуемые» элементы из меню «Пуск»
Это сложный метод, но он все же выполняет свою задачу. Вместо того чтобы удалять все приложения за раз, вы удалите отдельные приложения из предложений и сможете сохранить некоторые из них.
Шаг 1. Нажмите значок Windows или кнопку «Пуск», которые теперь централизованно расположены в дизайне рабочего стола Windows 11.
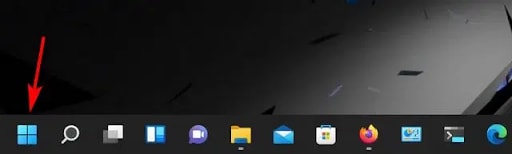
Шаг 2: Если вы хотите удалить приложение с экрана в меню «Пуск», щелкните по нему правой кнопкой мыши и выберите «Удалить из списка». Если вы полностью хотите удалить приложение, щелкните правой кнопкой мыши и выберите команду «Удалить».
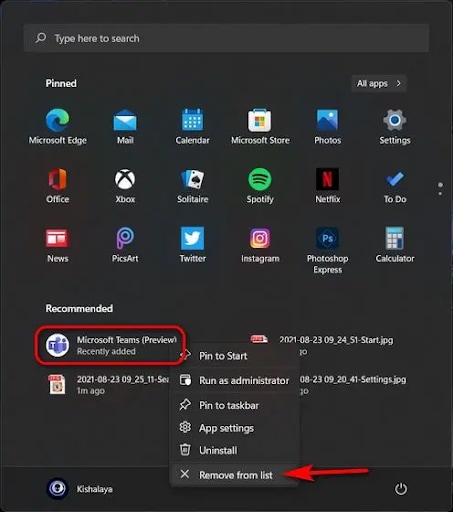
Хотя этот процесс кажется простым из-за двух этапов, он не выполнит работу всего за несколько кликов, как в методе 1. Вы действуете избирательно и удаляете здесь только ненужные приложения — либо удаляете их из списка, либо полностью удаляете с компьютера.
Вывод
Изменения, внесенные Windows в свою новейшую версию, заслуживают похвалы в некоторых областях. Хотя некоторые вещи довольно неутешительны и неудобны. Этот раздел рекомендаций может стать серьезным препятствием для людей, профессионально использующих свои компьютеры. Когда вы работаете быстро, сталкиваясь с этими ненужными дополнениями, люди могут раздражаться и чувствовать себя неловко.
Не беспокойтесь! Удалить содержимое рекомендуемых разделов меню «Пуск» в Windows 11 довольно просто, используя любой из двух способов, упомянутых выше. Ваши проблемы всегда найдутся, и мы надеемся, что нашли подходящее решение для ваших проблем в разделе «Рекомендуемые».
