Я генеральный директор известной технологической компании с более чем 50 сотрудниками в моей команде. Все сотрудники владеют компьютерами под управлением Windows. Многие из них хотят обновить свои ПК до ОС Windows 11. Можете ли вы помочь мне узнать, совместимы ли мои компьютеры с ОС Windows 11?
Вы пытаетесь узнать, совместим ли ваш компьютер с Windows 11 или нет? Если да, то вы можете сделать это с помощью проверки совместимости с Windows 11. Можно легко выяснить, совместим ли его компьютер с операционной системой Windows 11 или нет, следуя одному из приведенных ниже способов.
В этой статье
2 способа проверить, может ли ваш компьютер работать под управлением Windows 11
Метод 1: приложение Microsoft для проверки работоспособности ПК Health Check
Microsoft официально выпустила приложение под названием PC Health Check. PC Health Check — это официальное приложение Microsoft, которое вы можете загрузить из официального магазина для проверки совместимости с Windows 11.
Конечно, вы можете загрузить и установить сторонние приложения, чтобы проверить совместимость этой недавно выпущенной операционной системы Windows 11 от Microsoft. Однако приложение PC Health Check — самый удобный способ сделать это. Следующие шаги покажут вам, как использовать это приложение, давайте проведем проверку совместимости с Windows 11.
Шаг 1. Загрузите установочный файл приложения PC Health Check.
Шаг 2: Дважды щелкните загруженный файл, чтобы запустить его на своем ПК. Установите приложение, нажав кнопку «Установить».
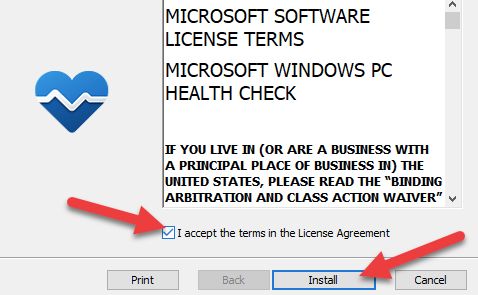
Шаг 3: После завершения процесса установки отметьте опцию «Открыть проверку работоспособности ПК с Windows» и нажмите кнопку «Готово».
Шаг 4: Появится страница с кратким обзором состояния ПК, нажмите кнопку «Проверить сейчас», чтобы продолжить.
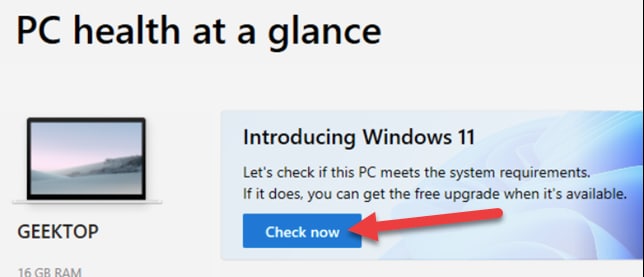
Шаг 5: Если ваша текущая система Windows совместима с ОС Windows 11, вы увидите сообщение «Этот компьютер соответствует требованиям Windows 11».
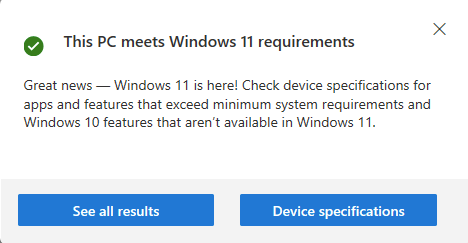
Когда вы видите это сообщение в приложении PC Health Check, ваш компьютер совместим с установкой и запуском операционной системы Windows 11. Если компьютер несовместим, вы увидите другое сообщение «Этот компьютер в настоящее время не соответствует системным требованиям Windows 11». На той же странице вы можете ознакомиться с дополнительными опциями и информацией, чтобы ознакомиться со спецификациями и другими подробностями.
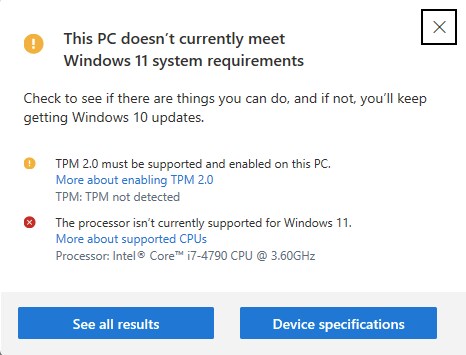
Способ 2: Приложение WhyNotWin11
WhyNotWin11 — это стороннее приложение, предназначенное для проверки совместимости с Windows 11. Если вы хотите попробовать другой метод проверки совместимости вашего ПК, то WhyNotWin11 — лучший вариант для вас. Следующие шаги покажут вам точный способ использования этого приложения.
Шаг 1. Перейдите по официальной ссылке, чтобы загрузить стабильную версию приложения WhyNotWin11 на соответствующую систему ПК.
Шаг 2. Прокрутите страницу вниз и выберите опцию Загрузить последнюю стабильную версию.
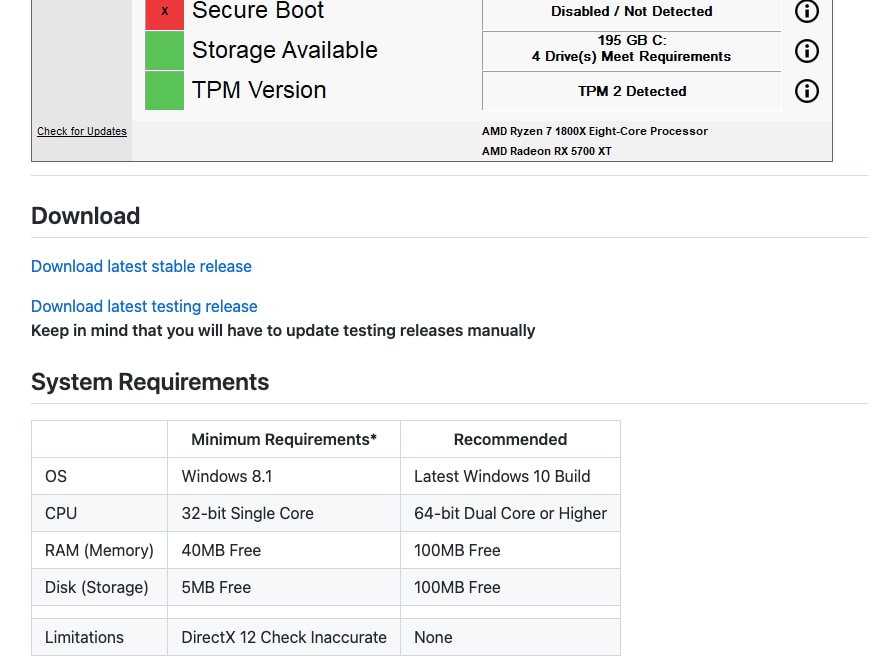
Шаг 3: На ваш компьютер будет загружен .exe-файл приложения WhyNotWin11. Запустите загруженный файл, чтобы запустить приложение.
Шаг 4. На экране появится служебная страница приложения WhyNot11 с важной информацией о совместимости с Windows 11.
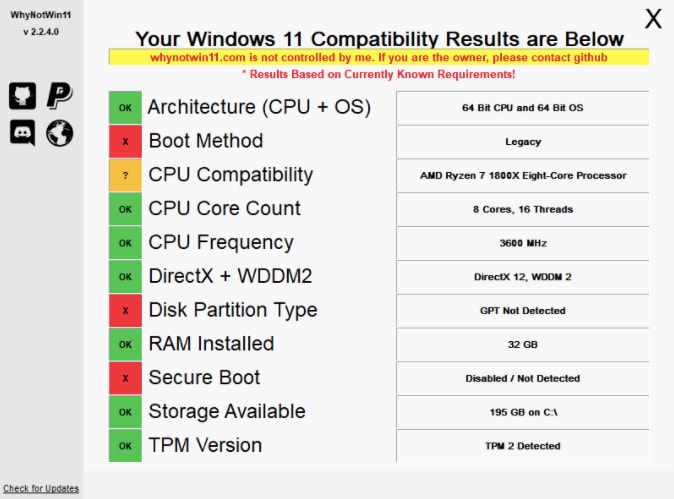
Как только вы откроете приложение, оно запустится автоматически для получения информации об аппаратном обеспечении вашего ПК и т. д. Процесс отображения результатов на экране компьютера может занять еще несколько секунд.
Результат включает установленную оперативную память, количество ядер процессора, версию TPM, метод загрузки, включение или отключение DirectX+WDDM2, архитектуру и т. д. Вся эта информация будет отображаться на вашем экране.
Если ваша компьютерная система совместима с операционной системой Windows 11, вы можете перейти к ее установке на свой компьютер. Если ваш компьютер не соответствует требованиям Microsoft, вам необходимо обновить аппаратное обеспечение компьютера, чтобы сделать его совместимым.
Примечание. Для более удобного использования Windows 11 вам может потребоваться ряд программ, которые помогут повысить эффективность работы. Зайдите и проверьте 12 обязательных программ для Windows 11.
Требования к компьютерам для работы с Windows 11
|
Технические характеристики |
Требования |
|
Процессор |
Процессор Intel 8-го поколения или новее |
|
Дисплей |
Диагональ 9 дюймов или больше, 8 бит на цветовой канал |
|
RAM |
4 ГБ или больше |
|
Хранение |
64 ГБ или больше |
|
Системная прошивка |
Прошивка с поддержкой UEFI и системной загрузки |
|
Графическая карта |
Directx 12 или более поздняя версия |
|
Подключение к Интернету и учетная запись Microsoft |
Активная учетная запись Microsoft для установки и обновлений |
Дополнительные принципы, лежащие в основе минимальных системных требований Windows 11
Мы собрали информацию, которая поможет вам установить минимальные системные требования Windows 11. Давайте проверим информацию сейчас:
1. Надежность:
На 52% больше сбоев в режиме ядра было обнаружено на компьютерах, не отвечающих минимальным системным требованиям операционной системы Windows 11. На компьютерах, отвечающих минимальным системным требованиям, то есть на компьютерах, совместимых с Windows 11, было обнаружено 99,8% ошибок без сбоев.
2. Безопасность:
Компания улучшила базовый уровень защиты компьютерной системы, пригласив лидеров отрасли. Они предоставили необходимые данные, чтобы сделать эту версию Windows лучше и безопаснее.
3. Модуль «Доверенная платформа»:
Модуль Trusted Platform имеет решающее значение для Windows 11 для защиты системы от фишинга и интернет-хакеров. TPM 2.0 обладает лучшими преимуществами, которые перечислены здесь в качестве минимальных системных требований для Windows 11.
4. Безопасная загрузка UEFI
Эта функция аутентифицирует загрузочную активность вашего ПК. Это означает, что ваша система загружается только с помощью Microsoft или кода, подписанного разработчиком устройств. Это дополнительно защищает вашу компьютерную систему и ее работу.
5. Безопасность на основе виртуализации
Безопасность на основе виртуализации — VBS использует аппаратные функции виртуализации вашего ПК. Он создает защищенную область памяти из существующей операционной системы. Это еще одна функция безопасности, добавленная Microsoft в свою новую операционную систему Windows 11.
Другие похожие: Резервное копирование и восстановление файлов в Windows
Данные потеряны во время процесса обновления? Узнайте, как восстановить здесь!
Если вы обнаружили, что данные вашего компьютера были случайно удалены с жесткого диска при обновлении системы до Windows 11, вы можете легко восстановить их с помощью самого надежного инструмента восстановления Recoverit Data Recovery. Это универсальный инструмент, разработанный для пользователей ПК и позволяющий эффективно восстанавливать данные из вашей компьютерной системы.
Как использовать Recoverit всего за 3 шага?
Шаг 1: Выберите местоположение
После установки программного обеспечения Recoverit Data Recovery для соответствующей системы запустите программное обеспечение на ней. На первой странице вы можете увидеть папки с доступными дисковыми пространствами, включая внешние диски. Отсюда вам просто нужно выбрать подходящее место, откуда вы хотите восстановить удаленные или потерянные данные.
Если вы хотите восстановить данные с внешнего диска, например флэш-накопителя или внешнего жесткого диска, вы можете выбрать опцию «Внешние диски», а затем выбрать ее из доступных вариантов.

Шаг 2. Сканируйте местоположение
После выбора диска или места для поиска удаленных файлов или папок следующее, что вам нужно сделать, это отсканировать конкретное место. После выбора места следующее, что вам нужно сделать, это начать процесс сканирования, нажав на опцию «Сканировать».

Шаг 3. Предварительный просмотр и восстановление потерянных данных
После завершения процесса сканирования вам будет представлен список файлов, которые можно восстановить из выбранного места. Вы также можете просмотреть файл перед его восстановлением. Просто выберите файл и нажмите кнопку пробела, чтобы просмотреть этот конкретный файл. Таким образом вы сможете избежать восстановления ненужных файлов и папок.

Чтобы восстановить выбранные элементы, просто отметьте их с помощью клавиатуры. Как только вы закончите маркировку, нажмите кнопку «Восстановить» в нижней части страницы. Процесс восстановления начнется сам по себе, и выбранные файлы будут автоматически восстановлены в вашей компьютерной системе.
Заключение:
Windows 11, несомненно, является самой передовой компьютерной системой, выпущенной Microsoft в последнее время. Большинство пользователей Windows с нетерпением ждут запуска этой системы на своих существующих ПК. Однако сначала им следует понять основные системные требования, перечисленные выше в этой статье, чтобы легко установить систему. Windows 11 новая и в настоящее время не такая стабильная, как остальная версия Windows. Поэтому вам также необходимо принять некоторые необходимые меры предосторожности перед обновлением до Windows 11. Лучше всего создать резервную копию всех важных данных, чтобы избежать серьезного повреждения данных при их потере.
Ознакомьтесь с основными системными требованиями операционной системы Windows 11, перечисленными выше. Мы также представили список приложений, которые можно использовать для проверки совместимости с Windows 11. Попробуйте описанные выше методы, чтобы узнать, подходит ли ваша система для Windows 11 или нет!
