Что такое ошибка "Windows не смогла отформатировать раздел на диске 0".
Иногда вам может потребоваться обновить Windows до более новой версии или установить на компьютер новую программу. Если процесс прошел успешно, вы, естественно, решили проблему. К сожалению, бывают случаи, когда вы застреваете в процессе. Вы можете получить сообщение
"Windows не удалось отформатировать раздел на диске 0. Ошибка возникла при подготовке раздела, выбранного для установки. Код ошибки: 0x80070057."
Эта "Windows не удалось отформатировать раздел на диске 0” Ошибка чаще всего связана с проблемами хранения данных, будь то жесткий диск или SSD. Он появляется при попытке установить новое приложение или запустить обновление Windows. Другая причина код ошибки 0x80070057 происходит из-за того, что раздел, отведенный под операционную систему Windows, поврежден.
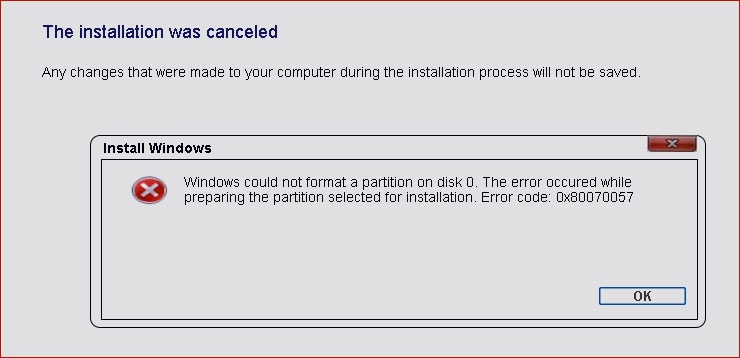
Некоторые похожие проблемы для "Windows не смогла отформатировать раздел на диске 0"
Вы создали установочный носитель, резервное копирование всех важных данных, и начали переустановку Windows. Однако вы застряли в процессе, потому что Windows не смогла отформатировать раздел при подготовке выбранного раздела к установке. Неизбежно появится сообщение об ошибке.
Ниже перечислены различные сообщения об ошибках, которые появляются в разных версиях Windows:
- Windows не смогла завершить форматирование
- Не удалось отформатировать выбранный раздел (Windows 8/10)
- Не удалось отформатировать выбранный раздел (Windows 7)
4 метода устранения "Windows не удалось отформатировать раздел на диске 0"
Вот краткий обзор четырех решений для исправления кода ошибки 0x80070057 в Windows.
Способ решения |
Решение |
Легкость использования |
Применение |
| Знакомство с операционной системой Windows | Удалите существующие разделы, создайте новый раздел и возобновите процесс форматирования | Просто | Идеально подходит для всех уровней пользователей |
| Встроенный инструмент CMD в Windows | Use the command line tool DiskPart to format a partition | Сложно | Идеально подходит для профессионалов или экспертов в области ИТ |
| Стороннее бесплатное программное обеспечение для форматирования разделов | Бесплатно отформатируйте раздел с помощью программы AOMEI Partition Assistant Standard | Просто | Идеально подходит для всех уровней пользователей |
| Serial Advanced Technology Attachment (SATA) | Исправьте ошибку, проверив кабель SATA или порт SATA | Просто | Идеально подходит для всех уровней пользователей |
Способ 1: Удалите существующие разделы, создайте новый раздел и продолжите форматирование
Первое решение является удобным и простым. Вы можете удалить все существующие разделы и создать новые для переустановки операционной системы Windows. Для этого выполните следующие действия:
Шаг 1. Проверьте установочный DVD-диск Windows и начните процесс установки.
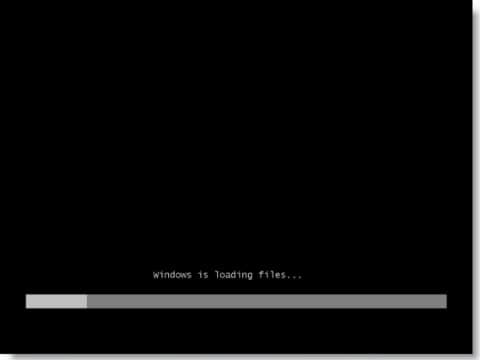
Шаг 2. Укажите необходимые требования и нажмите "Следующее".
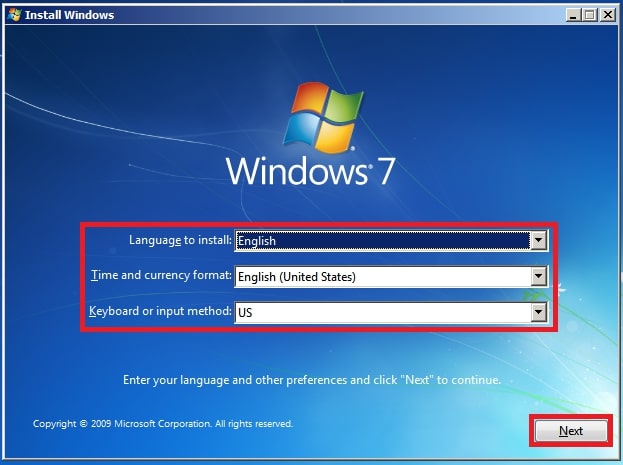
Шаг 3. Теперь выберите "Установить".
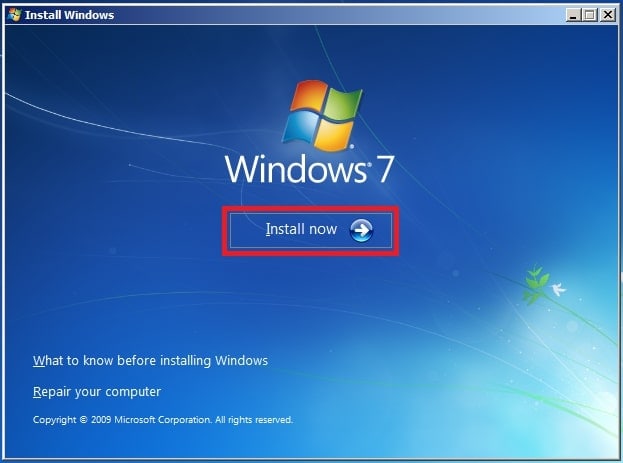
Шаг 4. Нажмите "Я принимаю условия лицензии", затем нажмите кнопку "Следующее".
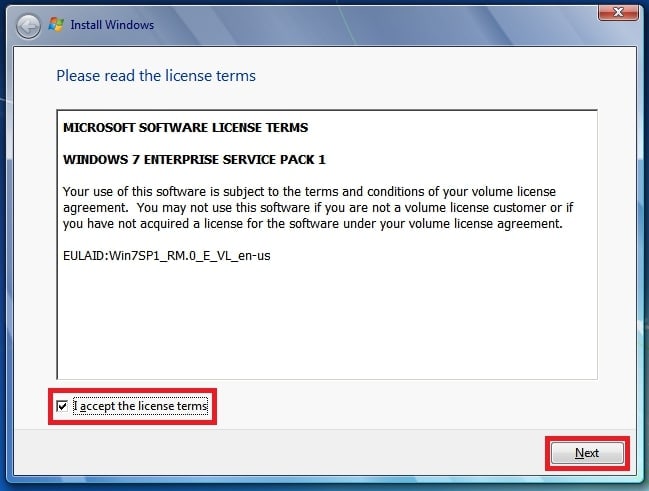
Шаг 5. Выберите "Настройка" (Дополнительно).
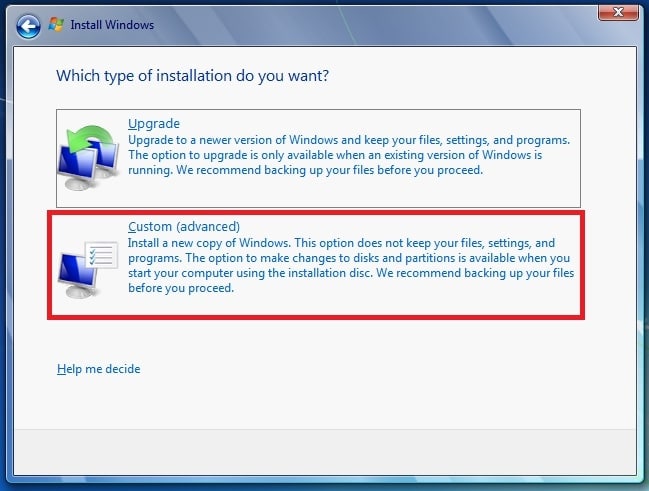
Шаг 6. Нажмите "Удалить" после выбора раздела 1 диска 0.
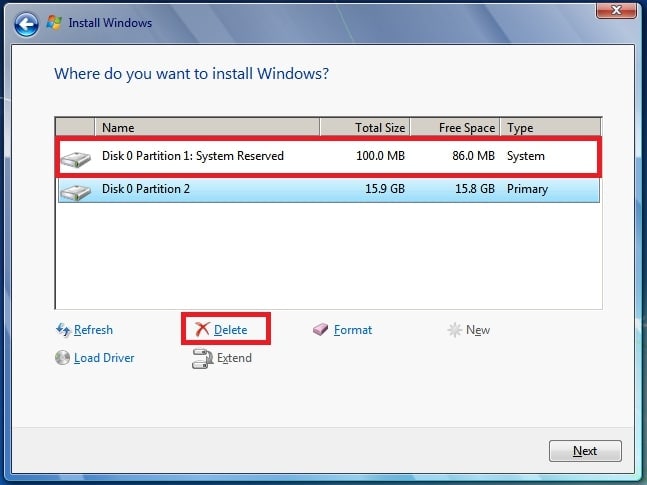
Шаг 7. Когда появится запрос, нажмите "OK".
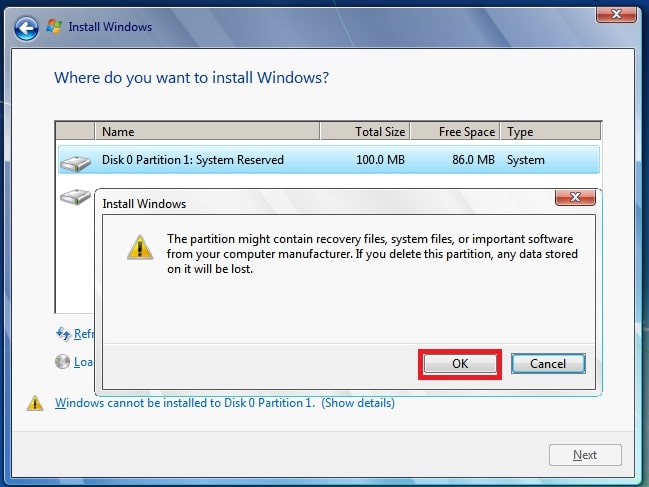
Шаг 8. Нажмите "Удалить" после выбора раздела 2 диска 0.
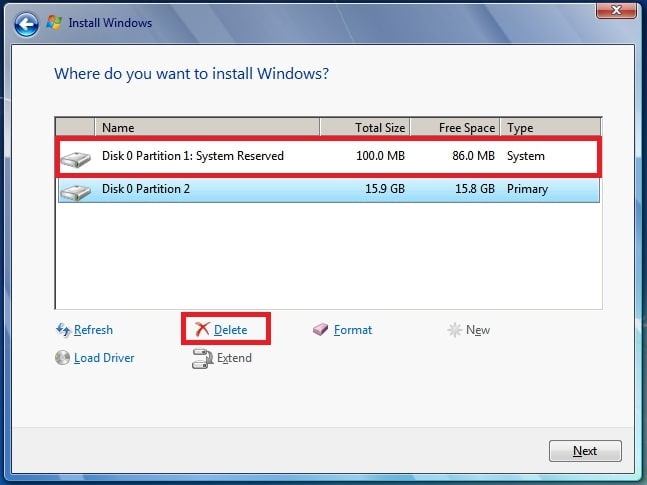
Шаг 9. Когда появится запрос, нажмите "OK".
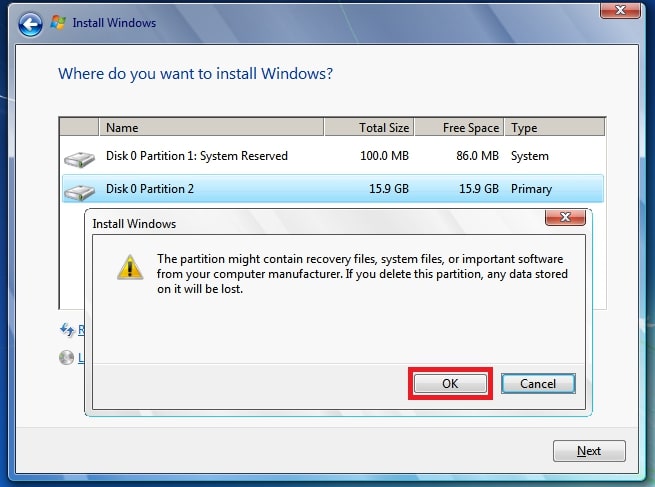
Шаг 10. Выберите "Новый".
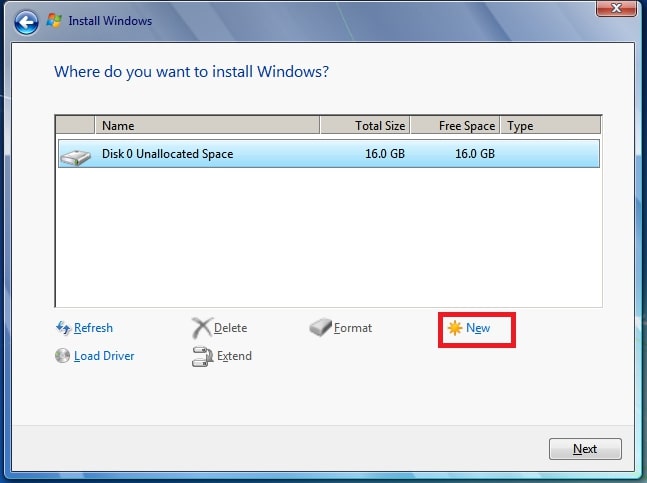
Шаг 11. Установите размер диска и нажмите "Применить". Следует помнить, что значение по умолчанию - это максимальный размер диска.
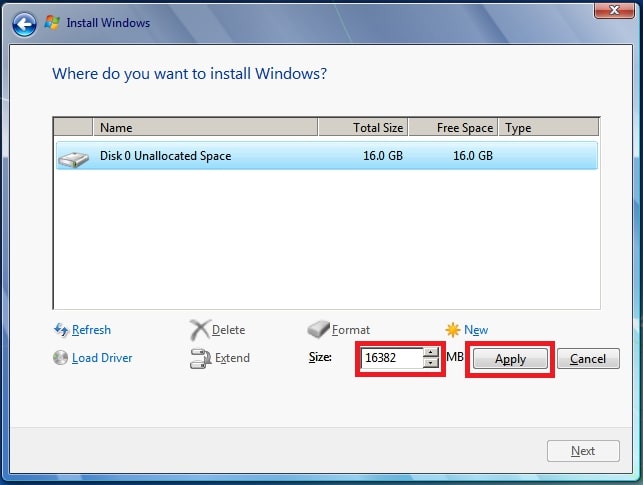
Шаг 12. Когда появится запрос, нажмите "OK".
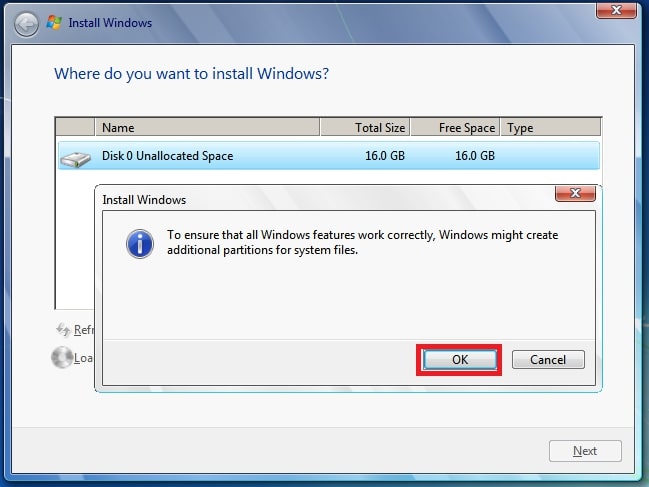
Шаг 13. Нажмите "Форматирование" после выбора раздела 2 диска 0.
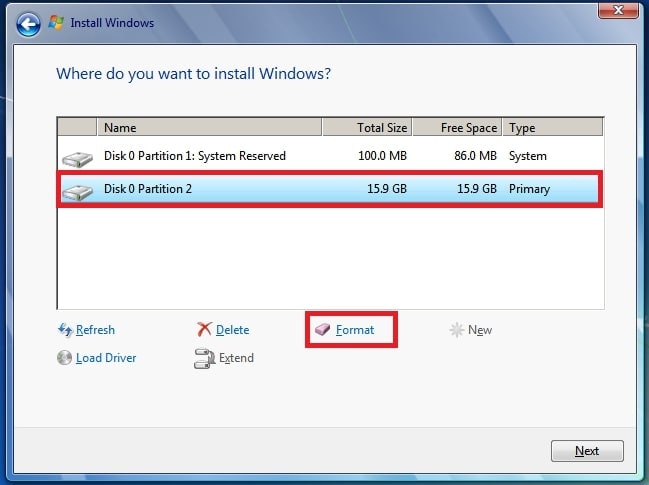
Шаг 14. Когда появится запрос, нажмите "OK".
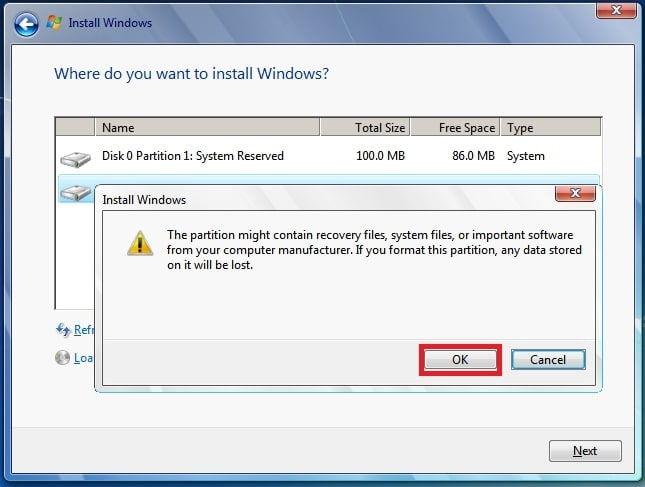
Шаг 15. Форматирование должно завершиться успешно. Чтобы продолжить, нажмите "Следующее".
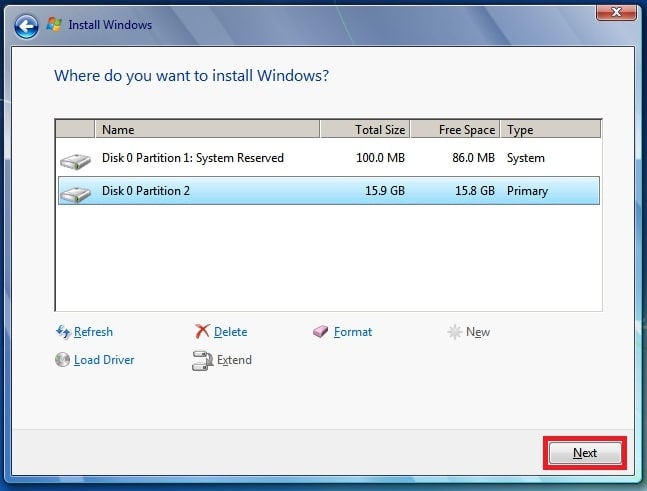
Способ 2: Форматирование раздела с помощью Diskpart (инструмент командной строки)
Командная строка Windows - это комплексный и надежный способ решения большинства проблем с жестким диском. Второе решение с помощью командной строки является эффективным, но признано самым сложным из четырех методов. Многие обычные пользователи не решатся попробовать первый этап создания установочного носителя Windows.
Чтобы отформатировать системный раздел на диске 0, необходимо сначала создать установочный носитель Windows 10 или Windows 7. Далее выполните следующие действия:
Шаг 1. Нажмите "Shift+F10" чтобы открыть окно "Командная строка".
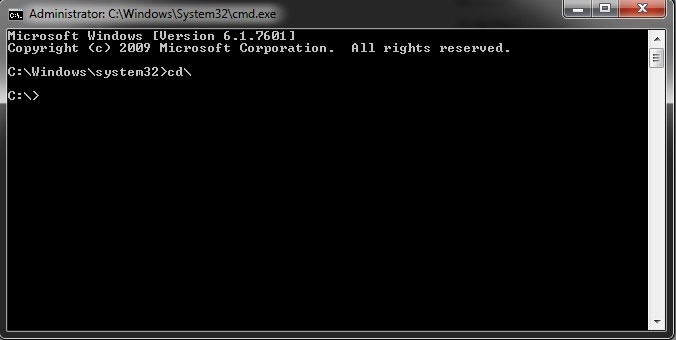
Шаг 2. Введите "diskpart" чтобы открыть командную строку Diskpart с правами администратора. Последовательно выполните следующие команды.
- list disk (отобразится список дисков на вашем компьютере)
- select disk [n] (чтобы выбрать свой диск из списка выше)
- clean (для очистки диска)
- create partition primary (для создания нового раздела)
- select partition 1
- active (чтобы сделать раздел диска активным)
- format fs=ntfs (для выполнения полного форматирования в Файловой системе NTFS)
После процесса форматирования выйдите из командной строки, и вы сможете переустановить Windows 10.
Способ 3: Форматирование раздела с помощью бесплатного стороннего программного обеспечения для работы с разделами на жестком диске
Предположим, вам нужен более простой и удобный процесс. Вы можете использовать AOMEI Partition Assistant Standard для создания загрузочного носителя и устранения ошибки "Windows не удалось отформатировать раздел на диске 0". Ниже представлена последовательность действий для решения данной задачи:
Шаг 1. Подключите внешний жесткий диск. Чтобы сделать загрузочный диск, воспользуйтесь командой Make Bootable Media.
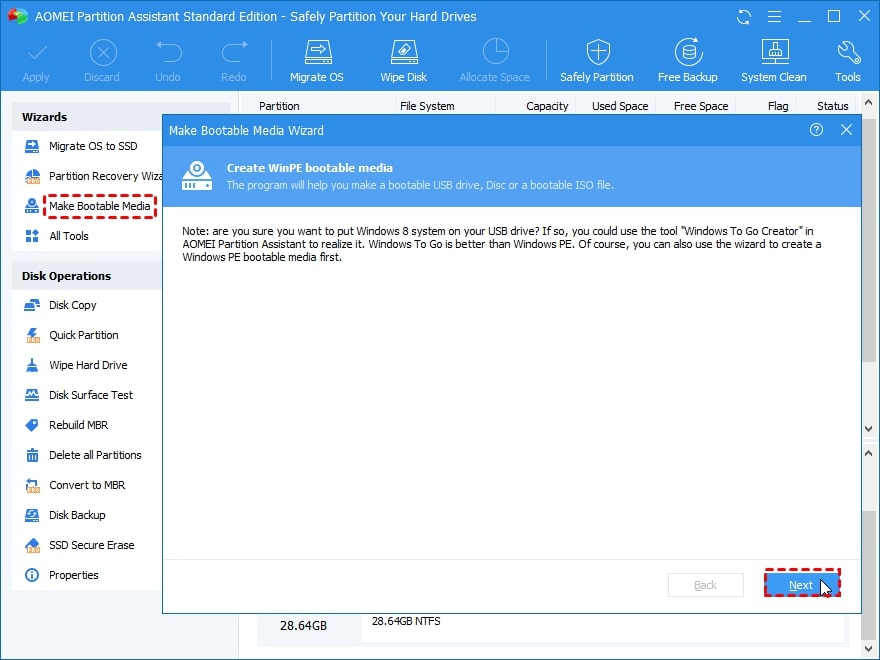
Шаг 2. Затем подключите загрузочный носитель к компьютеру, который необходимо переустановить. В BIOS настройте компьютер на загрузку с загрузочного носителя. Запустите компьютер, чтобы запустить программу AOMEI Partition Assistant. Щелкните правой кнопкой мыши раздел, на который вы хотите установить Windows, и выберите пункт "Форматирование раздела".
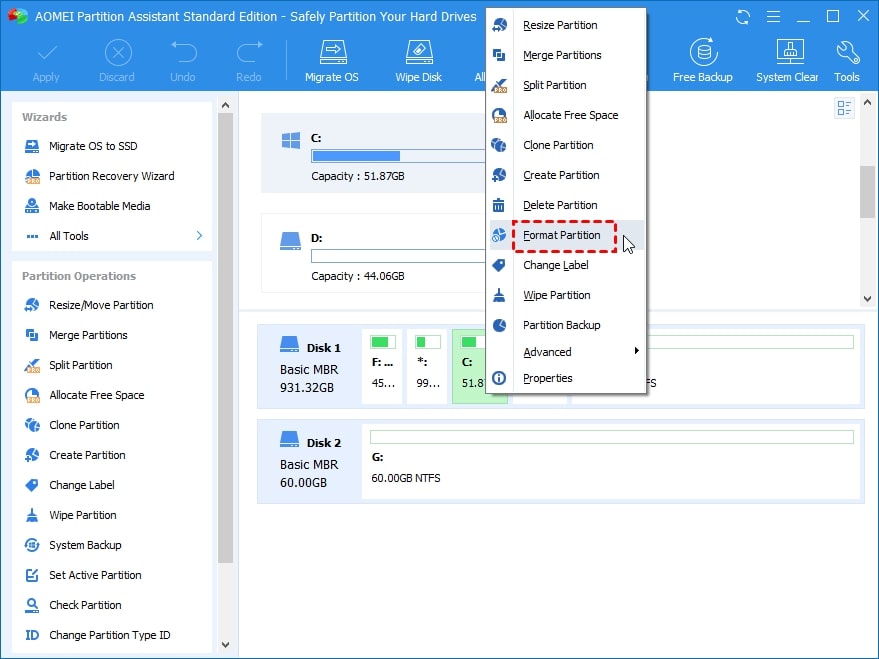
Шаг 3. Выберите соответствующую файловую систему и нажмите "OK".
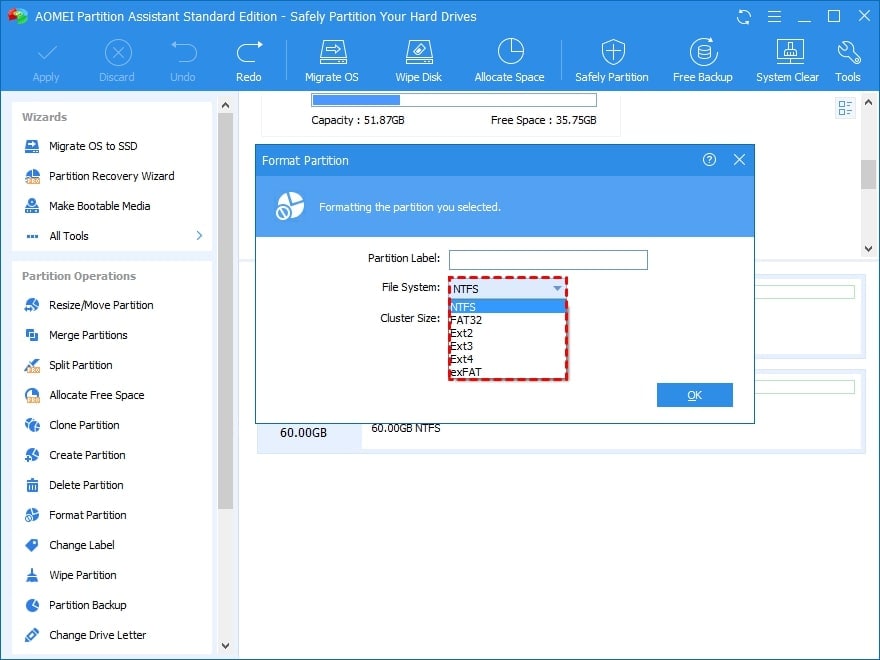
Шаг 4. Затем он вернется в основной интерфейс, и вы увидите, что раздел был отформатирован. Чтобы завершить процесс, нажмите "Применить". После форматирования можно закрыть AOMEI Partition Assistant, извлечь загрузочный носитель и переустановить Windows 10.
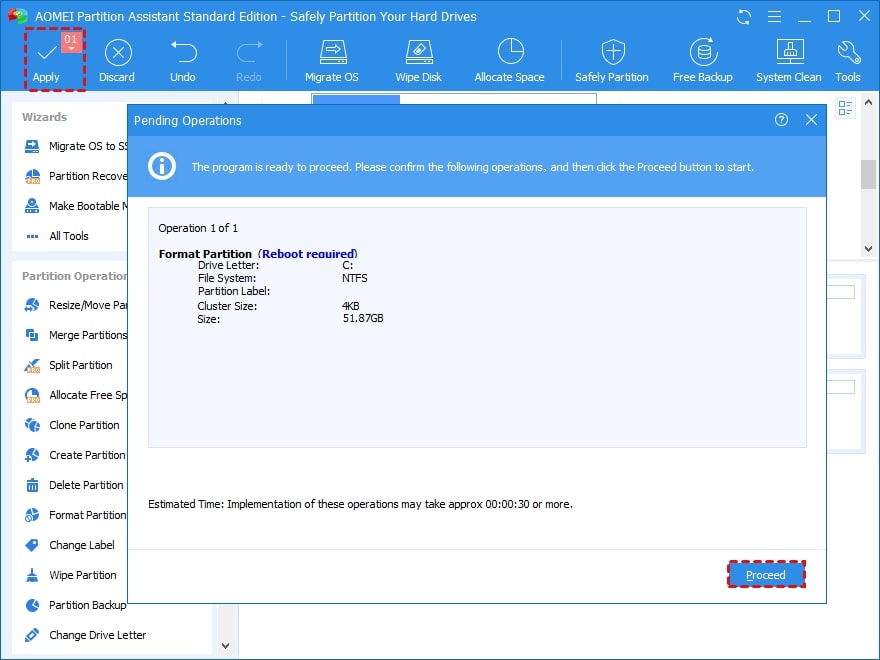
Способ 4: Проверьте кабель SATA или порт SATA
Если вы продолжаете получать тот же код ошибки на своем настольном компьютере, вам не следует исключать возможность того, что ваш SATA кабель или порт SATA не функционирует должным образом. Выполните следующие действия:
Шаг 1. Отсоедините все кабели SATA, ЗА ИСКЛЮЧЕНИЕМ диска, на который вы хотите установить Windows. Оставьте только SATA, подключенный к этому диску.

Шаг 2. Попробуйте установить Windows еще раз.
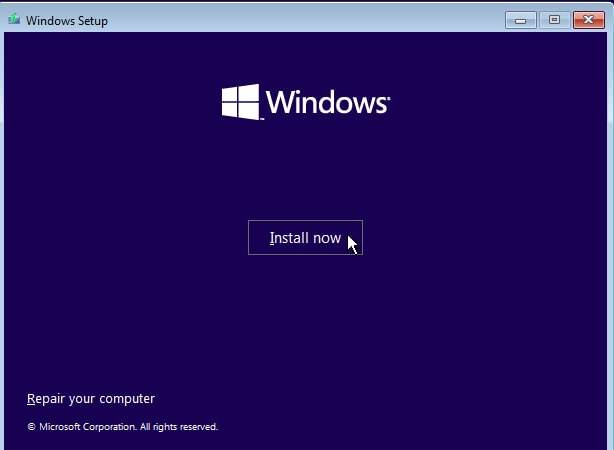
Если проблема сохраняется, попробуйте заменить кабель SATA на новый, чтобы проверить, поможет ли это.
Заключение
В этой статье представлены 4 решения ошибки "Windows не удалось отформатировать раздел на диске 0 (код ошибки 0x80070057)", с которой вы столкнулись во время установки Windows или при проблемах с хранением данных и поврежденной операционной системой. Вы можете использовать эти варианты для устранения других подобных проблем, упомянутых выше.
Для Windows XP/Vista/7/8/10/11
Для macOS X 10.10 - macOS 13
