В этой статье
Часть 1. Что такое системный раздел EFI?
Первым делом давайте определим, что такое системный раздел EFI. Когда вы успешно устанавливаете ОС Windows на GPT-диск в вашем компьютере, автоматически создается раздел EFI, также называемый системным разделом EFI (сокращенно ESP). Без буквы диска он занимает примерно 100 или 200 МБ. В Windows 10, как правило, можно увидеть больше системных разделов EFI, чем в ее более старых версиях.

EFI, что расшифровывается как Extensible Firmware Interface, - это раздел на таком устройстве, как жесткий диск. ESP используется компьютерами, которые следуют стандарту UEFI. Микропрограмма UEFI загружает файлы с ESP для запуска установленной операционной системы и различных утилит. Это упрощает процесс, поскольку он может быть ограничен только определенным диском вместо того, чтобы каждый раз сканировать всю систему.
EFI состоит из 4 основных компонентов:
- Программы загрузчика для операционной системы, которая в данный момент установлена на компьютере.
- Файлы драйверов устройств для всех аппаратных устройств, присутствующих в настоящее время и используемых компьютером во время загрузки.
- Программы системных утилит, которые запускаются перед загрузкой операционной системы.
- Файлы данных, такие как журналы ошибок.
Часть 2. Для чего используется системный раздел EFI?
Раздел EFI является одним из наиболее важных томов системы. Windows автоматически создает этот раздел для целей запуска, не спрашивая пользователя. Так компьютерная система создает таблицу для хранения данных и сглаживания всех функций диска, включая загрузку и запуск.
EFI используется для различных целей в различных операционных системах. Приведенная ниже таблица поможет узнать их роли соответственно:
| Windows | EFI используется для загрузки начальной загрузки, включая опции загрузки. Все опции, такие как жесткий диск, установка приоритета загрузки и режим сохранения, устанавливаются на диске EFI. |
| Mac | В операционных системах Mac системный раздел EFI сначала оставляют пустым и неиспользуемым. Это делается для целей загрузки. В дальнейшем системный раздел EFI используется в качестве перевалочной базы для всех видов обновлений микропрограмм на Mac. |
| Linux | Для загрузки используется раздел EFI. Однако в Linux EFI использует отдельный раздел EFI Boot на рабочем столе. Это стандартный раздел диска, на котором хранится операционная система или данные для восстановления. |
Часть 3. Как проверить, есть ли на компьютере системный раздел EFI?
Перед тем, как начать мониторинг системы, необходимо понять, как EFI связан с GPT. Поскольку в большинстве современных компьютеров используются разделы типа GUID, EFI является частью системы по умолчанию. Однако в компьютерах, использующих MBR стиль разделов, EFI отсутствует. Отличный способ обнаружить это - проверить объем зарезервированного системного раздела. Если он меньше 100 МБ, то в вашем компьютере нет раздела EFI.
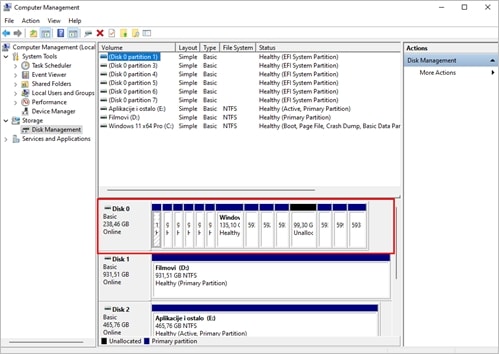
Если у вас есть раздел EFI, вы можете использовать такие инструменты, как DiskPart или Disk Management, чтобы проверить его с помощью процедуры, указанной ниже.
Шаг 1. Откройте информацию о системе, написав ее в строке поиска. Также вы можете написать 'msconfig', чтобы открыть меню Сведения о системе.
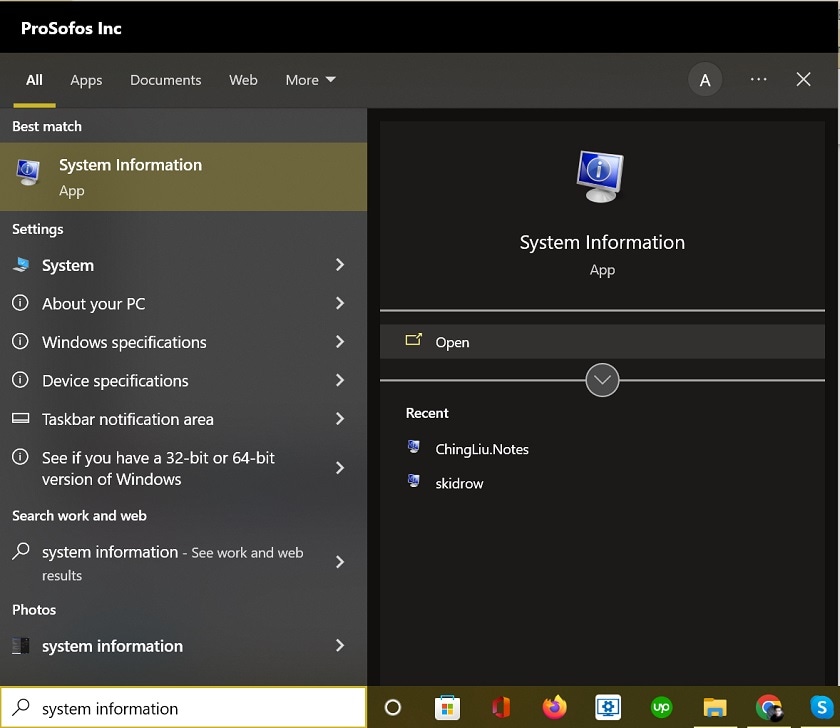
Шаг 2. Заголовок значка сводки системы будет выделен. Теперь найдите BIOS в правом нижнем углу экрана.
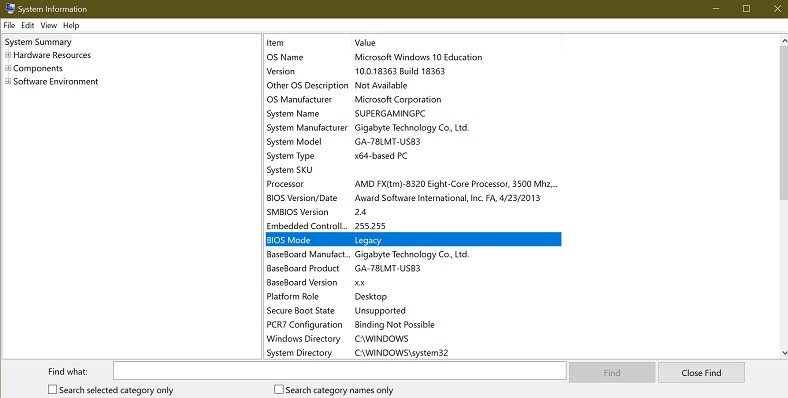
Шаг 3. Вы можете проверить, работает ли диск с разделами в стиле legacy или том с разделами в стиле UEFI/EFI. Обратите внимание, что UEFI BIOS означает, что ваша система содержит раздел EFI.
Часть 4. Как создать системный раздел EFI (в Windows)?
По умолчанию компьютер, работающий под управлением Windows 10 или 11 и поддерживающий чистую установку, автоматически создает раздел EFI. Если вы хотите создать этот раздел, необходимо выполнить несколько важных команд в процессе загрузки компьютера. Вот как:
Шаг 1. Загрузите компьютер с любого доступного установочного носителя Windows. Как только появится первый экран, нажмите Shift + 10. Это приведет к запуску командной строки загрузки до того, как компьютер окажется на рабочем столе.
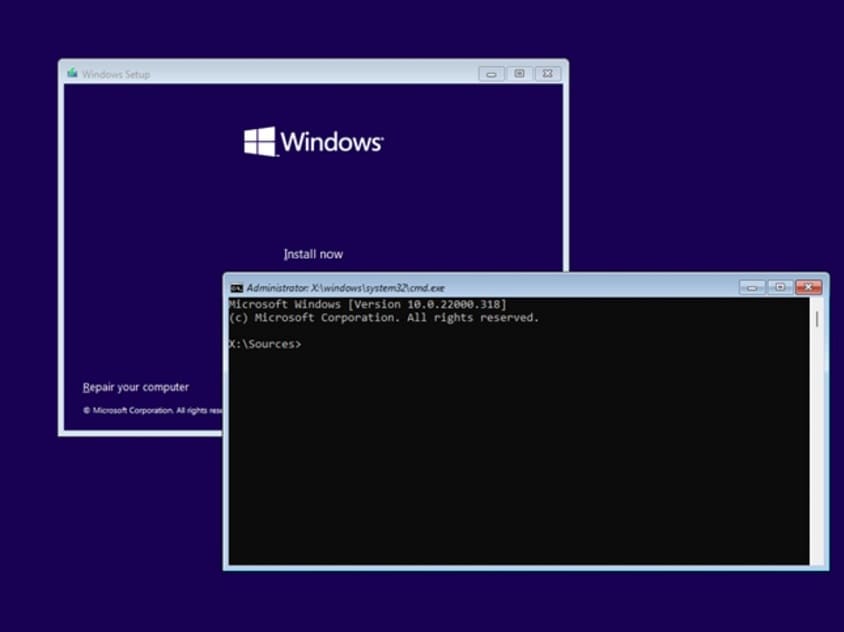
Шаг 2. Выполните синтаксис команд, приведенный ниже. Нажмите клавишу Enter после каждой команды.
Дискпарт
Листовой диск
Выберите диск
Разделение списка
Создание раздела efi
Формат quick fs=fat32
Разделение списка
Том списка (т.е. буква тома, на котором установлена ОС Windows)
Выход
bcdboot X:/windows (Замените "X" буквой тома раздела ОС Windows).
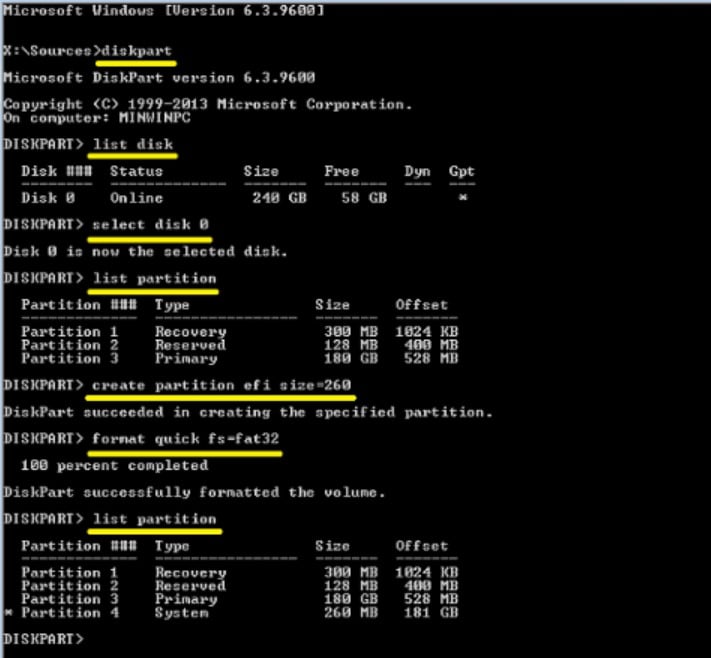
Шаг 3. Нажмите Enter, чтобы инициировать создание EFI-раздела. Теперь вы можете удалить установочный носитель Windows.
Часть 5. Как удалить системный раздел EFI (ESP) в Windows?
Windows не отображает содержимое системного раздела EFI. Однако его все равно можно удалить с помощью Command Prompt и других основных технических средств операционной системы. Прежде чем это сделать, необходимо убедиться, что это именно та функция, которую вы хотите выполнить.
Безопасно ли удалять системный раздел EFI?
Удаление раздела EFI может быть опасным. Это основной протокол загрузки для ОС Windows, поскольку он облегчает доступ к важным файлам. Без раздела EFI ваша машина не сможет запустить Windows. Однако, если вы настаиваете на удалении раздела EFI, имейте в виду следующее:
- Если вы хотите, чтобы Windows работала без сбоев, избегайте внесения изменений в раздел EFI.
- Вы можете просто переустановить операционную систему, если хотите удалить EFI-раздел и установить свежую копию Windows OS.
- Если на вашем компьютере установлены две операционные системы, и вы хотите удалить ESP.
Как удалить системный раздел EFI?
Чтобы удалить системный раздел EFI, вот шаги, которые вам помогут:
Шаг 1. Сначала нажмите Windows key + R, чтобы открыть командное окно Run.
Шаг 2. Введите текст diskmgmt.msc в диалоговом окне и нажмите OK.
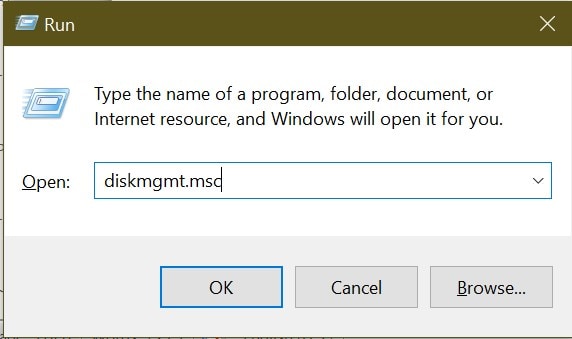
Шаг 3. Найдите и запишите системный раздел EFI в "Управлении дисками", затем выключите "Управление дисками". После этого с помощью инструмента DISKPART удалите раздел EFI.
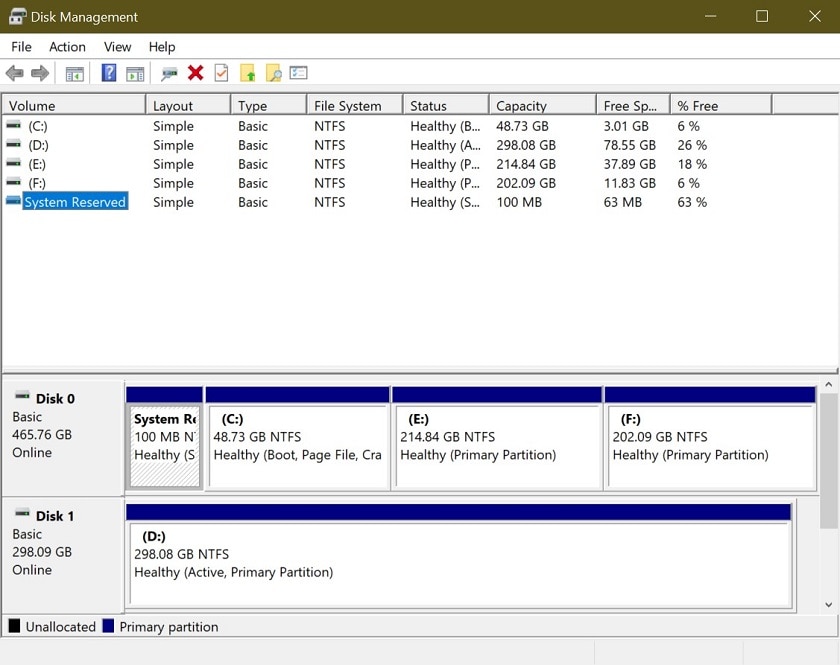
Шаг 4. Запустите Command Prompt, набрав cmd в строке поиска панели инструментов или щелкнув правой кнопкой мыши значок меню Пуск, а затем выбрав Command Prompt. Убедитесь, что вы запускаете ее от имени администратора.
Шаг 5. Введите следующие команды, используя клавишу Enter для каждой стрелки:
diskpart > list disk > выберите номер диска (Выберите диск, который вы отметили в Шаге 3) > очистить.
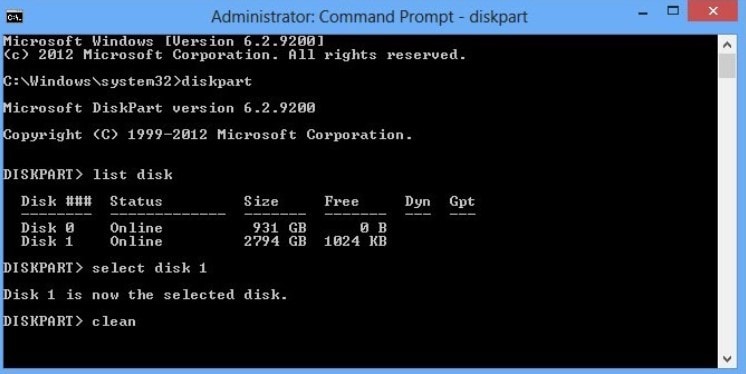
Шаг 6. Windows потребуется несколько секунд для завершения процесса очистки. Это означает, что DiskPart успешно очистил раздел диска EFI. Затем вы можете выйти из программы DiskPart, набрав exit и нажав Enter.
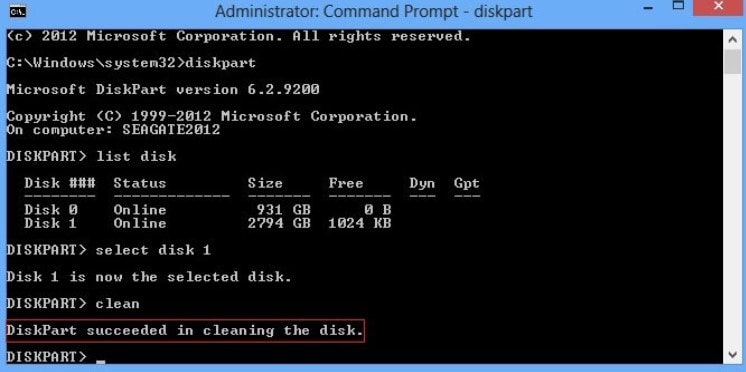
Часть 6. Как восстановить случайно удаленный системный раздел EFI?
При работе с такими важными вещами, как раздел EFI, вы можете случайно удалить весь системный раздел, что приведет к невозможности загрузки компьютера. Система EFI также может быть удалена, если вы удалите какие-либо файлы запуска или другие данные. Это может привести к серьезной потере данных.
Впрочем, вы можете восстановить все свои данные с помощью программы Wondershare Recoverit. Она оснащена множеством функций, как вы можете видеть ниже.

Wondershare Recoverit - лидер в области восстановления данных
5 481 435 человек скачали его.
Восстановление более 1000 типов файлов практически с любых носителей информации, таких как компьютеры Windows/Mac/Linux, NAS-серверы, SD-карты, USB-накопители и т.д.
Эффективно справляется с 500+ сценариями потери данных, включая случайное удаление, опустошение корзины, форматирование, потерю раздела, крах системы и вирусные атаки.
Предварительный просмотр файлов перед восстановлением. Оплата не требуется, если файлы не подлежат восстановлению.
Вы можете использовать следующую процедуру для извлечения нужных данных после того, как компьютер стал не загружаемым из-за случайного удаления системного раздела EFI.
Для Windows XP/Vista/7/8/10/11
Для macOS X 10.10 - macOS 13
Шаг 1. Подготовка
- Скачайте и установите Wondershare Recoverit на другой работающий компьютер с Windows или Mac.
- Подготовьте чистый USB-накопитель.
- Подготовьте внешний жесткий диск для сохранения восстановленных данных.
Шаг 2. Выберите "Восстановление компьютера после сбоя системы"
Подключите чистый USB к компьютеру и убедитесь, что компьютер может его обнаружить. Затем запустите Wondershare Recoverit после установки и выберите опцию System Crashed Computer на левой навигационной панели.
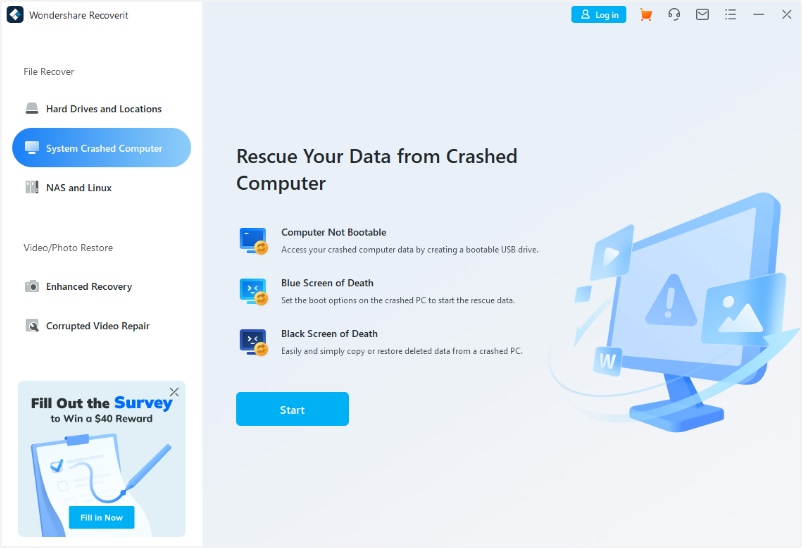
Шаг 3. Создание загрузочного USB-накопителя
Выберите вставленный USB-накопитель на следующем экране, чтобы создать загрузочный носитель.

Программа для восстановления данных сначала позволит вам отформатировать USB-накопитель. Прежде чем нажать кнопку Форматировать, убедитесь, что вы создали резервные копии всех важных файлов на USB-накопителе.

После этого Recoverit начнет автоматически создавать загрузочный USB-носитель.

Шаг 4. Восстановление данных с незагруженного компьютера
После создания загрузочного USB подключите его к компьютеру, который не загружается из-за удаления системного раздела EFI. Затем измените BIOS для загрузки с созданного загрузочного USB. Вы можете перейти по ссылке как настроить компьютер для загрузки с USB-накопителя, чтобы получить точные шаги.

После успешного запуска незагружаемого компьютера с загрузочного USB-накопителя вы можете сохранить важные файлы с компьютера на подготовленный внешний жесткий диск.

Для Windows XP/Vista/7/8/10/11
Для macOS X 10.10 - macOS 13
Часто задаваемые вопросы
Для чего нужен раздел EFI?
РазделEFI - это зарезервированное системой пространство, которое Windows использует для хранения данных, необходимых для загрузки компьютера. Когда вы запускаете систему, кроме операционной системы, текстов, шрифтов, файлов, значков и даже обоев, прежде чем вы попадете на рабочий стол. Все эти данные хранятся в разделе EFI. Этот раздел скрыт от пользователя и необходим для правильного функционирования ПК. Раздел EFI управляется исключительно ОС и не должен содержать никаких других данных, даже инструментов Windows RE.
Какой размер раздела EFI?
Раздел EFI хранится на дисках GPT или основном жестком диске. Компьютер загружается с этого раздела. Наименьший размер раздела EFI может составлять 100 МБ. Вы должны отформатировать раздел EFI, используя только файловую систему FAT32
В настоящее время в современных накопителях с родным форматом 4K минимальный размер раздела EFI составляет 260 МБ. Причина этого в том, что формат файлов FAT32 предоставляет ограниченное пространство. Минимальное пространство дисков FAT32 составляет 4 КБ, умноженные на 65527, то есть всего 256 МБ.
Можно ли удалить системный раздел EFI?
ИТ-эксперты настоятельно рекомендуют не удалять системный раздел EFI, если вы хотите пользоваться системой компьютера. Если вы удалите этот раздел, ваш компьютер не сможет запуститься или загрузиться. Однако вы можете удалить EFI, если меняете операционную систему компьютера. Например, если вы хотите перейти с Windows на Mac, необходимо удалить старый раздел EFI и создать новый.
В итоге
Системные разделы EFI поначалу могут показаться излишними, но они выполняют важнейшую роль в управлении данными в Windows. Мы надеемся, что это руководство поможет вам понять их в деталях и позволит принять обоснованное решение относительно вашего ПК в будущем.
