Часть 1. Что такое MSR Partition?
А Microsoft Reserved Partition (MSR) - это раздел устройства хранения данных, созданный для выделения некоторого дискового пространства для операционной системы Windows, которая установлена на другом разделе, чтобы использовать его в долгосрочной перспективе.
МСП не содержит значимых данных. Однако вы можете использовать части MSR для создания новых разделов, которые могут содержать структуры данных. Microsoft занимает значительную часть диска, используя тип раздела MSR, чтобы предоставить альтернативное место хранения данных для программных приложений, которые ранее использовали скрытые сегменты на дисках с форматом MSR
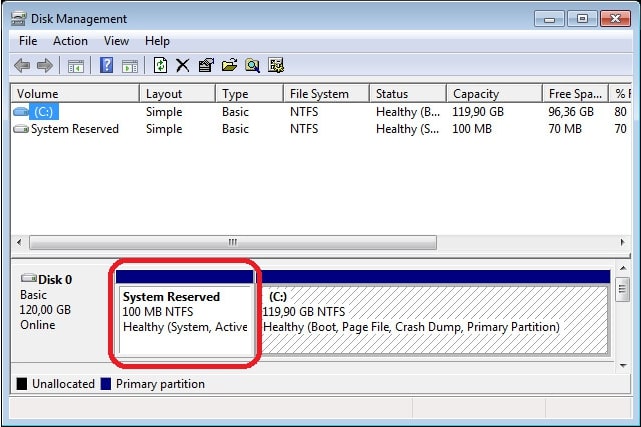
Часть 2. Как создать раздел MSR?
Когда вы устанавливаете Windows Server, раздел MSR обычно создается автоматически. Он также может быть автоматически создан при обращении к вторичному GPT диску в DiskPart, на котором еще нет раздела MSR. Если нет указаний от производителя или в документации Microsoft, не следует пытаться создать раздел Microsoft Reserved.
Преимущества создания раздела MSR
- Повышение производительности системы: Имея выделенное место для процесса загрузки, система может избежать использования ценных ресурсов, которые могут быть лучше использованы в других местах.
- Более надежная система: Благодаря тому, что процесс загрузки отделен от остальной системы, любые проблемы с процессом загрузки с меньшей вероятностью повлияют на стабильность всей системы.
- Повышенная безопасность: Данные в MSR-разделе обычно более безопасны, чем при хранении в других областях жесткого диска, поскольку вредоносному программному обеспечению сложнее получить доступ к этим данным или подделать их.
Пошаговое руководство по созданию раздела MSR
Шаг 1 Нажмите Start, введите cmd, и в результатах поиска появится Command Prompt. Выберите Запуск от имени администратора
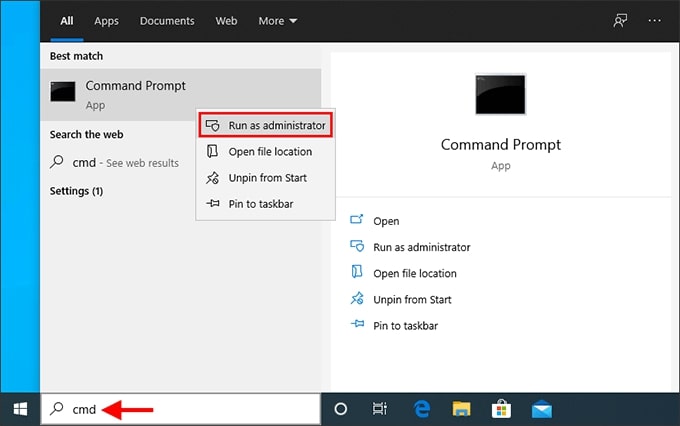
Шаг 2 В Командной строке введите diskpart и нажмите Enter
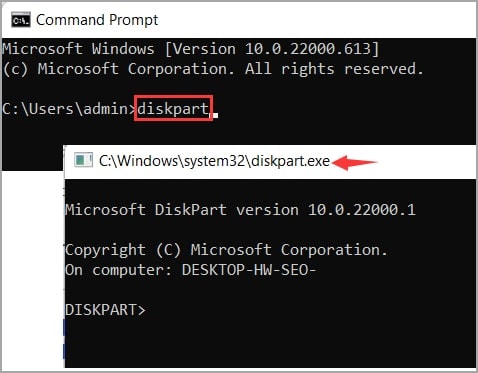
Шаг 3 Создайте раздел MSR с помощью следующей команды:
create partition msr [size=<n>][offset=<n>][noerr]
Здесь:
- size=<n> - размер раздела в мегабайтах (MB)
- offset=<n> - это смещение в килобайтах (KB), по которому создается и указывается раздел
Например, чтобы создать раздел Microsoft Reserved размером 1000 МБ, введите следующую команду:
создать раздел msr size=1000
Примечание: Этот способ следует использовать только на совершенно новых дисках, поскольку он может привести к потере данных, проблемам с загрузкой системы и другим проблемам. Пожалуйста, соблюдайте меры предосторожности при применении этого метода. Поскольку диски GPT требуют особой компоновки разделов, создание разделов Microsoft Reserve может сделать диск нечитаемым.
Часть 3. Можно ли удалить раздел Microsoft Reserved?
Вы можете удалить раздел Microsoft Reserved Partition, но НЕ ДОЛЖНЫ его удалять. Если вам нужно больше места на жестком диске, вы можете удалить зарезервированный раздел MSR после установки Windows. Однако, поскольку файлы загрузчика хранятся на этом разделе, операционная система Windows не загрузится должным образом. Поэтому будет лучше, если вы не будете вмешиваться в раздел Microsoft Reserved; это самое простое и безопасное, что можно сделать.
Часть 4. Как восстановить случайно удаленный раздел MSR?
В некоторых случаях пользователи непреднамеренно удаляют раздел MSR. Windows не загружается, поскольку файлы загрузчика хранятся на разделе Microsoft Reserved Partition. Но если такая ситуация возникла, не волнуйтесь; Wondershare Recoverit - это фантастический инструмент, который может помочь вам.
Recoverit может восстановить данные с разбитого компьютера или если компьютер застрял в черном или синем экране. Вы можете использовать Recoverit для создания загрузочного USB для доступа к данным на компьютере.
Следуйте приведенным ниже шагам или посмотрите видеоурок, чтобы восстановить файлы после удаления раздела MSR по ошибке.
Для Windows XP/Vista/7/8/10/11
Для macOS X 10.10 - macOS 13
Шаги по восстановлению случайно удаленного раздела MSR с помощью Wondershare Recoverit
Установите и запустите Recoverit на своем компьютере. Затем выполните следующие процедуры, чтобы восстановить удаленный раздел MSR.
Подготовка
- Еще один рабочий компьютер
- Пустой USB-накопитель
Шаг 1. Выберите компьютер с системным сбоем
После установки запустите Wondershare Recoverit. Затем на левой панели выберите опцию Система разбитого компьютера и нажмите кнопку Старт Вы войдете в режим создания загрузочного USB.
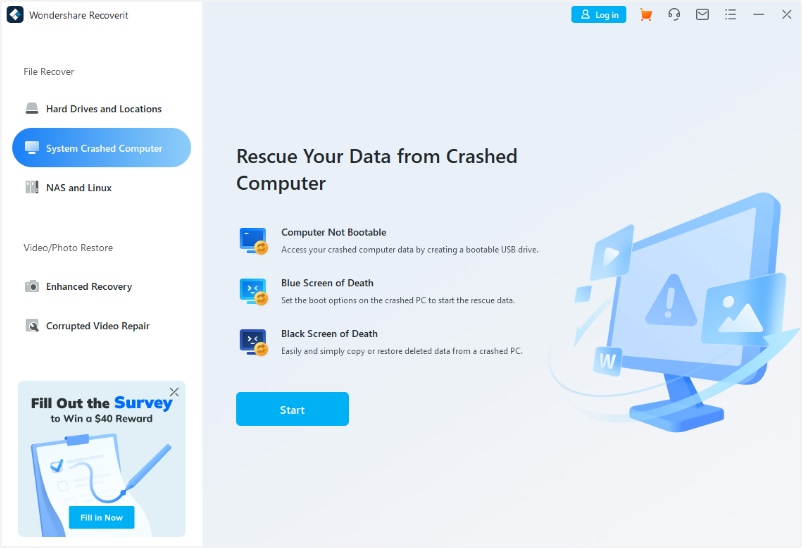
Шаг 2. Создание загрузочного носителя
Убедитесь, что подготовленный чистый USB-накопитель подключен к рабочему компьютеру. Затем выберите USB-накопитель для создания загрузочного носителя и нажмите Start

Сначала вам будет предложено отформатировать USB-накопитель. Поэтому убедитесь, что вы создали резервную копию всех важных данных на USB-накопителе.

После завершения процесса форматирования Recoverit начнет автоматическое создание загрузочного USB.

Шаг 3. Загрузка разбитого компьютера с созданного загрузочного USB
Подключите созданный загрузочный USB к компьютеру, на котором вы удалили раздел MSR. Затем перезагрузите компьютер и нажмите клавишу входа в BIOS, когда появится первый экран. Затем измените BIOS для загрузки с USB-накопителя

Шаг 4: Восстановление удаленного раздела MSR
После успешной загрузки разбитого компьютера с USB-накопителя вы можете восстановить потерянные разделы и файлы. Доступны два варианта: Копия жесткого диска и Восстановление данных Выберите тот, который вам нужен.

Для Windows XP/Vista/7/8/10/11
Для macOS X 10.10 - macOS 13
Часть 5. Как установить Windows 10/11 без создания раздела MSR?
Отмена раздела MSR во время установки Windows - это простой способ освободить дополнительное место на жестком диске. Windows использует раздел MSR для хранения важных данных, связанных с процессом загрузки и восстановления системы, поэтому он не является необходимым для повседневного использования. Однако если вам когда-нибудь понадобится переустановить Windows или устранить проблемы с загрузкой, вам может понадобиться создать раздел MSR.
Предположим, вы хотите установить Windows 10 или Windows 11 на новый жесткий диск без создания раздела MSR. В этом случае во время установки можно создать основной раздел, чтобы занять все пространство, и программа установки Windows согласится с тем, что для зарезервированного системного раздела нет места. Теперь выполните следующие действия.
Шаг 1. Во время установки Windows 10 одновременно нажмите Shift + F10 для запуска командной строки.
Шаг 2. Введите diskpart в окне командной строки и нажмите клавишу ENTER
Шаг 3. Введите следующие команды по очереди и нажмите клавишу Enter после каждого ввода:
- выберите диск * ("*" означает порядковый номер диска, на который вы будете устанавливать ОС. Вы можете найти порядковый номер в Управлении дисками.)
- создать первичный раздел
Шаг 4. Продолжите установку Windows 10 и выберите ранее созданный раздел, когда появится запрос на создание раздела.
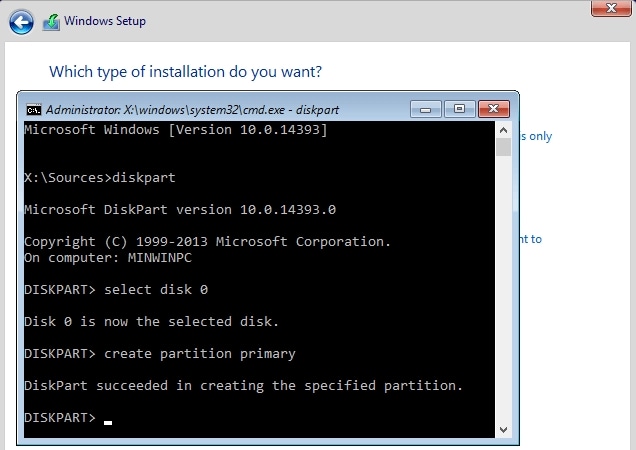
Часть 6. Как переместить раздел MSR на другой жесткий диск?
Не рекомендуется удалять зарезервированный раздел MSR в Windows. Этот раздел очень важен, поскольку он содержит файлы загрузчика, необходимые для правильной загрузки системы. Однако если на вашем текущем диске недостаточно места или вы установили зарезервированный раздел MSR не на тот диск, вы можете переместить его на другой жесткий диск.
Перемещение раздела MSR на другой жесткий диск с помощью управления дисками
Disk Management - это встроенный в Windows менеджер дисков, который позволяет управлять жесткими дисками и их разделами. С помощью этой программы вы сможете выполнять различные операции, такие как создание, форматирование и удаление томов. Мы создадим новый раздел для файлов загрузчика на другом жестком диске и удалим старый зарезервированный раздел MSR с текущего жесткого диска.
Шаг 1 Щелкните правой кнопкой мыши на рабочем столе и выберите Управление > Хранилище > Управление дисками
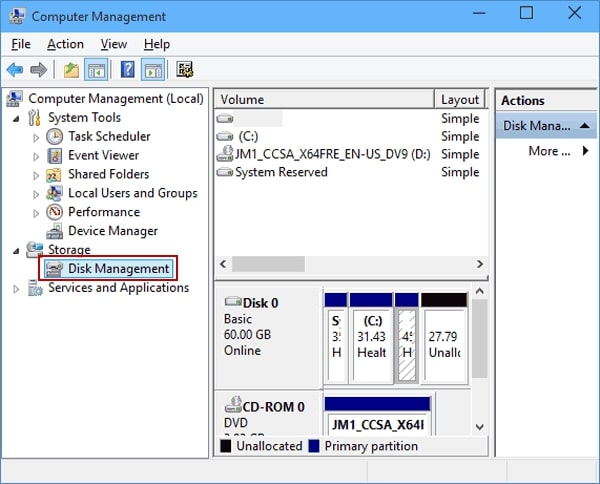
Шаг 2 Найдите диск, на котором вы хотите сделать зарезервированный раздел MSR. Щелкните правой кнопкой мыши любое нераспределенное пространство жесткого диска и выберите Новый простой том
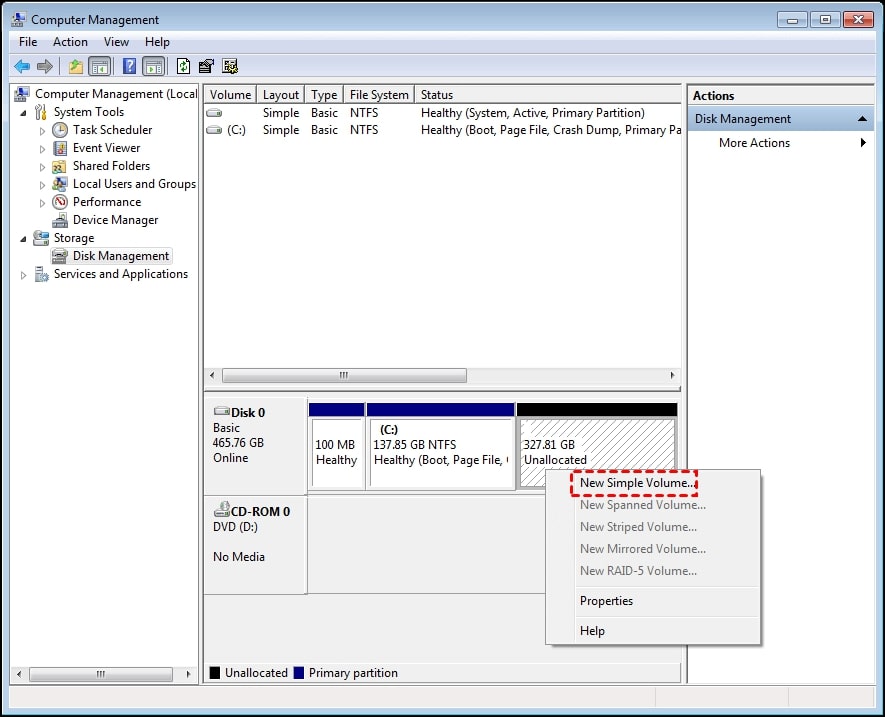
Шаг 3 Чтобы сделать текущий зарезервированный раздел MSR видимым в File Explorer, присвойте ему букву диска. Затем скопируйте все с существующего зарезервированного раздела MSR на новый.
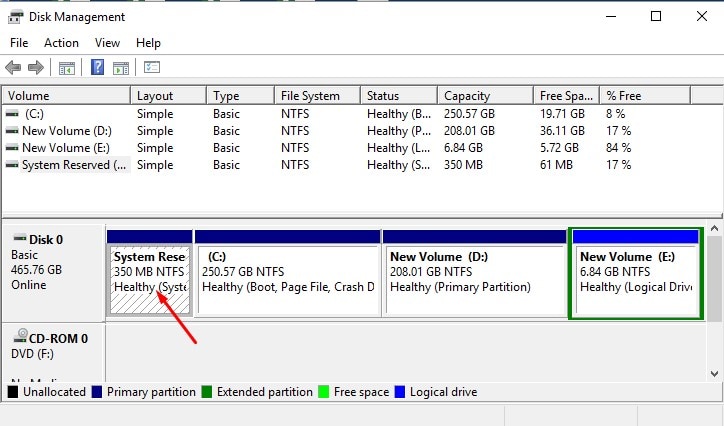
Шаг 4 Сделайте вновь созданный зарезервированный раздел MSR загрузочным, удалив букву диска.
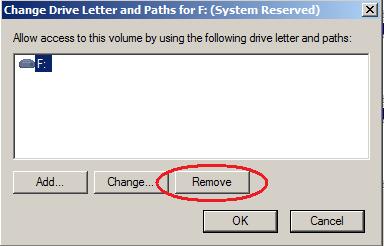
Шаг 5 Перезагрузите компьютер и проверьте, нормально ли он загружается. Если да, то можно смело удалять старый зарезервированный раздел MSR; в противном случае необходимо выполнить восстановление запуска с помощью диска восстановления ОС Windows.
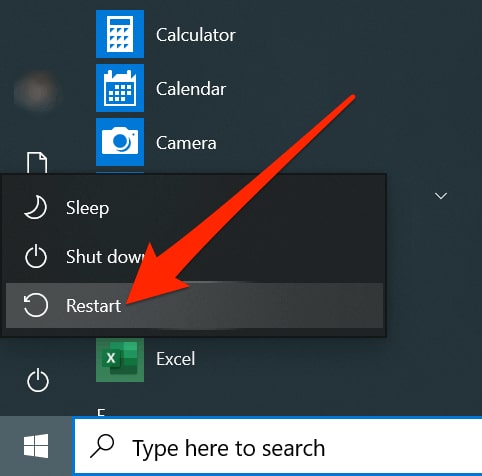
Подведение итогов
Надеемся, что вы понимаете, что такое раздел Microsoft Reserved Partition (MSR) и как он работает в Windows. Вы можете создать и переместить раздел MSR с помощью шагов, описанных выше. Вы также можете удалить этот раздел, но это НЕ рекомендуется. Установка Windows 10/11 также возможна, даже без создания раздела MSR.
Если вы забыли сделать резервную копию своих данных или удалили раздел MSR по ошибке, вы можете использовать Wondershare Recoverit для восстановления потерянных и удаленных файлов.
Для Windows XP/Vista/7/8/10/11
Для macOS X 10.10 - macOS 13
