Можно ли конвертировать NTFS в exFAT без потери данных?
Нет, важно создать резервную копию файлов перед конвертированием. Будь то жесткий диск или SSD, если вы хотите конвертировать NTFS в exFAT на локальном диске или конвертировать NTFS в FAT32 на внешнем жестком диске/USB-накопителе, эта операция включает форматирование жестких дисков и приведет к стиранию всех данных на дисках.
Итак, что вы должны делать, когда вы хотите изменить жесткий диск NTFS на exFAT решить больше потенциальных проблем и повысить производительность компьютера?
В этой ситуации есть два варианта предотвращения потери данных в результате форматирования: первый - заранее создать резервную копию жесткого диска, второй - восстановить данные позже. Вы можете использовать способ, описанный в бонусном совете, чтобы восстановить данных после форматирования.
Решение |
Применение |
| Способ 1. Конвертирование диска NTFS в exFAT с помощью Disk Management | Это могут сделать все пользователи, но если вы попытаетесь отформатировать USB-накопитель или SD-карту с помощью Disk Management, вам сообщат, что устройство защищено от записи. |
| Способ 2. Конвертирование диска NTFS в exFAT с помощью CMD | Профессиональные пользователи могут это сделать, но вы рискуете допустить ошибки при использовании этой программы для форматирования внутреннего диска NTFS в exFAT. |
| Способ 3. Эффективный конвертер NTFS в exFAT - AOMEI Partition Assistant | Это могут сделать пользователи всех уровней. Поддерживаются операционные системы Windows Vista/XP/7/8/10/11. Имеет простой и мощный пользовательский интерфейс. Обновите версию до Professional, чтобы конвертировать динамический диск в базовый без потери данных и восстановить потерянный раздел. |
Часть 1: О чем следует помнить перед конвертированием NTFS в exFAT
- Поскольку форматирование приведет к стиранию данных с устройства хранения, сделайте резервную копию важных файлов. Скопируйте их и храните в надежном месте или используйте программу резервного копирования данных.
- По сравнению с файловой системой NTFS, exFAT имеет свои преимущества и Посмотрите видео ниже, чтобы узнать, почему не стоит выбирать файловую систему exFAT для своих устройств хранения данных.
Для Windows XP/Vista/7/8/10/11
Для macOS X 10.10 - macOS 13
Читайте также: Разница между NTFS и exFAT
Часть 2: Как конвертировать NTFS в exFAT
Способ 1: Конвертирование диска NTFS в exFAT с помощью Disk Management
Шаг 1. Нажмите "Управление"из меню "Этот компьютер" или "Мой компьютер".
Шаг 2. Затем выберите ""Disk Management"" в диспетчере устройств.
Шаг 3. Щелкните правой кнопкой мыши нужное устройство в "Управлении дисками" и выберите "Формат."
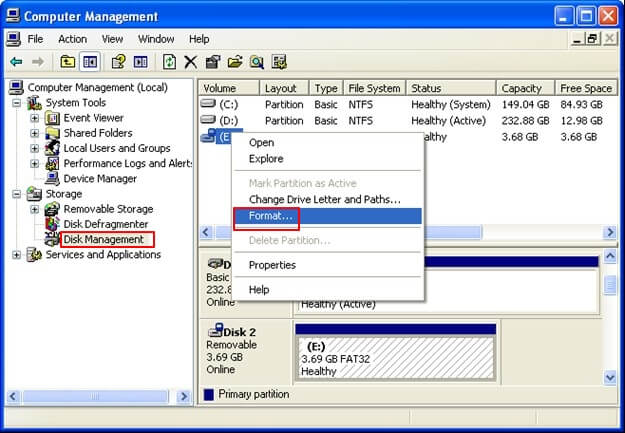
Шаг 4. Выберите "exFAT" в качестве целевой файловой системы для выбранного устройства. Затем проверьте "Быстрый формат" и нажмите "OK" для подтверждения процесса конвертирования NTFS в exFAT.
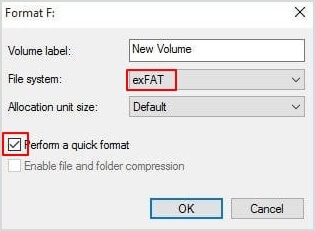
Способ 2: Конвертирование диска NTFS в exFAT с помощью CMD
Шаг 1. Сначала подключите USB-накопитель к компьютеру и подождите, пока он его распознает.
Шаг 2. Пройдите "Начать" > "Аксессуары" > Командная строка или Начать > Запускайте > тип "cmd" > Войти чтобы запустить "Командную строку".
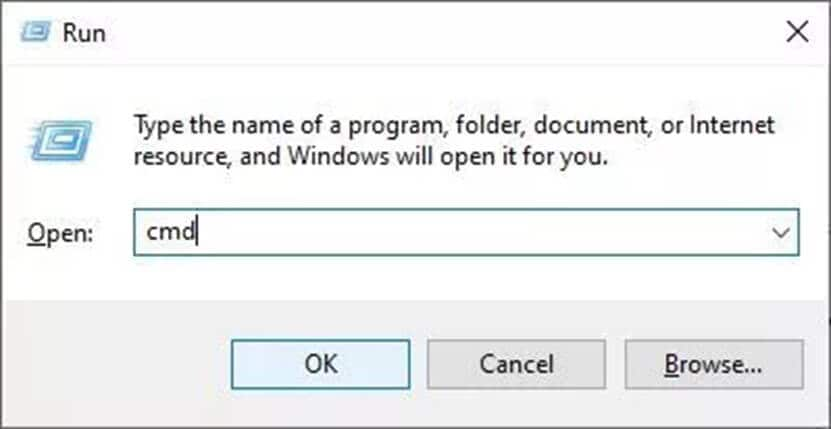
Шаг 3. Введите команды одну за другой в командной строке:
список дисков
выберите диск n ("n" - это номер вашего целевого диска)
раздел списка
выберите раздел x ("x" - это номер целевого раздела диска)
формат fs=exfat
выход
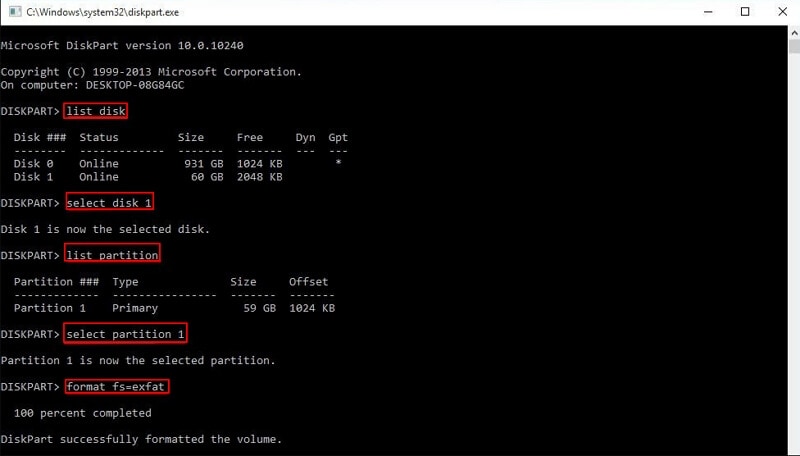
Способ 3: Эффективный конвертер NTFS в exFAT - AOMEI Partition Assistant
При конвертировании NTFS в exFAT с помощью командной строки Diskpart неизбежны ошибки, если вы с ней незнакомы. При попытке отформатировать USB-накопитель или SD-карту в exFAT с помощью Disk Management можно получить предупреждение о том, что диск защищен от записи.
Лучшим вариантом на данном этапе может стать эффективный конвертер NTFS в exFAT, например, AOMEI Partition Assistant Standard. Инструмент для создания разделов в системе Windows AOMEI Partition Assistant Standard совместим с Windows 11/10/8.1/8/7, XP и Vista. Он имеет понятный пользовательский интерфейс и широкие возможности. Кроме того, вы можете перейти на версию Professional, чтобы получить доступ к таким дополнительным возможностям, как восстановление потерянных разделов и понижение динамического диска до базового без потери данных.
Шаг 1. Вы должны подключить внешний диск к компьютеру с Windows и бесплатно скачать AOMEI Partition Assistant Standard для форматирования NTFS в exFAT.
Шаг 2. Откройте программу AOMEI Partition Assistant Standard. Щелкните правой кнопкой мыши на внешнем диске и выберите "Форматирование раздела" (Например, конвертирование NTFS в exFAT в Windows 11).
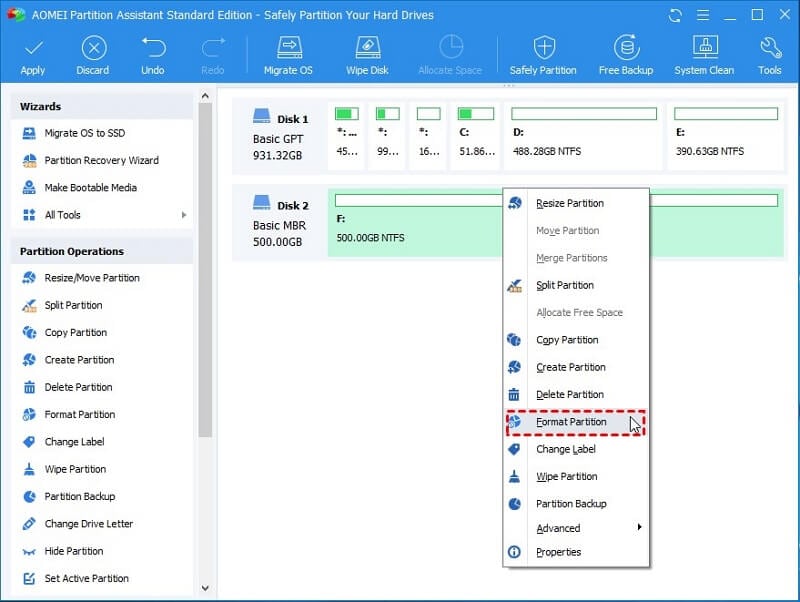
Шаг 3. В раскрывающемся меню "Файловая система" выберите exFAT. Вы можете настроить свой собственный "Ярлык раздела" и "Размер кластера" в этом поле. Затем выберите"OK"
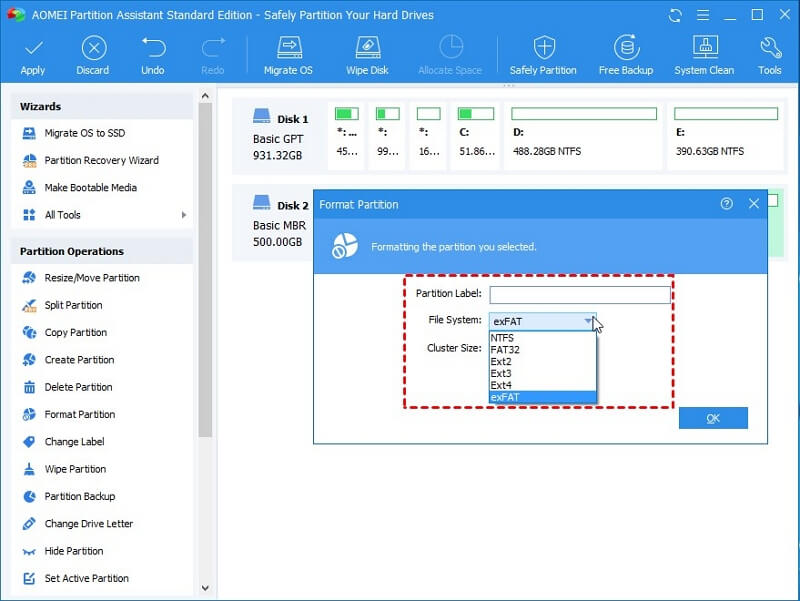
Шаг 4. Проверьте "Незавершенные операции"в главном интерфейсе и нажмите "Применить" чтобы зафиксировать изменение с NTFS на exFAT.
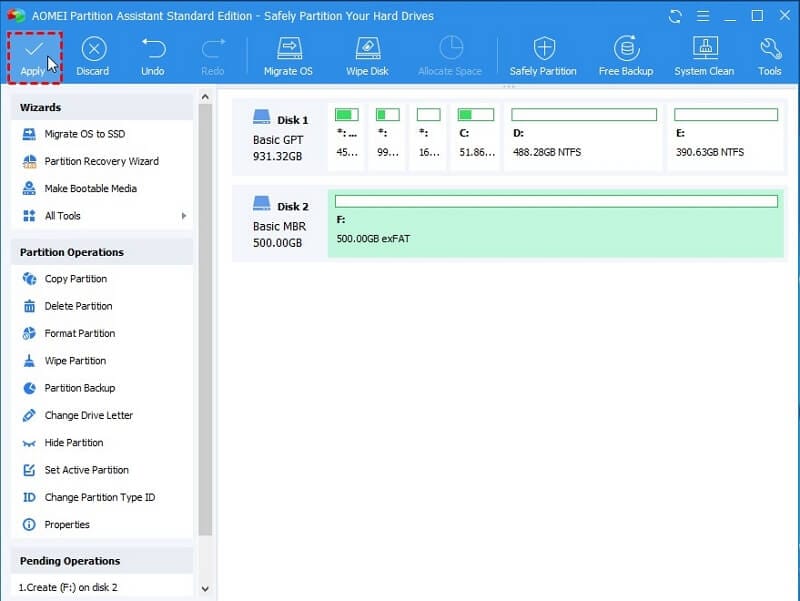
Если вы не хотите потерять данные, хранящиеся на диске, копирование раздела для резервного копирования является хорошим вариантом, поскольку форматирование сотрет все данные на секторе.
Флэш-память, например, USB-накопитель, является лучшим устройством для использования exFAT. При конвертировании внутреннего или внешнего жесткого диска в exFAT соблюдайте осторожность.
Видеоурок о том, как конвертировать NTFS в Exfat без потери данных
Для Windows XP/Vista/7/8/10/11
Для macOS X 10.10 - macOS 13
Часть 3: Как восстановить данные после форматирования NTFS в exFAT
Иногда жесткий диск случайно форматируется, что приводит к потере файлов данных. Можно ли восстановить данные с отформатированного жесткого диска? Пожалуйста, воздержитесь от сохранения новых данных на отформатированный жесткий диск, так как это приведет к перезаписи файлов. Но не волнуйтесь, вы можете использовать лучшую программу для восстановления данных - Wondershare Recoverit, для безопасного и успешного восстановления потерянных данных с отформатированных жестких дисков.

Wondershare Recoverit - Лучшая программа для восстановления данных
5 481 435 человек скачали его.
Поддерживает восстановление данных из всех файловых систем, включая exFAT, FAT32, NTFS, APFS, HFS+, Raid, RAW и ext4 в ОС Linux.
Поддерживает 500+ ситуаций потери данных, таких как форматирование жесткого диска, опустошение корзины, потеря разделов, сбои компьютера и т.д.
Восстановление данных с 2000+ устройств хранения данных, таких как USB-накопители, SD-карты, SSD, HDD, дискеты, Pen Drive и т.д.
Восстановление данных бесплатно, и Профессиональный вариант чтобы получать больше удовольствия.
Как восстановить данные с отформатированных жестких дисков NTFS/exFAT:
Шаг 1. Выберите отформатированный диск.
Запустите приложение Recoverit Восстановление данных после установки и выберите отформатированный жесткий диск на вкладке "Жесткие диски и локации".

Шаг 2. Сканирование на наличие потерянных данных.
Программа восстановления отформатированного жесткого диска начнет поиск и сканирование потерянных файлов и данных на диске.

Шаг 3. Предварительный просмотр и восстановление.
Затем вы можете просмотреть все восстанавливаемые файлы, чтобы проверить, являются ли они нужными. Затем нажмите "Восстановить" чтобы сохранить все восстановленные файлы в безопасном месте.

Для Windows XP/Vista/7/8/10/11
Для macOS X 10.10 - macOS 13
Заключение
В этой статье рассказывалось о различных способах конвертирования NTFS в exFAT. Последний из них, AOMEI Partition Assistant, настоятельно рекомендуется, поскольку он может выполнять различные дополнительные сложные задачи, с которыми не могут справиться родные инструменты Windows.
