Если устройство (например, DVD-плеер или цифровой видеодиск и т.д.) имеет файловую систему FAT, пользователям может потребоваться отформатировать USB в FAT16. Можно отформатировать USB-накопитель в FAT16 в Windows одним из двух методов как для начинающих, так и для опытных пользователей. Использование программы "Управление дисками" подходит для USB-накопителей с небольшим объемом памяти от 1 до 4 Гб, а с помощью командной строки Windows можно отформатировать USB-накопитель объемом более 4 Гб в FAT16.
Почему в окне форматирования нет опции FAT16?
Иногда, когда пользователь пытается отформатировать USB-накопитель в файловую систему FAT с помощью Disk Management или Windows File Explorer, в окне "Format" доступны только FAT32, exFAT и NTFS.
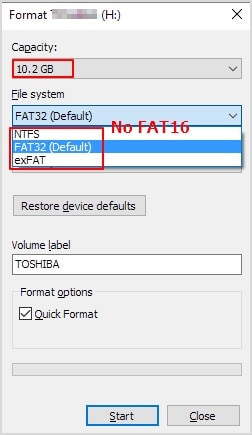
Это происходит потому, что емкость USB-накопителя больше, чем максимальный размер файла в FAT/FAT16. Ниже приведено сравнение различных файловых систем Windows по максимальному объему и размеру файлов.
Файловая система |
Максимальный размер томап |
Максимальный размер файла |
| FAT/FAT16 | 4 ГБ | 2 ГБ |
| FAT32 | 2 ТБ | 4 ГБ |
| exFAT | 128 PB | 128 PB ( в теории 16 EB - 1 байт) |
| NTFS | 8 PB | 256 ТБ |
Если объем USB-накопителя составляет 8 ГБ или более, перед форматированием в файловую систему FAT16 необходимо изменить его размер до 4 ГБ с помощью CMD.
Рекомендации:
Как отформатировать USB в FAT32?
Как отформатировать USB в NTFS?
Как отформатировать USB в exFAT?
Примечание: Форматирование USB приведет к удалению всех данных на устройстве. Таким образом, создайте резервную копию важных данных перед форматированием. Однако, если окажется, что вы случайно удалили или потеряли важные файлы на USB-накопителе, не стоит паниковать; Wondershare Recoverit поможет восстановить их всего за три шага.

Wondershare Recoverit - восстановление важных файлов
5 481 435 человек скачали его.
Поддержка восстановления данных со всех файловых систем, включая exFAT, FAT16/FAT32, NTFS, APFS, HFS+, Raid, RAW, ext2, ext3 и ext4 под ОС Linux.
Поддержка 500+ реальных сценариев потери данных, включая случайное удаление, форматирование, сбой компьютера, вирусную атаку и т.д.
С легкостью восстанавливает потерянные данные с 2000+ носителей информации, таких как жесткий диск, флэш-накопитель USB, SSD, внешний жесткий диск, перо, дискета и т.д.
Бесплатная версия, чтобы опробовать, и платная версия, чтобы получить дополнительные возможности.
Почему в окне форматирования нет опции FAT16?
Подходит: размер USB-накопителя < 4GB
В данном случае предполагается, что USB имеет формат FAT32, и необходимо преобразовать его в FAT16. Этот инструмент для работы с форматом FAT16 прост в использовании.
Шаг 1. Подключите USB к компьютеру.
Шаг 2. Активируйте "Управление компьютером", выбрав "Пуск > Выполнить", введя "msc" в диалоговом окне, а затем выбрав "OK".
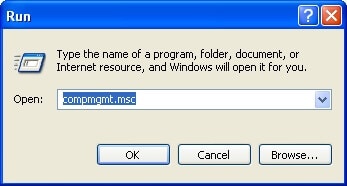
Шаг 3. Выберите "Управление дисками" (точка A) в разделе "Управление компьютером", затем найдите нужный USB. Текущий формат должен быть FAT32 (пункт B).
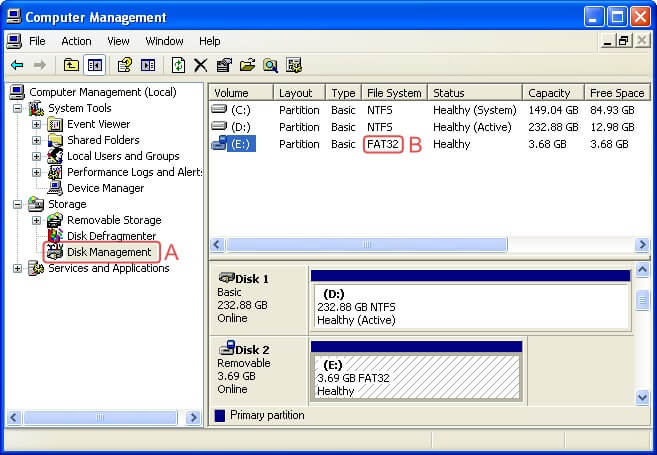
Шаг 4. Щелкните правой кнопкой мыши на USB и выберите "Формат".
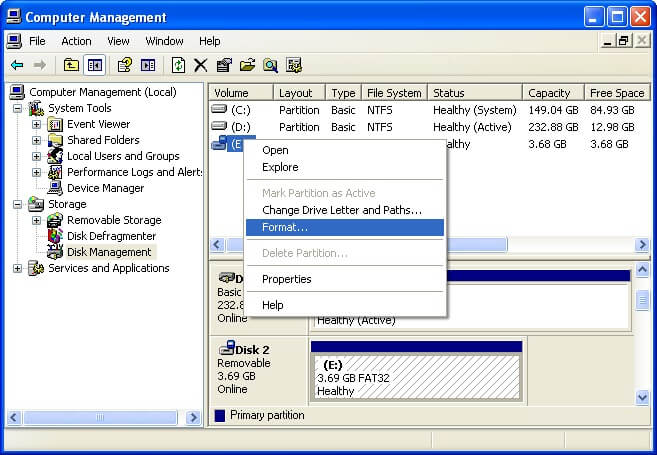
Шаг 5. В разделе "Файловая система" в диалоговом окне формата выберите "FAT" (FAT в данном случае означает FAT16). Флажок "Выполнить быстрое форматирование" является еще одной опцией. Здесь не рассматривается, чем быстрый формат отличается от обычного, но быстрое форматирование занимает несколько секунд, в то время как процедура обычного форматирования может занять больше времени.
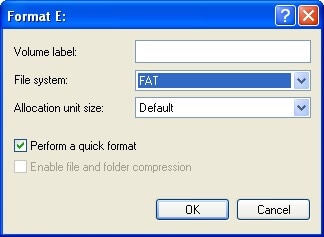
Шаг 6. Нажмите "OK". Есть и другие всплывающие диалоговые окна с предупреждениями, одно из которых сообщает, что форматирование диска приведет к удалению всех данных на нем. Если уверены, что выбрали правильный диск, не содержащий критически важной информации, переходите к форматированию диска.
Шаг 7. Через некоторое время USB должен быть отформатирован, а в программе "Управление компьютером" он должен быть указан, как "FAT" (пункт C).
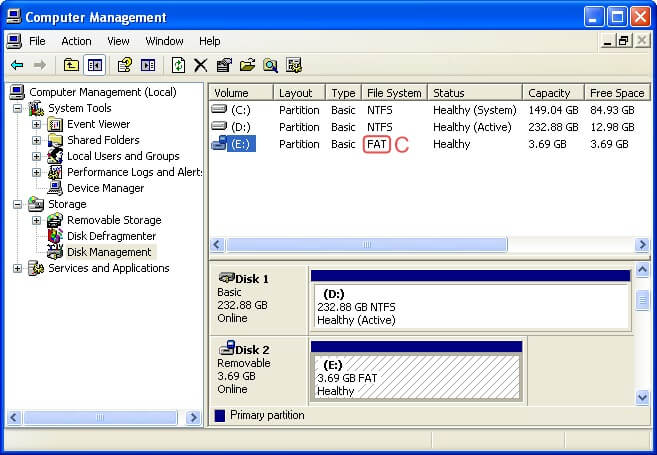
Готово! Теперь он отформатирован, как FAT16. Повторите процесс, на этот раз выбрав "FAT32" на шаге 5, если необходимо отформатировать его в FAT32 еще раз.
Метод 2: Форматирование USB-накопителя в FAT16 с помощью CMD
Размер USB-накопителя 4GB
К счастью, Diskpart был доступен в Windows, начиная с Windows NT и до сих пор активно поддерживается, поэтому его можно использовать в качестве форматирующего устройства FAT16. Но для форматирования USB-накопителя в файловой системе FAT16 необходимо изменить его размер, поскольку текущий флеш-накопитель значительно превосходит ограничения файловой системы.
Шаг 1. Введите в командной строке "Diskpart", которая находится в папке x:\Windows\System32.
Шаг 2. Чтобы найти флэш-накопитель USB, введите "list disk". Например, в данном примере используется диск 6.
Шаг 3. Просто введите "select disk 6", чтобы выбрать USB-накопитель (где шаг 2 соответствует номеру 6).
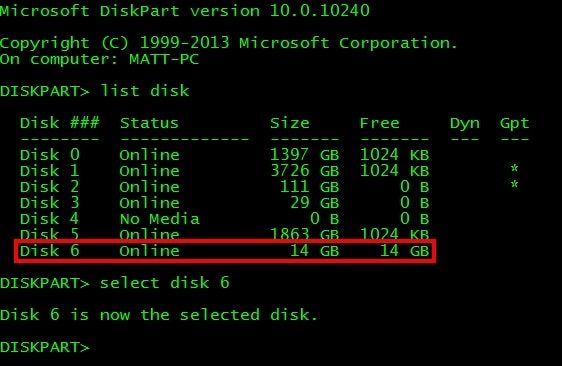
Шаг 4. Удалите все разделы, если USB-накопитель уже был отформатирован с современной файловой системой, введя "list part". Введите "select part 1", поскольку этот диск имеет только один раздел. Затем введите "delete part".
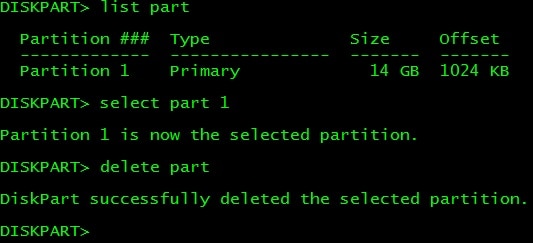
Шаг 5. Введите "create part primary size=4000", чтобы создать раздел размером 4 ГБ.

Шаг 6. Нажмите "Выход".
Шаг 7. Если ввести "format X: /FS:FAT/Q" в командной строке, где X: - буква диска флэш-накопителя USB, можно отформатировать диск в FAT16.
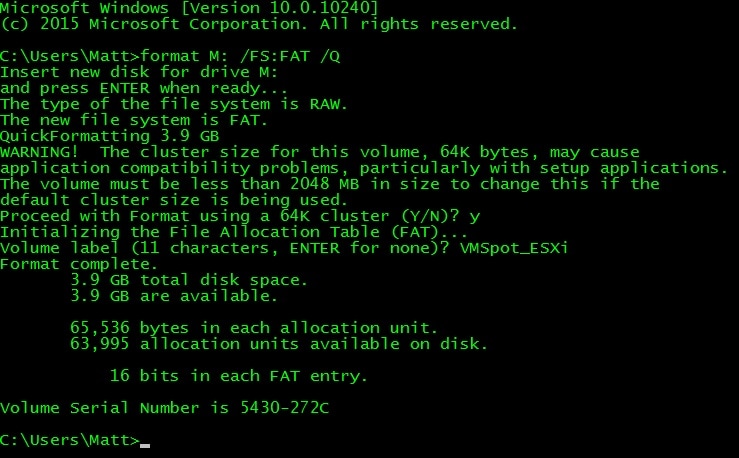
Видеоурок - Как отформатировать USB-накопитель в FAT 16 или FAT 12?
Заключение
Большинство старых устройств не поддерживают FAT32, exFAT и NTFS. Они могут понимать только формат файлов FAT16. Поэтому сначала необходимо отформатировать флэш-накопитель USB в соответствующую систему. Здесь описано, как отформатировать флэш-накопитель USB в FAT16 в зависимости от его размера. Можно использовать данное пошаговое руководство независимо от того, меньше или больше 4 Гб USB-накопитель. Не забудьте создать резервную копию данных перед форматированием.
Для Windows XP/Vista/7/8/10/11
Для macOS X 10.10 - macOS 13
