Никому не нравится терять важные файлы, поэтому наличие профессионального программного обеспечения для восстановления данных крайне важно. Иногда ваша система может столкнуться с непредвиденными обстоятельствами, такими как потеря данных. Это может произойти разными способами, например, случайное удаление, повреждение данных, вирусные атаки и многие другие катастрофические ситуации. Поэтому программное обеспечение для восстановления данных обеспечит вам доступ к потерянным файлам в кратчайшие сроки.
Эта статья поможет вам выбрать безопасное и профессиональное программное обеспечение для восстановления данных и удобные шаги по использованию каждого из этих благоприятных программ для восстановления файлов. В этой статье мы рассмотрим следующее:
9 профессиональных программного обеспечения для восстановления данных
Для Windows 11/10/8/7/Vista/XP
Для macOS 10.10-14(Sonoma)
Давайте погрузимся в эту тему
Топ-9 профессиональных программного обеспечения для восстановления данных
Ниже мы рассмотрим 9 надёжных инструментов для профессионального восстановления файлов. Эти инструменты охватывают множество форматов файлов, включая документы, изображения, видео и многое другое, чтобы вы не потеряли ни одной информации. Итак, теперь, когда вы знаете, чего ожидать, давайте начнем.
1. Wondershare Recoverit (Windows & Mac)
Это программа для восстановления данных в доступном ценовом диапазоне. Она безупречно работает со многими устройствами хранения данных, такими как флэш-накопители USB, видеокамеры, карты памяти и жесткие диски. Recoverit поддерживает более 1000 форматов файлов и систем, таких как FAT, APFS, NTFS, и многое другое.
Процедура восстановления данных с помощью этого профессионального программного обеспечения для восстановления данных относительно проста, и оно предлагает функцию предварительного просмотра, что не характерно для большинства программ для восстановления данных. Бесплатная версия позволяет восстановить до 100 МБ данных. Однако вы можете подписаться на профессиональную версию, чтобы восстановить больше файлов.
Основные характеристики
Характеристики |
Описание |
| Универсальная поддержка | Поддерживает восстановление более 1000 типов потерянных или удаленных файлов с различных устройств хранения данных. Он также позволяет восстанавливать данные, потерянные в результате различных сценариев, таких как форматирование, случайное удаление и заражение вредоносным ПО. |
| Восстановление с поврежденного компьютера | Recoverit может спасти ваши данные даже при появлении синего экрана смерти или во время различных сбоев компьютера. |
| Расширенный поиск и восстановление видео | Предлагает восстановление видео с помощью запатентованной технологии восстановления видеофрагментов. Она сканирует, собирает и сопоставляет видеофрагменты, позволяя восстановить полное видео. |
| Фильтр и восстановление во время сканирования | Пользователи могут фильтровать результаты во время сканирования, чтобы ускорить процесс. Также имеется возможность предварительного просмотра после сканирования перед восстановлением. |
Этапы работы
В этом разделе мы расскажем, как использовать Wondershare Recoverit для восстановления удаленных или потерянных файлов. Следуйте простым шагам, описанным ниже.
Шаг 1: Загрузите и установите Recoverit на свой компьютер, чтобы восстановить свои данные.
Шаг 2: Запустите Recoverit и выберите диск расположения для начала работы.

Шаг 3: Это профессиональное программное обеспечение для восстановления данных просканирует диск в поисках потерянных файлов.

Шаг 4: Вы можете фильтровать результаты или остановить сканирование на полпути, если вы уже восстановили потерянный файл.

Шаг 5: Предварительный просмотр файлов и выбор потерянных файлов, которые вы хотите восстановить.

Шаг 6: Выберите новое место для хранения восстановленных файлов, а затем нажмите кнопку "восстановить".

Преимущества
Поддерживает более 1000 форматов файлов
Простой дизайн интерфейса
Совместимость с файловыми системами Mac и Windows
Позволяет восстанавливать и ремонтировать фрагментированные видеофайлы
Недостатки
Бесплатная версия может восстановить только 100 МБ данных
Для Windows 11/10/8/7/Vista/XP
Для macOS 10.10-14(Sonoma)
2. PhotoRec (Windows, Mac, and Linux)

PhotoRec - еще одна функциональная программа по восстановлению данных, предлагающий впечатляющие возможности восстановления файлов. Он поддерживает различные операционные системы, и если речь идет о традиционном жестком диске или цифровой камере, PhotoRec восстановит потерянные данные в кратчайшие сроки.
Несмотря на свое название, эта профессиональная программа для восстановления файлов может восстанавливать не только изображения. Она совместима с более чем 480 расширениями файлов и использует неразрушающий метод восстановления данных. Это не позволяет программе записывать данные на то же устройство хранения, с которого они восстанавливаются. В результате, в некоторых уникальных случаях PhotoRec можно использовать для восстановления фрагментированных файлов на жестком диске.
Основные характеристики
Характеристики |
Описание |
| Стоимость | PhotoRec можно использовать бесплатно, поскольку для доступа к профессиональному программному обеспечению для восстановления данных не требуется про-версия. |
| Открытый исходный код | Это приложение с открытым исходным кодом, поэтому разработчики могут настраивать его по своему вкусу. |
| Совместимость | PhotoRec совместим с любой ОС. Он совместим с Linux, Windows и Mac. |
| Поддерживаемые файловые системы | Он поддерживает более 400 расширений файлов и такие системы, как FAT, HFS+, exFAT и другие. |
| Поддержка нескольких языков | Форум поддержки предлагает поддержку на нескольких языках, таких как немецкий, английский и французский. |
Этапы работы
PhotoRec - это программа для восстановления данных, которую вы можете использовать для восстановления потерянных видео, фотографий и документов. Выполните тщательно описанные ниже шаги, чтобы узнать, как использовать PhotoRec для восстановления данных.
Шаг 1: Загрузите и запустите PhotoRec на своем компьютере.
Шаг 2: введите "sudo photorec" на вашем компьютере, а затем нажмите клавишу "ввод".
Шаг 3: Выберите устройство хранения данных, которое вы хотите просканировать и восстановить потерянные данные.

Шаг 4: После выбора устройства хранения данных определите тип файловой структуры, которую использует устройство хранения данных.

Шаг 5: После определения структуры файла выберите расположение диска, на котором вы хотите восстановить файл.

Шаг 6: Начнется сканирование потерянных данных и сохранение восстановленных файлов в выбранном месте.
Преимущества
Совместимость со всеми операционными системами
Поддерживает более 400 расширений файлов и основных файловых систем
Полностью свободен для использования и имеет открытый исходный код
Недостатки
Вы не можете выбрать файлы для восстановления во время сканирования
Это может быть пугающим для новичков без технического опыта
Для Windows 11/10/8/7/Vista/XP
Для macOS 10.10-14(Sonoma)
3. R-Studio (Windows, Mac, and Linux)

Этот программа для комплексного восстановления данных идеально подходит для опытных пользователей, которые могут использовать ее обширные и важные функции. Это профессиональное программное обеспечение для восстановления данных, поэтому оно требует от пользователей определенного технического опыта. Она поддерживает большинство файловых систем и схем расположения разделов, чтобы гарантировать, что ваш файл будет восстановлен.
Это профессиональное программное обеспечение для восстановления файлов также поддерживает поврежденные или удаленные разделы во время восстановления. Вместо того чтобы направлять пользователей в процессе восстановления данных, это программное обеспечение позволяет пользователям начать восстановление на разных вкладках. Кроме того, вы можете отфильтровать восстановленные файлы по времени модификации, времени создания, расширениям и многим другим характеристикам.
Основные характеристики
Характеристики |
Описание |
| Удаленное восстановление данных | Вы можете восстанавливать файлы по сети на различных ОС, таких как Linux, Windows и Mac. |
| Предварительный просмотр процесса сканирования | Он отображает различные элементы, обнаруженные при сканировании объекта, такие как загрузочные записи, записи FAT и файлы распознанных типов. |
| Восстановление данных из поврежденных RAID-установок | Она может восстанавливать данные из поврежденных конфигураций RAID. Она также включает функцию предварительного просмотра для просмотра восстановленных данных и поддерживает несколько файловых систем. |
| SMART-мониторинг данных | Программа отслеживает данные SMART вашего накопителя, включая eMMC, HDD и SSD. Он уведомит вас о любой обнаруженной неисправности, позволяя при необходимости создать резервные копии данных. |
| Расширенный алгоритм восстановления данных | Он может восстанавливать файлы, не распознанные в метаданных файловой системы, или файлы, не найденные в ходе процедуры сканирования диска. Пользователи также могут искать удаленные или потерянные разделы. |
Этапы работы
Шаг 1: Сначала загрузите R-Studio и откройте установленный файл, чтобы приступить к работе.
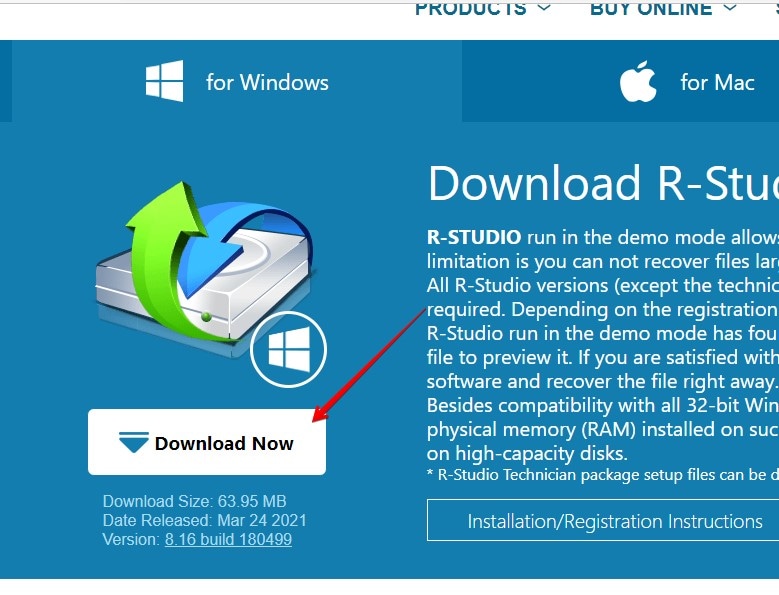
Шаг 2: Когда файл откроется, нажмите кнопку "Далее" и следуйте простым инструкциям для продолжения установки.
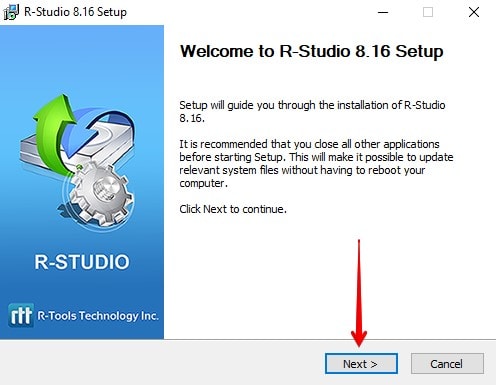
Шаг 3: После установки запустите программу и выберите раздел или диск с потерянными или удаленными файлами. После выбора диска нажмите кнопку "сканировать".

Шаг 4: Если вы относитесь к техническим пользователям, вы можете настроить параметры сканирования, чтобы определить часть диска, которая будет сканироваться.

Шаг 5: Далее нажмите кнопку "показать файлы" пока идет сканирование.

Шаг 6: Вы также можете использовать функцию ‘find/mark’ возможность поиска и пометки файлов для восстановления на основе типа файла.

Шаг 7: После сканирования нажмите "восстановить отмеченное" чтобы восстановить нужные файлы.

Шаг 8: R-Studio потребует выбрать место вывода, выбрать новое место для сохранения восстановленных файлов, а затем нажать кнопку 'ok'.

Преимущества
Расширенные функции для профессионалов в области восстановления данных
Он предлагает функцию очистки диска
Он доступен в виде загрузочного ISO-образа
R-Studio поддерживает различные файловые системы и типы файлов
Недостатки
Не подходит для обычных пользователей
Не позволяет пользователям просматривать результаты во время сканирования
Для Windows 11/10/8/7/Vista/XP
Для macOS 10.10-14(Sonoma)
4. Recuva (Windows)

Recuva - это бесплатная профессиональная программа восстановления данных, которую можно использовать для восстановления документов, музыки, изображений, видео и других типов файлов. Она поддерживает различные устройства хранения данных, такие как iPod, карты памяти, жесткие диски, USB-накопители и многие другие. Большинство людей предпочитают эту программу восстановления данных за ее понятный пользовательский интерфейс, простоту использования и низкую стоимость подписки.
Этот программа по восстановлению данных поставляется с экраном предварительного просмотра, который позволяет просматривать файлы, которые вы хотите восстановить, до завершения процесса восстановления. К сожалению, поддержка форматов файлов не очень обширна, поэтому пользователи ограничены восстановлением только форматов, поддерживаемых Recuva.
Основные характеристики
Характеристики |
Описание |
| Поддержка файлов | Он поддерживает различные типы файлов для восстановления, включая перезаписываемые электронные письма, документы, медиафайлы, музыку, изображения и видео. |
| Гибкие варианты восстановления | Пользователи могут восстанавливать файлы с поврежденных и отформатированных дисков. |
| Возможность глубокого сканирования | Программа идентифицирует и восстанавливает удаленные и зарытые файлы с помощью усовершенствованного режима глубокого сканирования Recuva. |
| Безопасная перезапись файлов | Он безопасно перезаписывает или удаляет файлы, которые больше не используются. |
| Резервное копирование данных | Он предотвращает потерю данных благодаря улучшенному разделению и обнаружению дисков. |
Этапы работы
Шаг 1: Начните с загрузки и установки Recuva на свой компьютер
Шаг 2: Затем запустите Recuva и нажмите кнопку "Далее" чтобы продолжить
Шаг 3: Теперь выберите тип файла, который вы хотите восстановить. Если вы не знаете, нажмите кнопку "Выбрать все файлы".

Шаг 4: После выбора типа файла нажмите кнопку "Далее" чтобы продолжить
Шаг 5: Выберите диск с удаленными файлами, и Recuva начнет сканирование и поиск удаленных файлов на диске.

Шаг 6: Вы можете выбрать "глубокое сканирование" если первое быстрое сканирование не увенчалось успехом.
Шаг 7: После выбора этой опции нажмите кнопку "начать"
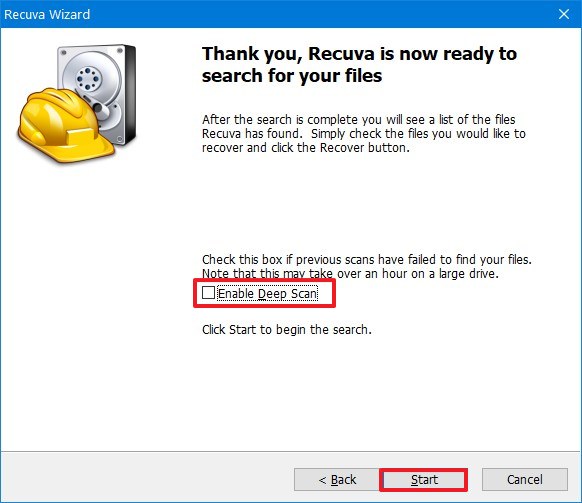
Шаг 8: Когда файлы будут восстановлены, выберите удаленные или потерянные файлы, которые вы хотите восстановить, и нажмите кнопку "Востановить"

Шаг 9: Выберите место для восстановления файла; мы рекомендуем использовать альтернативный диск, чтобы избежать перезаписи файла.
Шаг 10: Теперь нажмите кнопку "OK" и Recuva восстановит ваши удаленные файлы.

Преимущества
Низкая цена подписки
Простой и понятный пользовательский интерфейс
Предлагает бесплатную версию
Предоставляет экран предварительного просмотра для просмотра обнаруженных файлов перед восстановлением
Недостатки
Поддерживает ограниченное количество форматов файлов
Для Windows 11/10/8/7/Vista/XP
Для macOS 10.10-14(Sonoma)
5. Data Rescue (Windows & Mac)

Одной из причин, по которой многие любят Data Rescue, является простой пользовательский интерфейс. Однако высокая цена удерживает многих людей от использования этого профессионального программного обеспечения для восстановления данных. Одна лицензия на использование этого специалиста по восстановлению данных стоит $399 в год, что дорого по сравнению с другими программами восстановления данных.
Несмотря на высокую цену, это профессиональное программное обеспечение для восстановления файлов предлагает пользователям быстрые скорости сканирования и восстановления. Она также обеспечивает улучшенное восстановление RAID-массивов и несколько дисковых инструментов для безопасного удаления файлов и копирования дисков "байт в байт".
Основные характеристики
Характеристики |
Описание |
| Улучшенное восстановление массивов RAID | Он обнаруживает и устанавливает несколько конфигураций RAID-массивов |
| Дополнительные автономные инструменты | вы можете защитить и удалить файлы с полной безопасностью. Он также позволяет обнаружить состояние диска с помощью номерного сектора. |
| Перекрестная совместимость | Он совместим с Windows и MacOS, может быть установлен и использован с одной и той же лицензией. |
| Быстрая скорость сканирования и извлечения | Он сокращает время, затрачиваемое на полное сканирование, и извлекает обнаруженные файлы в течение нескольких секунд. |
| Доступ к предыдущим результатам сканирования | Если вы уже завершили сканирование, то повторно получить доступ к нему довольно просто. |
| Создание загрузочного диска восстановления | Вы можете создать загрузочный диск восстановления в Data Rescue в случае сбоев системы и других проблем. |
Этапы работы
Шаг 1: Загрузите Data Rescue; вы можете найти его на веб-сайте ProSoft Engineering
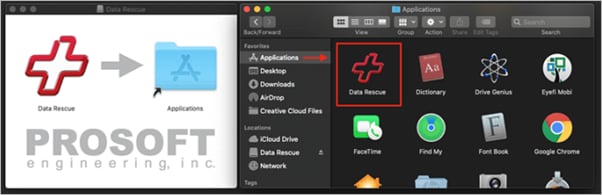
Шаг 2: Он поставляется в ZIP-файле; откройте его и установите профессиональное программное обеспечение для восстановления данных, выполнив следующие шаги.
Шаг 3: Запустите приложение и укажите необходимые данные. После этого программа перенаправит вас на экран приветствия. Далее выберите "начать восстановление файлов".

Шаг 4: Выберите диск, который вы хотите просканировать на наличие потерянных или удаленных данных.

Шаг 5: Выберите глубокое или быстрое сканирование в зависимости от ваших предпочтений. После выбора типа сканирования нажмите кнопку "начать".

Шаг 6: Сканирование начнется немедленно, и вы сможете оценить результат после его завершения. Также предлагается "поиск" функция для проверки наличия определенных файлов среди восстановленных файлов.

Шаг 7: Выберите нужные файлы, а затем нажмите кнопку "восстановить" и Data Rescue приступит к работе по восстановлению потерянных данных.
Преимущества
Простой и удобный пользовательский интерфейс
Позволяет пользователям создавать загрузочный диск восстановления, когда диск потенциально может выйти из строя
Может определять различные конфигурации RAID-массивов
Обеспечивает быстрое сканирование и скорость восстановления
Поддерживает операционные системы Mac и Windows
Недостатки
Это довольно дорого
Шаги могут быть сложными для новичков
Для Windows 11/10/8/7/Vista/XP
Для macOS 10.10-14(Sonoma)
6. DiskGenius (Windows)

Это универсальное решение для восстановления данных и управления разделами, идеально подходящее для профессионалов и новичков. Вы можете использовать это профессиональное программное обеспечение для восстановления данных для решения многих проблем с дисками. Она предлагает пробный период, прежде чем пользователи должны подписаться на одну из ее платных версий. Поскольку проблемы с разделами и потерей данных обычно связаны, разработчики решили создать специалиста по восстановлению данных, который решает обе проблемы.
Она имеет множество уникальных функций, например, восстановление данных непосредственно из образов Microsoft Virtual PC, Virtual Box или VMware. Кроме того, в комплект входит шестнадцатеричный редактор, обеспечивающий анализ необработанных данных диска.
Основные характеристики
Характеристикаs |
Описания |
| Проверка ошибок разделов | Он может проверить ошибки разделов, чтобы убедиться, что разделы вашего диска находятся в хорошем состоянии |
| Восстанавливает удаленные разделы | Он может восстановить все удаленные и потерянные разделы всего за несколько секунд. |
| Восстановить MBR | Он может перестроить MBR и таблицу разделов и восстановить потерянные разделы, а также исправить системные ошибки. |
| Управление дисками | Он может форматировать диски, а также создавать разделы при первоначальном использовании диска |
| Клонирование раздела в образ файла | DiskGenius может создавать резервные копии разделов и файлов в файл-образ и легко восстанавливать их, когда вы захотите. |
| Быстрый алгоритм сканирования | Его усовершенствованные и быстрые алгоритмы сканирования предназначены для обнаружения медиафайлов и их восстановления в течение нескольких секунд. |
Этапы работы
Шаг 1: Загрузите и установите программное обеспечение DiskGenius на свой компьютер
Шаг 2: Запустите программное обеспечение для восстановления файлов и выберите жесткий диск, с которого вы хотите восстановить файл. Выберите "восстановление файлов" чтобы продолжить.
Шаг 3: На открывшейся странице выберите "Восстановление удаленных файлов" и нажмите "начать" сканирование жесткого диска для поиска удаленных и потерянных данных.

Шаг 4: Пока идет сканирование, вы можете просматривать файлы, дважды щелкнув по ним. Это покажет содержимое файла в его оригинальном размере.

Шаг 5: После завершения сканирования выберите обнаруженные файлы и папки, которые вы хотите восстановить, а затем нажмите кнопку "копировать в" пункт из контекстного меню.

Шаг 6: Выберите новое место для сохранения восстановленных файлов, и DiskGenius скопирует восстановленные файлы в новое место.
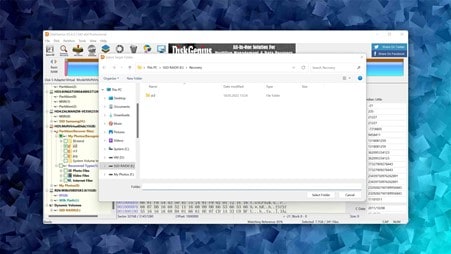
Преимущества
Это специалист по восстановлению данных "2 в 1", который сочетает в себе управление разделами и восстановление данных.
Предлагает функцию клонирования дисков
Она предлагает пользователям бесплатную версию
Он может виртуализировать Windows в виртуальную машину VMware
Недостатки
Пользовательский интерфейс сложен для навигации
Для Windows 11/10/8/7/Vista/XP
Для macOS 10.10-14(Sonoma)
7. Stellar Data Recovery (Windows & Mac)

Stellar Data Recovery - это профессиональное программное обеспечение для восстановления данных для Mac и Windows. Это средство восстановления может работать со сбойными и незагружаемыми системами, которые большинство приложений для восстановления считают невосстановимыми. Он поддерживает такие распространенные файловые системы, как FAT, NTFS, exFAT и другие. Она также позволяет восстанавливать данные с USB-накопителей, карт памяти, SD-карт и других устройств хранения данных.
Она поставляется с двумя платными версиями, которые идентичны в использовании. Она обеспечивает упорядочивание восстановленных файлов, сортируя их по типу или отображая в виде дерева. Эта функция может пригодиться при поиске определенной папки.
Основные характеристики
Характеристики |
Описание |
| Video repair | Он восстановит и сохранит поврежденное видео в популярных видеоформатах |
| Восстановление мобильных данных | Она помогает восстановить удаленные историю вызовов, контакты, видео, фотографии, сообщения и календари с iPhone и iPad. |
| Поддержка носителей информации | Он восстанавливает видео и фото файлы с различных устройств хранения, таких как CF карты, SD карты и многие другие. |
| Инструмент для восстановления данных и фотографий | Она позволяет восстанавливать потерянные данные с USB-накопителей, SD-карт и жестких дисков. Вы также можете восстановить потерянные и удаленные фотографии с дронов, зеркальных фотоаппаратов и экшн-камер. |
Этапы работы
Шаг 1: Начните с загрузки Stellar Data Recovery на свой компьютер
Шаг 2: Распакуйте загруженный файл и установите его с помощью мастера установки
Шаг 3: Теперь запустите его с помощью иконки ярлыка
Шаг 4: Выберите тип данных, которые вы хотите восстановить, из предложенных вариантов и нажмите кнопку "Далее".

Шаг 5: Выберите место потери данных и выполните "углубленное сканирование" После этого нажмите кнопку "сканировать" .

Шаг 6: После завершения сканирования выберите "OK" чтобы продолжить.
Шаг 7: Выберите вкладку просмотра и разверните структуру. Теперь вы можете выбрать любой файл для его предварительного просмотра.

Шаг 8: Выберите обнаруженные файлы, которые вы хотите восстановить, и нажмите кнопку "восстановить".
Шаг 9: Выберите место на диске, где вы хотите сохранить восстановленные файлы, и нажмите кнопку "восстановить" .

Преимущества
Он поддерживает различные типы устройств хранения данных
Он прост в использовании
Предлагает функцию предварительного просмотра
Предлагает восстановление мобильных данных для iPhone и iPad
Недостатки
Это достаточно дорогая продукция
Медленная скорость сканирования и восстановления
Для Windows 11/10/8/7/Vista/XP
Для macOS 10.10-14(Sonoma)
8. TestDisk (Windows, Mac, and Linux)

Это профессиональное программное обеспечение для восстановления данных предназначено для восстановления потерянных разделов и исправления незагружающихся дисков. Поэтому она является хорошим вариантом для большинства ситуаций, связанных с потерей данных. Однако она имеет только текстовый пользовательский интерфейс, что затрудняет ее использование большинством пользователей.
TestDisk фокусируется не на отдельных файлах, а на целых файловых системах и восстановлении разделов. Он восстановит загрузочные сектора, исправит таблицы разделов и выполнит множество других действий, чтобы помочь вам получить доступ к потерянным файлам. Кроме того, он может удалить файлы из таких файловых систем, как NFTS, exFAT и FAT. Однако для этого необходимо войти в расширенное меню, что сложно для большинства пользователей.
Основные характеристики
Характеристики |
Описание |
| Восстановление разделов | Он быстро сканирует структуры диска и сравнивает их с таблицами разделов на предмет ошибок ввода. Этот инструмент может восстанавливать удаленные разделы и перезаписывать главную загрузочную запись (MBR). |
| Быстрое и простое сканирование | Она довольно проста в использовании, а процесс восстановления потерянных и удаленных разделов происходит быстро. |
| Восстановление файловой системы | Он может справиться с повреждениями файловой системы на FAT12, FAT32, FAT16, NTFS, exFAT, и другие файловые системы. |
Этапы работы
Шаг 1: Начните с загрузки TestDisk на ваш компьютер.
Шаг 2: Теперь откройте TestDisk с помощью файла textdisk_win.exe в папке TestDisk. Для успешного запуска этой программы восстановления данных необходимы права администратора.

Шаг 3: Вы можете выбрать, создавать и добавлять файл журнала в окно консоли или не создавать его. Выберите вариант, который вам больше нравится, а затем нажмите кнопку "enter".

Шаг 4: На следующем экране программа попросит вас выбрать носитель информации. Затем можно использовать клавиши со стрелками для навигации и выбора жесткого диска.
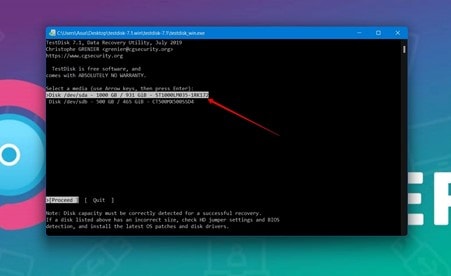
Шаг 5: Теперь выберите тип таблицы разделов и выберите "Ввод" чтобы продолжить. TestDisk предоставит вам список разделов на вашем компьютере. Название раздела можно найти в квадратных скобках []. С помощью клавиш со стрелками выберите раздел, из которого вы хотите восстановить данные.

Шаг 6: Далее перейдите к "анализу" если вы хотите восстановить удаленные файлы, и нажмите кнопку"Enter".

Шаг 7: Используйте опцию быстрого поиска, чтобы начать сканирование

Шаг 8: Если это не помогает, используйте опцию глубокого сканирования.

Шаг 9: TestDisk попросит вас выбрать папку для сохранения восстановленных файлов. С помощью клавиши со стрелкой влево выберите папку и нажмите кнопку "Enter".
Шагp 10: Открыв папку, нажмите кнопку "C" для восстановления потерянных файлов в новое местоположение.
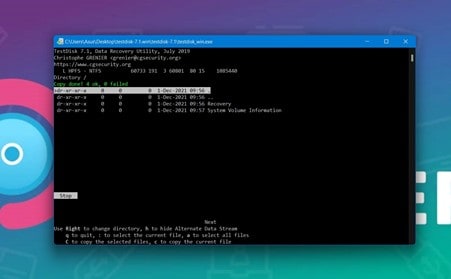
Преимущества
Он может восстанавливать различные схемы разделов и файловые системы
TestDisk - это бесплатная программа с открытым исходным кодом
Она рассчитана на несколько операционных систем
Недостатки
Пользовательский интерфейс может быть сложным для обычных пользователей
Он может восстанавливать разделы, но не отдельные файлы
Для Windows 11/10/8/7/Vista/XP
Для macOS 10.10-14(Sonoma)
9. Remo Recover (Mac)

Благодаря своей надежности Remo Recovery получил множество положительных отзывов пользователей. Программа имеет яркий и простой дизайн и сравнительно легко устанавливается. Кроме того, она обладает множеством практичных функций и поможет вам восстановить файлы с различных устройств хранения данных, таких как карты памяти, жесткие диски и внешние накопители.
Remo Recover поддерживает более 300 форматов файлов и позволяет пользователям предварительно просматривать восстанавливаемые файлы перед восстановлением. Программа также предлагает бесплатную версию, с помощью которой пользователи могут оценить, подходит ли им данное программное обеспечение.
Основные характеристики
Характеристики |
Описание |
| Эффективные идентификаторы дисков | Он может тщательно сканировать, находить и идентифицировать подключенные устройства |
| Сканирование на уровне сектора | Он выполняет комплексное сканирование сектор за сектором для восстановления важных данных. |
| Динамическое восстановление данных | Пользователям не нужно ждать окончания восстановления, чтобы сохранить свои файлы; программа начнет сохранять файлы во время процесса восстановления. |
| Особенность технологии IDS | Он сортирует восстановленные файлы с помощью технологии iDS. Это происходит по тегам и заголовкам. Эта функция облегчает поиск и фильтрацию восстановленных файлов. |
Этапы работы
Шаг 1: Сначала установите Remo Recover на свое устройство и запустите его, чтобы начать восстановление.
Шаг 2: На главном экране выберите опцию "восстановление файлов" .
Шаг 3: Выберите место для восстановления удаленных или потерянных данных из списка дисков и разделов на вашем компьютере.

Шаг 4: После этого нажмите "сканировать" чтобы начать сканирование диска
Шаг 5: После завершения сканирования восстановления вы можете просмотреть файлы, просто дважды щелкнув по ним мышью.

Шаг 6: Remo Recover предлагает "показать удалённые" опция, которая показывает только файлы, удаленные с диска.
Шаг 7: Отметьте файлы и папки, которые вы хотите восстановить, и нажмите кнопку "восстановление".

Шаг 8: Выберите место, в которое вы хотите сохранить, а затем нажмите кнопку "OK" для восстановления утраченных данных.

Преимущества
Интерфейс довольно прост в использовании
Восстанавливает потерянные, отсутствующие или удаленные файлы, документы, фотографии и видеозаписи
Он может восстанавливать данные с незагружающихся жестких дисков и вышедших из строя накопителей
Поддерживает восстановление данных в различных файловых системах
Недостатки
Сканирование может занять некоторое время
Он не поддерживает полное сканирование жесткого диска
Он предлагает функцию предварительного просмотра только для изображений
Давайте узнаем, как можно выбрать профессиональное программное обеспечение для восстановления данных?
Как узнать, какой способ по восстановлению данных, вам подойдет? Использование профессионального программного обеспечения для восстановления данных для восстановления удаленных файлов является надежным методом решения непредвиденных ситуаций потери данных. Однако вы можете не знать, какой из 9 профессиональных программ для восстановления данных, рассмотренных выше, является для вас оптимальным вариантом. Ниже приведены характеристики, которые следует учитывать при выборе.
1. Стоимость
Пользователи всегда стремятся получить то, что они платят за профессиональное программное обеспечение для восстановления данных. Поэтому, хотя существует множество бесплатных приложений для восстановления данных, их возможности обычно меркнут по сравнению с платными вариантами. К счастью, большинство платных вариантов, таких как Wondershare Recoverit, Data Rescue и многие другие, имеют бесплатные или пробные версии, которые можно использовать для оценки программного обеспечения.
2. Поддерживаемые форматы
Это важный момент, поскольку он определяет тип файлов, которые вы можете восстановить. Поэтому следует искать профессиональное программное обеспечение для восстановления файлов, которое поддерживает тысячи форматов файлов. Это гарантирует, что вы всегда сможете восстановить потерянные данные независимо от их формата.
3. Совместимость
Выбранное вами профессиональное программное обеспечение для восстановления данных должно поддерживать вашу операционную систему. Хотя некоторые инструменты восстановления данных поддерживают несколько операционных систем, вы должны убедиться, что профессиональное программное обеспечение для восстановления файлов поддерживает вашу операционную систему.
4. Характеристики
Существует множество инструментов для восстановления данных. Поэтому важно проверить их характеристики. К основным функциям относятся восстановление загружаемых данных, интуитивно понятный пользовательский интерфейс, быстрое и простое сканирование и т.д. Выбрав инструмент восстановления данных со всеми необходимыми функциями и даже больше, вам не придется тратиться на несколько приложений.
5. Удобство использования
Вам не должно быть трудно ориентироваться в выбранном вами профессиональном инструменте восстановления данных. Он должен быть интуитивно понятным и простым в навигации. Если для использования этого инструмента вам приходится читать длинное руководство, лучше выбрать другой вариант.
6. Безопасность
Вы также должны выбрать профессиональное средство восстановления данных, которое не содержит вирусов и гарантирует безопасность восстанавливаемых файлов. Сегодня так много сомнительных веб-сайтов распространяют вредоносные программы, поэтому важно избегать их, но это не всегда легко. Если вы хотите избежать этих проблем, лучше всего придерживаться 9 профессиональных программ для восстановления данных, представленных в этой статье.
7. Поддержка клиентов
Инструмент восстановления данных, который вы используете, должен предоставлять вам доступ к технической поддержке. Это важно, поскольку вы можете столкнуться с проблемами в работе приложения и нуждаться в помощи. Независимо от того, доступна ли техническая поддержка по телефону, через тикеты или по электронной почте, должен быть предусмотрен способ получения своевременной помощи.
8. Дополнительные функции
Выбранный вами инструмент должен быть надежным, простым в использовании, гибким и масштабируемым, а также обладать функциями, необходимыми для восстановления файлов. Кроме того, он может иметь дополнительные функции, такие как восстановление видео, управление разделами и многое другое.
Рассмотрев эти особенности, мы поняли, почему Wondershare Recoverit - надежный помощник в восстановлении данных. Его интуитивно понятный пользовательский интерфейс делает восстановление данных доступным как для новичков, так и для профессионалов. Кроме того, этот инструмент восстановления данных постоянно показывает отличные результаты, тем самым затмевая своих конкурентов и утверждая свою позицию в качестве профессионального инструмента восстановления файлов для пользователей.
Заключение
Существует множество инструментов для восстановления данных. Однако большинство из них ненадежны, поэтому их трудно отличить друг от друга. В этой статье рассматриваются 9 профессиональных программ для восстановления данных; большинство из них предлагают бесплатную версию или пробную версию. Мы также рассмотрели характеристики, которые следует учитывать, чтобы сделать правильный выбор для ваших потребностей в восстановлении данных.
Для Windows 11/10/8/7/Vista/XP
Для macOS 10.10-14(Sonoma)
