"Активный раздел не найден! На подержанном компьютере, не могу обойти это". - Reddit
Многие пользователи сообщали об этой ошибке. Но что это за ошибка? Во-первых, мы должны знать, что такое активный раздел. Это раздел жесткого диска, который классифицируется как загрузочный и включает в себя операционную систему. На каждом жестком диске только один раздел может быть обозначен как активный или загрузочный. Поэтому, если с активным разделом возникнут проблемы, ваш компьютер не загрузится В этой статье мы рассмотрим 5 способов устранения ошибки "Активный раздел не найден".

В этой статье
Часть 1. Причины "Активный раздел не найден! Нажмите любую клавишу..."
Если такая неисправность произошла, то, скорее всего, это связано с одной из следующих причин:
- Системные файлы Windows повреждены. Системные файлы должны быть действительными; в противном случае могут возникнуть проблемы с загрузкой.
- Раздел, содержащий загрузочные файлы, был деактивирован. Чтобы компьютер загрузился, раздел с операционной системой должен быть активным.
- Диск Master Boot Record (MBR) поврежден. MBR - это загрузочный сектор в начале диска, содержащий важную информацию о процессе загрузки операционной системы. Узнайте больше подробностей о что такое MBR
- BIOS не распознает системный диск. При включении компьютера BIOS запускает систему. Компьютер не загрузится, если системный диск не может быть распознан.
- Настройки BIOS установлены неправильно. Неправильно настроенные параметры BIOS могут вызвать различные проблемы, которые можно решить сбросом BIOS на настройки по умолчанию.
Часть 2. Подготовка к устранению ошибки "Активный раздел не найден" - загрузка в BIOS
Базовая система ввода-вывода (BIOS) - это программное обеспечение, хранящееся на небольшой микросхеме памяти в материнской плате. Когда вы включаете систему, первой запускается программа BIOS, которая выполняет начальный набор диагностических тестов (Power On Self-Test (POST)), чтобы проверить, нет ли проблем с оборудованием. Поскольку ошибка "активный раздел не найден" может быть вызвана неправильными настройками BIOS, мы должны загрузиться в BIOS, прежде чем выполнять какие-либо ремонтные работы.
Для загрузки в BIOS следуйте инструкциям ниже.
Шаг 1 Для начала перезагрузите компьютер.

Шаг 2 Как только загрузится компьютер, продолжайте нажимать клавишу Esc [или любую из следующих клавиш: Del, F2, F8, F10 или F12 Это приведет к открытию меню Пуск.

Шаг 3 Нажмите клавишу BIOS, и ваш компьютер загрузится на экран BIOS.
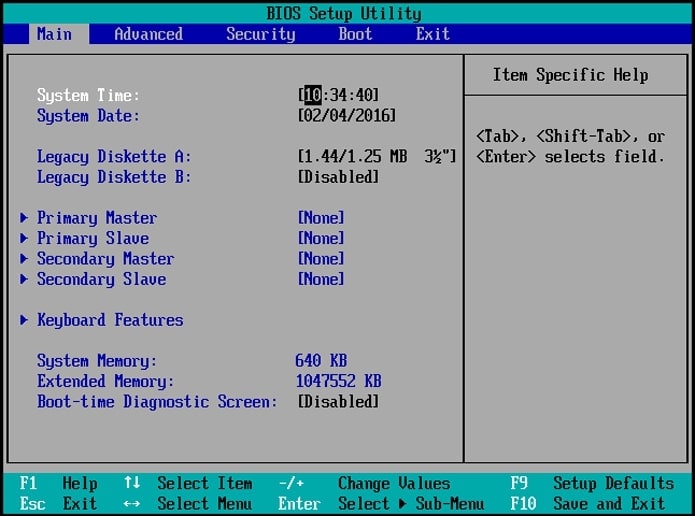
Часть 3. Как исправить "Активный раздел не найден! Нажмите любую клавишу..."
Попробуйте каждый из приведенных ниже альтернативных вариантов, чтобы понять, какой из них подходит вам лучше всего. Итак, с учетом вышесказанного, давайте начнем.
Исправление #1: Заставьте BIOS принудительно определять IDE
Вашим первым шагом должно быть принудительное определение BIOS четырех IDE: Primary IDE Master, Primary IDE Slave, Secondary IDE Master и Secondary IDE Slave. Выполните следующие шаги:
Шаг 1 Загрузите компьютер в BIOS и выберите вкладку Advanced

Шаг 2 Измените статус четырех IDE: Primary IDE Master, Primary IDE Slave, Secondary IDE Master и Secondary IDE Slave с Not Detected на Auto. Сохраните изменения и перезагрузите компьютер.

Проверьте, устраняет ли это ошибку Windows "Активный раздел не найден". BIOS может обнаружить жесткий диск, если информация о системном диске появляется после IDE Master/Slave.
Решение №2: Сброс настроек BIOS на настройки по умолчанию
Вы можете быстро восстановить стандартные настройки BIOS и устранить ошибку "Активный раздел не найден". Чтобы сбросить настройки BIOS, выполните описанные ниже действия.
Примечание: Прежде чем пытаться сбросить настройки BIOS, убедитесь, что ваш настольный компьютер или ноутбук подключен к источнику непрерывного питания.
Шаг 1 Загрузите компьютер в BIOS и перейдите на вкладку Exit.

Шаг 2 На многих ПК вы можете заметить внизу строку с надписью Setup Defaults-F9 Чтобы восстановить настройки BIOS по умолчанию, нажмите эту клавишу и подтвердите нажатием OK

Перезагрузите компьютер, чтобы проверить, устранит ли это ошибку Windows "Активный раздел не найден".
Советы: На некоторых устройствах параметры по умолчанию можно найти на вкладке Безопасность, Инициализация или Сброс. Найдите опции "Восстановить заводские настройки по умолчанию" или "Сбросить все настройки".
Исправление #3: Восстановление поврежденных системных файлов с помощью Startup Repair
Вы можете быстро выполнить восстановление запуска, если у вас есть компакт-диск или диск с установочным носителем Windows 10. Он заменит все отсутствующие или поврежденные файлы, чтобы устранить ошибку "Активный раздел не найден". Вставьте установочный носитель Windows 10 и действуйте в соответствии с приведенными ниже инструкциями.
Шаг 1 Введите текущее время и тип клавиатуры, затем нажмите Следующее

Шаг 2 Затем перейдите в Решение неполадок > Дополнительные параметры > Пусковое восстановление

Дождитесь завершения процесса, прежде чем проверить, устранил ли он ошибку "Активный раздел не найден" в Windows.
Решение #4: Попробуйте сделать системный раздел активным
Так, если системный раздел стал неактивным, попробуйте снова сделать его активным. Вот как это можно сделать:
Шаг 1 Для начала загрузите компьютер в среду восстановления Windows. После этого перейдите в Решение неполадок > Дополнительные параметры > Командная строка

Шаг 2 В окне CMD последовательно введите следующие команды:
- diskpart
- список дисков
- выберите диск 0 (замените 0 на основной диск вашего ПК)
- список разделов
- выберите раздел 1 (замените 1 на номер вашего системного раздела)
- активный
- выход
После этого перезагрузите компьютер и посмотрите, устранит ли это ошибку "Активный раздел не найден" в Windows.
Правило №5: Восстановление поврежденного MBR с помощью CMD
Главная загрузочная запись (MBR) - это важная структура диска, которая содержит таблицу разделов и небольшое количество исполняемого кода для плавной загрузки ОС. Поврежденная MBR может вызвать проблемы с загрузкой, такие как "Активный раздел не найден, нажмите любую клавишу...". Поэтому восстановление поврежденного MBR может быть вполне реальной альтернативой.
Шаг 1 Загрузитесь с установочного носителя Windows 10. Выберите в меню Ремонт компьютера > Решение неполадок > Дополнительные параметры > Командная строка

Шаг 2 Выполните следующие команды и нажмите Enter после каждой из них.
- exe /fixmbr
- exe /fixboot
- exe /scanos
- exe /rebuildbcd

После этого перезагрузите компьютер, и основная ошибка должна быть устранена.
Часть 4. Восстановление важных данных, если все решения не помогли
Если все решения по устранению ошибки "активный раздел не найден" не сработают, ваш компьютер останется незагруженным, и все хранящиеся на нем данные будут недоступны. Но не волнуйтесь, профессиональное программное обеспечение для восстановления данных, такое как Wondershare Recoverit может помочь вам восстановить данные с незагружаемого компьютера. Вы можете использовать Recoverit для создания загрузочного носителя, чтобы перезагрузить разбитый компьютер, а затем скопировать и сохранить важные данные в безопасное место.
В таких случаях все, что вам нужно, - это здоровая вторичная машина, которую можно использовать для восстановления данных. Затем, когда вы выполните инструкции по перезагрузке и все файлы будут восстановлены, вы сможете установить Windows вручную.
Часть 5. Дополнительные советы: Резервное копирование Windows на случай, если эта ошибка возникнет снова
Вы можете столкнуться с другими неожиданными ошибками, помимо ошибки "Активный раздел не найден". Поскольку восстановление системы является последним средством решения проблем, очень важно регулярно создавать резервные копии Windows. Wondershare UBackit, одна из лучших программ для резервного копирования, предоставляет всесторонние решения для резервного копирования. Этот фантастический инструмент может стать спасительным средством, если вы потеряли важные данные в результате каких-либо аварийных ситуаций, и он предлагает бесплатную пробную версию на 1 месяц.

Wondershare Ubackit - ваш самый умный и безопасный менеджер резервного копирования
UBackit создает резервные копии различных типов файлов, включая фотографии, видео, документы и программы.
Это высокотехнологичное средство восстановления данных быстро и эффективно создает резервные копии данных разделов D/E/F в один клик.
Если ваш жесткий диск диагностически поврежден, вы можете легко создать образ диска.
Wondershare UBackit предлагает простой способ резервного копирования определенных файлов и папок с компьютера на внешние жесткие диски, твердотельные накопители, флэш-накопители USB и другие устройства хранения данных. Просто выполните три простых шага для резервного копирования данных.
Шаг 1: Выберите файлы/папки для резервного копирования
Запустите Wondershare UBackit и выберите Backup & Restore Затем нажмите Создать новую и выберите Файловую резервную копию или Дисковую резервную копию в соответствии с вашими потребностями.

Просмотрите хранилище системы и выберите раздел. На правой панели можно просмотреть хранилище и выбрать папки или файлы для резервного копирования.

Если вы ищете конкретные файлы, используйте опцию поиска на верхнем уровне и введите соответствующие ключевые слова, чтобы получить мгновенные результаты.

UBackit также имеет встроенный фильтр, который можно использовать для фильтрации результатов на основе различных типов данных.

Шаг 2: Выбор места резервного копирования
После выбора файлов/папок с вашего ПК приложение предложит вам выбрать место назначения для резервного копирования. Выберите любой внутренний диск или внешний источник для сохранения файлов.

Шаг 3: Запуск процесса резервного копирования
Нажмите"Резервное копирование" и дождитесь, пока UBackit начнет резервное копирование данных в указанное место. На экране приложение покажет статус процесса резервного копирования.

Этот инструмент уведомит вас о завершении процесса резервного копирования, после чего вы сможете просмотреть или восстановить свои данные.

Заключение
Для устранения ошибки "Активный раздел не найден" в Windows 10/11 вы можете применить пять решений, приведенных в этой статье. Это поможет, если вы регулярно резервное копирование Windows, чтобы подготовиться к потенциальным ошибкам. Вы также можете использовать Wondershare Recoverit для восстановления потерянных данных, если все решения не помогли.
