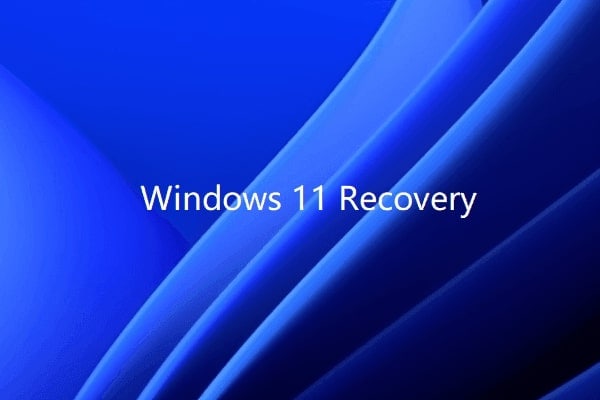
Раздел восстановления - это раздел на диске компьютера, предназначенный для хранения образа системы. В нем хранятся файлы резервных копий системы, а также файлы для восстановления системы.
Если у вас есть компьютер с установленной Windows 11, возможно, на нем есть раздел восстановления. Если нет, то беспокоиться не о чем. Вы также можете создать раздел восстановления вручную. В этом руководстве мы расскажем, как создать раздел восстановления в Windows 11.
Часть 1. Зачем нужен раздел восстановления в Windows 11?
В компьютерных системах время от времени возникают ошибки. В таком случае пригодится раздел восстановления. Раздел восстановления поможет вам быстро и легко восстановить исходное состояние, помогая восстановить программы, драйверы устройств и системные настройки. Кроме того, это поможет сэкономить деньги на ненужных расходах, таких как покупка новой операционной системы или отнесение компьютера в ремонтную мастерскую.
Часть 2. Как создать раздел восстановления в Windows 11?
Узнайте, как создать раздел восстановления в Windows 11, выполнив следующие процедуры. Windows рекомендует подготовить USB-накопитель с объемом памяти не менее 8 ГБ. Если у вас 64-разрядный компьютер, объем накопителя должен быть не менее 16 ГБ.
Примечание: Все данные на USB-накопителе будут удалены во время этого процесса, поэтому создайте резервные копии важных файлов заранее.
Если вам нужно более полное руководство, посмотрите видео ниже, чтобы узнать, как сделать диск восстановления на компьютере или ноутбуке с Windows 11.
Для Windows XP/Vista/7/8/10/11
Для macOS X 10.10 - macOS 13
Шаг 1. Вставьте подготовленный USB-накопитель в компьютер и убедитесь, что он распознан. Введите Recovery Drive в меню Пуск. Нажмите Создать диск восстановления в разделе Настройки. Компьютер может спросить вас, хотите ли вы запустить программу Recovery Media Creator. Выберите Да.
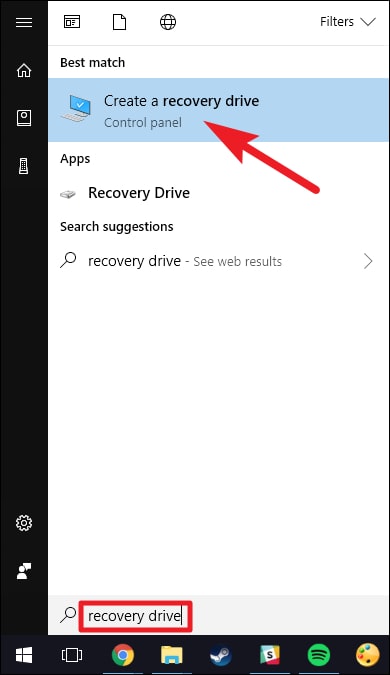
Шаг 2. Установите флажок Записать системные файлы на диск восстановления и нажмите Следующее.
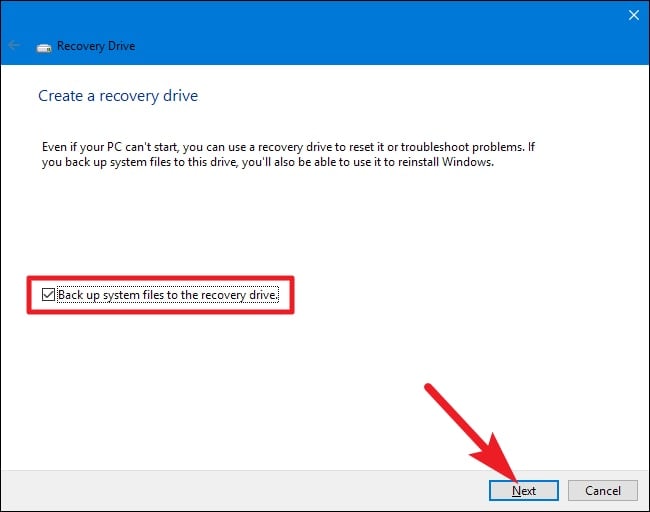
Шаг 3. Выберите USB-накопитель, который вы ранее подключили, а затем нажмите Следующее.
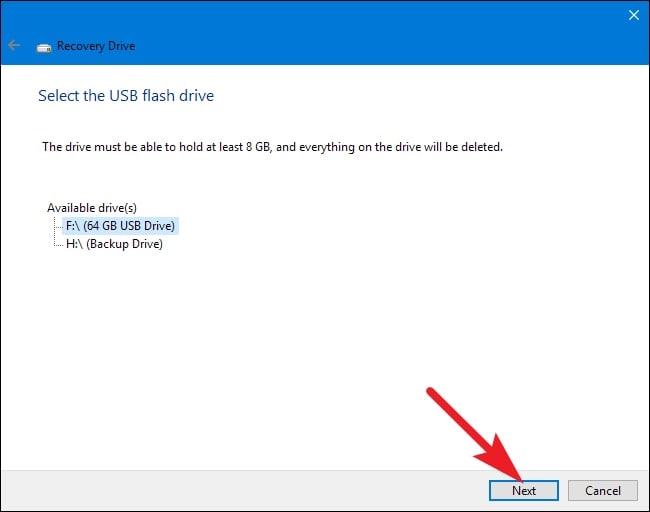
Шаг 4. Нажмите Создать, чтобы начать создание раздела восстановления в Windows 11.
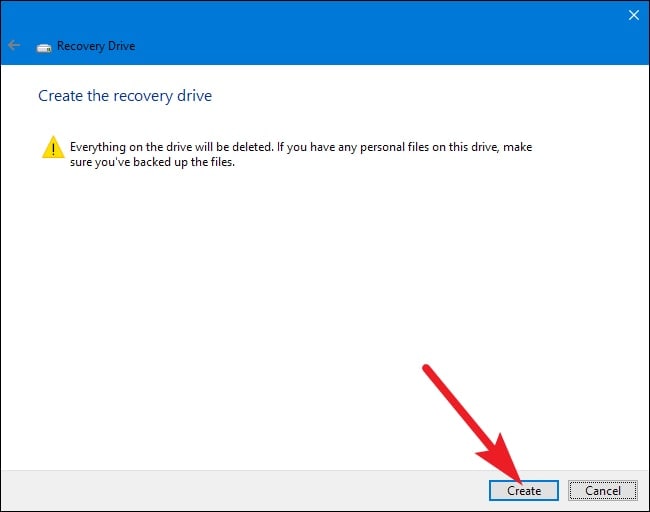
Часть 3. Как восстановить Windows 11 на компьютере/ноутбуке с помощью созданного раздела восстановления?
Если в вашем компьютере возникли проблемы и он работает неправильно, вы можете использовать недавно созданный раздел восстановления, чтобы вернуть его в нормальное состояние.
Примечание: Эта процедура приведет к удалению данных и приложений. Если вы не хотите удалять важные данные, вы можете использовать инструмент восстановления данных, например Wondershare Recoverit, который поможет вам сначала спасти важные файлы. Она может создать загрузочный USB-накопитель для загрузки компьютера, чтобы вы могли скопировать данные с разбитого компьютера в безопасное место.
Для Windows XP/Vista/7/8/10/11
Для macOS X 10.10 - macOS 13
Шаг 1. Загрузите компьютер с USB-накопителя для восстановления. Выберите Устранение неполадок > Восстановление с диска.
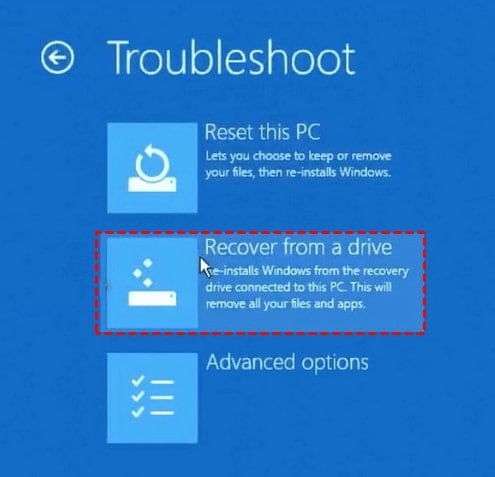
Шаг 2. Вам будет предложено выбрать опцию Перезагрузить этот ПК. Вы можете выбрать вариант Просто удалить мои файлы или Полностью очистить диск Выберите Просто удалить мои файлы, если вы хотите восстановить свой компьютер, или Полностью очистить диск, если вы хотите, чтобы на вашем Windows не осталось никаких следов данных.
Затем подтвердите все операции и нажмите Восстановление, чтобы начать процесс. Подождите, пока он завершится, и компьютер перезагрузится.
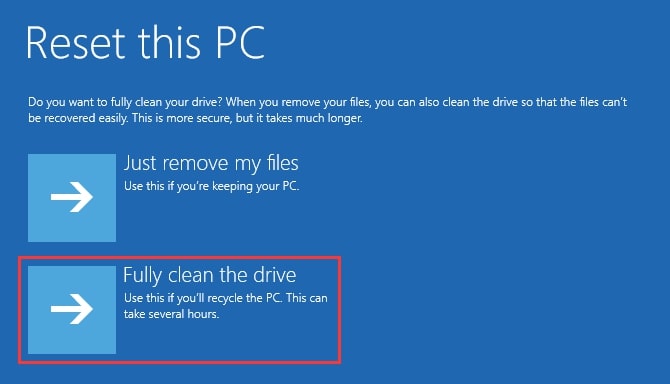
Часть 4. Что делать, если вы случайно удалили раздел восстановления Windows 11?
"Я случайно удалил раздел восстановления. Есть ли простой способ восстановить его?"Reddit
Если вы по ошибке удалили раздел восстановления Windows 11, вы можете попробовать следующие 2 способа:
Давайте начнем.
Способ 1: Создание раздела восстановления в Windows 11
Для решения этой проблемы вы также можете воссоздать раздел восстановления в Windows 11. Внимательно прочитайте инструкцию, поскольку она содержит сложные шаги.
Шаг 1. Установите Windows с помощью ключа продукта после загрузки Windows ISO-файла с сайта Microsoft. Затем, используя инструмент Microsoft, создайте установочный носитель Windows.
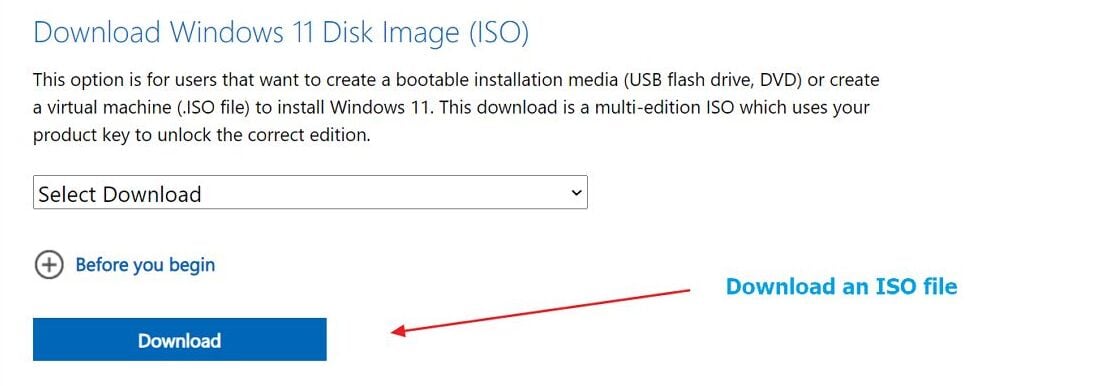
Шаг 2. Найдите install.esd в папке Sources. Затем скопируйте его из ISO в папку на жестком диске.
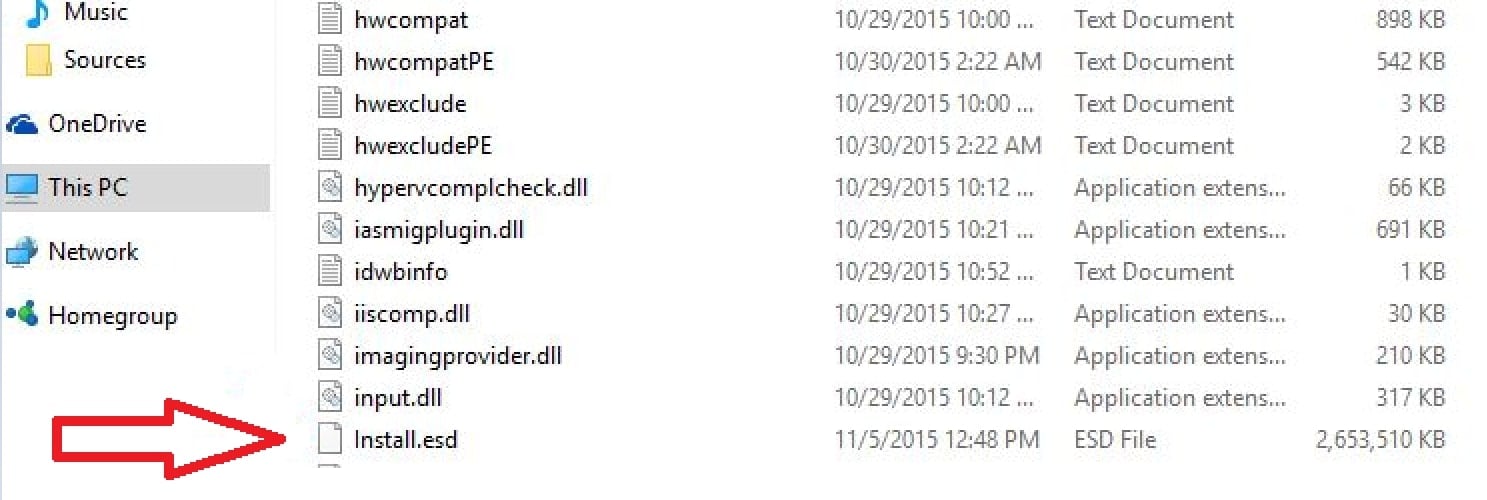
Шаг 3. Преобразуйте его из install.esd в install.wim, и скопируйте файл install.wim в новую папку на диске C: с именем C:Win81-Recovery.
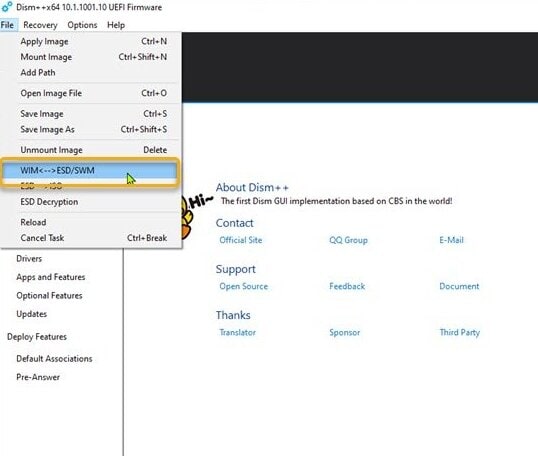
Шаг 4. Введите cmd в строке поиска после нажатия Start. Затем нажмите Запуск от имени администратора.
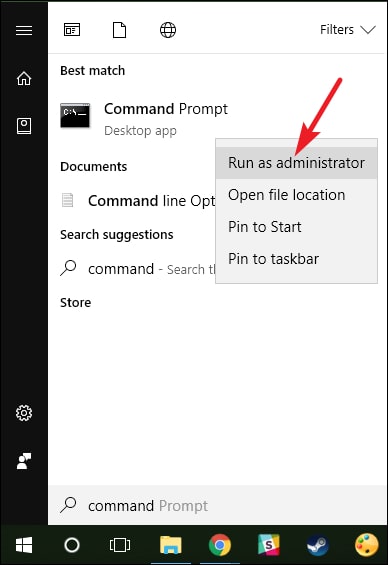
Шаг 5. В окне командной строки введите REAGENTC /SetOSImage /Path C:Win81-RecoveryINSTALL.WIM /Index 1. Затем введите REAGENTC /Info > Exit.
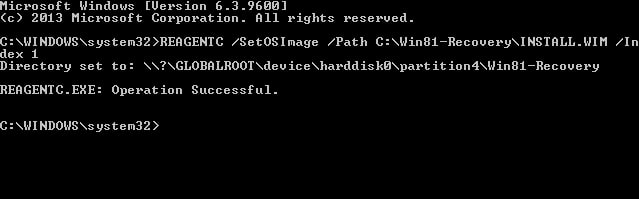
Способ 2: Восстановление удаленного раздела восстановления с помощью программы для восстановления разделов
Потерянные разделы трудно перезаписать, поэтому их можно восстановить с помощью программы восстановления разделов. Wondershare Recoverit позволяет полностью и быстро восстановить удаленные, отформатированные, измененные в размере, скрытые или потерянные разделы.

Wondershare Recoverit - лидер в области восстановления данных
5 481 435 человек скачали его.
Восстановление удаленных или потерянных разделов эффективно, безопасно и полностью.
Восстановление данных с более чем 2000 носителей, таких как компьютеры/ноутбуки под управлением Windows/Mac/Linux, NAS, SSD, HDD, USB, SD-карты, карты памяти и т. д.
Поддерживает 500+ сценариев потери данных, таких как случайное удаление, опустошение корзины/мусора, форматирование, потеря раздела, RAW, RAID и поврежденный диск.
Поддерживает 1000+ типов файлов, включая изображения, видео, аудио, документы, электронные письма и т.д.
Шаги по восстановлению удаленного раздела восстановления с помощьюondershare Recoverit
Запустите Wondershare Recoverit в Windows и выполните следующие действия, чтобы восстановить удаленный раздел восстановления в Windows 11.
Шаг 1. Выберите диск с удаленным разделом.

Шаг 2. Программа начнет сканирование потерянного раздела и поиск потерянных файлов данных.

Шаг 3. Наконец, вы можете просмотреть свои файлы. Нажмите Восстановить, чтобы получить свои файлы обратно. Сохраните их на другом диске во время восстановления, если вы перезаписали диск.

Для Windows XP/Vista/7/8/10/11
Для macOS X 10.10 - macOS 13
Заключение
Вы можете создать раздел восстановления в Windows 11, выполнив действия, описанные в этой статье. Если что-то пойдет не так, раздел восстановления может быть потерян. Не пугайтесь, если вы случайно удалите раздел восстановления. Вы можете восстановить раздел восстановления с помощью отличного программного обеспечения Wondershare Recoverit.
