
Большинство новичков в Windows, вероятно, не знают о Diskpart - бесплатной дисковой программе CMD, которая помогает управлять разделами диска на компьютере. Однако знать, какую команду Diskpart в Windows следует использовать для выполнения определенных задач и как предотвратить потерю данных во время выполнения этих команд Diskpart, необходимо. В этой статье рассказывается о том, как Diskpart работает для мониторинга дисковых разделов и как профессионально решать проблемы с Diskpart, используя команды diskpart в Windows 10/11/8/7.
В этой статье:
Часть 1. Что такое Diskpart?
Diskpart - это новейшая утилита командной строки для управления разделами диска, которая пришла на смену устаревшему инструменту fdisk. Она поддерживается всеми последними версиями Windows и может управлять разделами на настольных компьютерах, ноутбуках и внешних устройствах хранения данных. Однако для управления разделами необходимо знать все основные команды.
Основная информация о Diskpart |
|
| Разработчик | Microsoft, Lee Schroeder |
| Предшественник | Утилита Fdisk |
| Первоначальная версия | Февраль 17, 2000 |
| Последняя версия | Август 8, 2012 |
| Стоимость | Бесплатно |
| Целевая аудитория | Начинающие пользователи Windows и пользователи с техническим образованием |
| Поддерживаемые ОС | Windows 11/10/8.1/8/7 и Windows Servers |
Часть 2. Как открыть Diskpart в Windows 10/11/8/7?
Различные версии Windows имеют разные интерфейсы; поэтому, если не знаете, как открыть Diskpart в вашей версии Windows, не волнуйтесь. В зависимости от операционной системы, можно выбрать один из следующих четырех способов запуска Diskpart:
Запуск Diskpart в Windows 10
Шаг 1: Нажмите "Win+R", чтобы запустить команду "Выполнить".
Шаг 2: Введите "CMD" в диалоговом окне "Выполнить", чтобы открыть командную строку и нажмите "Enter", чтобы запустить приложение через командную строку.
Шаг 3: В окне командной строки введите команду "Diskpart" и нажмите "Enter".


Запуск Diskpart в Windows 11
Шаг 1: Нажмите клавиши "Win+S" для запуска приложения поиска Windows и введите "Diskpart" в строке поиска.
Шаг 2: Щелкните правой кнопкой мыши на Diskpart и выберите "Запуск от имени администратора" из выпадающего меню.

Запуск Diskpart в Windows 8
Шаг 1: Нажмите меню "Старт", перейдите в строку поиска и введите "CMD" в поле поиска.
Шаг 2: Щелкните правой кнопкой мыши на приложении командная строки и выберите "Запуск от имени администратора".
Шаг 3: Введите "Diskpart" в окне приложения командной строки и нажмите "Enter", чтобы запустить Diskpart.

Запуск Diskpart в Windows 7
Шаг 1: Выберите "Поиск" в меню "Пуск", затем введите "CMD".
Шаг 2: В списке результатов выберите командная строка и в контекстном меню выберите "Запуск от имени администратора".
Шаг 3: В командной строке введите "diskpart" и нажмите "Enter".

Часть 3. Примеры наиболее распространенных команд Diskpart в Windows
Diskpart предлагает огромное количество команд для управления разделами диска. Однако какую команду следует использовать для форматирования тома, а какую - для создания нового раздела? Ознакомьтесь с командами Windows Diskpart, упомянутыми в таблице ниже, чтобы лучше понять, какую задачу выполняет каждая из них.
Команды Diskpart |
Функция |
| список дисков | Эта команда отображает все диски в вашей системе. |
| список виртуальных дисков | Она отображает все виртуальные диски в ОС Windows. |
| список разделов/томов | Отображает всю информацию о разделе/томе на диске. |
| выберите диск/раздел/том* | Используется для выбора конкретного диска, раздела или тома для выполнения определенной задачи. "*" указывает на номер конкретного диска/тома/раздела. |
| детализация диска/раздела/тома | Выводит подробную информацию о конкретном диске/разделе/томе. |
| создать раздел первичный/логический размер=* | Используется для создания первичного раздела. "*" указывает размер создаваемого раздела в МБ. |
| удалить диск/раздел/том* | Удаляет определенный диск, раздел или том; "*" номер диска/раздела/тома. |
| конвертировать базовый/динамический/мбр/гпт | Эта команда преобразует диск между базовым и динамическим или MBR и GPT. |
| назначить | Присваивает букву диска диску/тому/разделу. |
| разместить | Расширяет выделенный диск/том/раздел и его файловую систему на нераспределенное дисковое пространство. |
| термоусадка | Уменьшает размер указанного тома на выбранную вами величину. |
| очистить/очистить все | Позволяет удалить все разделы, имеющиеся на диске, или полностью удалить все данные на жестком диске или SSD. |
| формат | С ее помощью можно отформатировать том или раздел и преобразовать его файловую систему в NTFS, FAT32, exFAT и т. д. |
| активный | Эта команда позволяет сделать раздел диска с фокусом активным. |
Часть 4. Использование примеров команд Diskpart для управления разделами в Windows
С помощью Diskpart можно выполнять несколько задач, поэтому команды выполняются по очереди. Результаты предыдущей операции отображаются в последующей процедуре, и вы должны нажимать клавишу "Enter" после каждой вводимой команды.
Узнайте, как использовать команды Diskpart для управления разделами диска путем выполнения различных дисковых операций, которые перечислены ниже:
Команда активного раздела
Применяется для: Сделать выбранный диск/том/раздел активным.
Операционные шаги:
Шаг 1: Запустите Diskpart, введите команду "список дисков" и нажмите "Enter".
Шаг 2: Введите команду "выбрать диск*" и нажмите "Enter".
Шаг 3: Введите команду "список разделов" и нажмите "Enter".
Шаг 4: Введите команду "выбрать раздел*" и нажмите "Enter". Замените * на номер раздела, который хотите сделать активным.
Шаг 5: Введите "активный" и нажмите клавишу "Enter".

Назначение буквы диска с помощью команды
Применяется для: Назначить определенную букву диска выбранному диску/тому/разделу.
Операционные шаги:
Шаг 1: Запустите Diskpart в командной строке. Чтобы перечислить все тома в системе, введите "объём списка" и нажмите "Enter".

Шаг 2: После ввода команды "выбрать объем*" нажмите "Enter" и замените * на номер раздела или диска.

Шаг 3: Введите "присвоить букву = f" и нажмите клавишу "Enter".
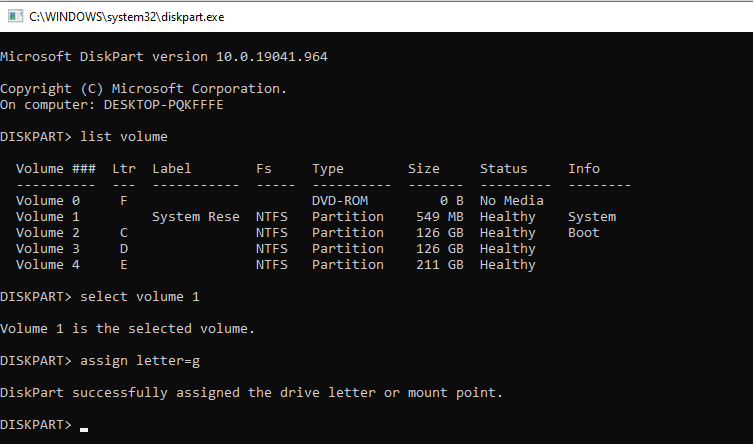
Команда создания первичного раздела
Применяется для: Создать новый первичный раздел, простой том или логический раздел.
Операционные шаги:
Шаг 1: Запустите Diskpart.
Шаг 2: Введите команду "список дисков".
Шаг 3: Введите "выбрать диск*" и нажмите клавишу "Enter"; замените * на номер диска, на котором хотите создать раздел.
Шаг 4: Чтобы создать раздел на указанном диске, введите соответствующую команду:
создать раздел первичный размер=* или создать логический раздел =*
назначить букву диска=*
format fs=ntfs quick (можно заменить NTFS на другие желаемые форматы, например, FAT32, exFAT и т. д.)

Команда удаления раздела
Применяется для: Удалить том/раздел, удалить или стереть разделы, очистить диск/том/раздел или стереть HDD/SSD.
Операционные шаги:
Шаг 1: Запустите Diskpart.
Шаг 2: Введите команду "список дисков".
Шаг 3: Нажмите "Enter" после ввода команды "список разделов".
Шаг 4: Введите команду "выбрать раздел*" и нажмите "Enter".
Шаг 5: Введите команду "удалить раздел" и нажмите "Enter".

Команда расширения раздела
Применяется для: Расширение диска/тома/раздела путем увеличения размера.
Операционные шаги:
Шаг 1: Запустите Diskpart, введите команду "объём списка" и нажмите "Enter".
Шаг 2: Введите команду "выбрать объем" и нажмите "Enter".
Шаг 3: Введите "extendor extend size=*" и замените * на необходимый размер выбранного раздела.

Команда форматирования раздела
Применяется для: Форматирование жесткого диска или раздела, быстрое форматирование томов, USB или внешних дисков.
Операционные шаги:
Шаг 1: Запустите Diskpart.
Шаг 2: Последовательно введите следующие команды и каждый раз нажимайте "Enter".
список дисков
выбрать диск* (Замените * на номер целевого диска).
объём списка
выбрать объем* (Замените * на том диска, который нужно отформатировать).
format fs=ntfs quick, or format fs= exFAT/fat32 quick.
Примечание: если необходимо отформатировать несколько разделов, повторите процедуру.

Команда уменьшения раздела
Применяется для: Уменьшить размер указанного раздела.
Операционные шаги:
Шаг 1: Запустите Diskpart.
Шаг 2: Введите команду "объём списка" и нажмите "Enter".
Шаг 3: Введите команду "выбрать объем*" и нажмите "Enter". Замените * на количество томов/разделов, которые хотите уменьшить.
Шаг 4: Введите команду "желаемое сокращение=*" и нажмите "Enter". Замените * на размер, который хотите уменьшить с указанного раздела.

Команда очистки или удаления диска
Применяется для целей: Стереть или очистить весь диск, том или раздел.
Операционные шаги:
Шаг 1: Запустите Diskpart, последовательно введите следующие команды и каждый раз нажимайте "Enter".
список дисков
выбрать диск* (Запишите номер диска вместо *).
очистить всё

Команда преобразования диска из MBR в GPT или GPT в MBR
Применяется для: Преобразовать тип диска, изменить MBR на GPT или GPT на MBR.
Операционные шаги:
Шаг 1: Запустите Diskpart, введите команду "список дисков" и нажмите "Enter".
Шаг 2: Введите команду "выбрать диск*" и нажмите "Enter".
Шаг 3: Введите команду "очистить" и нажмите "Enter".
Шаг 4: Введите команду "конвертировать mbr" или "конвертировать gpt" и нажмите "Enter".

Часть 5. Преимущества и недостатки Diskpart
Хотя Diskpart является бесплатной программой и решает общие проблемы управления дисками, у нее все же есть ограничения. Здесь описаны некоторые плюсы и минусы этой утилиты управления дисками CMD, чтобы дать полный набор знаний об этом инструменте.
Преимущества
Бесплатный
Применима для всех типов пользователей
Позволяет работать с кросс-платформами, такими как Windows и ReactOS
Предоставляет больше оперативных функций, чем Управление дисками
Доступна во всех последних версиях Windows (7, 8, 10, 11)
Обработка операций выполняется быстро и просто
Недостатки
Немного сложновато для начинающих пользователей
Нет ни подтверждения, ни отмены
Трудно точно запомнить все команды
Велика вероятность ввода неверных команд и возникновения серьезных проблем
Часть 6. Легкое восстановление разделов после ввода неправильных команд Diskpart
Сложно запомнить все команды Diskpart с точными синтаксическими параметрами, поэтому существует большая вероятность форматирования, удаления или стирания раздела. Однако если введены неправильные команды Diskpart и случайно удален раздел или ваши данные удалены в результате непреднамеренного форматирования.
Не стоит беспокоиться. Используя мощное и надежное программное обеспечение для восстановления, можно восстановить удаленный раздел или потерянные данные; Recoverit Компания Diskpart является лидером в области восстановления удаленных файлов за считанные секунды.
Для Windows XP/Vista/7/8/10/11
Для macOS X 10.10 - macOS 13
Операционные шаги:
Шаг 1: Скачайте и запустите приложение Recoverit Восстановление данных и выберите соответствующий удаленный раздел.

Шаг 2: Recoverit просканирует все потерянные или удаленные разделы для их восстановления.

Шаг 3: Предварительный просмотр восстанавливаемых файлов разделов, чтобы определить, какие файлы вы хотите вернуть.

Шаг 4: Нажмите на опцию "Восстановить", чтобы восстановить раздел после предварительного просмотра.
Часто задаваемые вопросы
Нужно ли мне устанавливать Diskpart из какого-либо внешнего источника?
Нет! Diskpart - это утилита Windows, уже установленная и встроенная в вашу операционную систему. Ее не нужно устанавливать из какого-либо внешнего источника, да и стоит она недорого.
Удаляет ли команда Diskpart Clean все данные с жесткого диска?
Команда Clean позволяет удалить любой или все разделы диска. Однако все данные не будут удалены; если очищен только один диск, данные, связанные с ним, будут удалены.
Включают ли старые версии Windows программу Diskpart?
Нет! В более ранних версиях ОС Windows для управления жесткими дисками и разделами вместо Diskpart использовался инструмент Fdisk.
Я случайно потерял раздел, введя неправильную команду в Diskpart; что делать дальше?
Потерянный раздел только удаляется из записи таблицы разделов, но не исчезает полностью. Поэтому, если раздел был случайно потерян, его можно восстановить с помощью надежного программного обеспечения для восстановления.
Можно ли отформатировать диск с помощью Diskpart?
Да! Diskpart позволяет отформатировать любой или все диски; для этого нужно применить команду "формат" к указанному диску. Обратите внимание, что при форматировании удаляется все содержимое диска, поэтому перед форматированием создайте резервную копию данных на другом диске.
Также может понравиться:
Как создать раздел с помощью Diskpart?
Как переразделить жесткий диск без потери данных в Windows 10/11
Заключение
В этой статье подробно описано, что такое Diskpart, что он может делать, почему его нужно использовать, а также приведены примеры типичных команд Diskpart. Diskpart - это более эффективная утилита Windows, чем управление дисками, для управления разделами жесткого диска компьютера и внешними устройствами хранения данных. Однако запоминание синтаксиса команд - единственная сложность, с которой могут столкнуться некоторые начинающие пользователи.
Для Windows XP/Vista/7/8/10/11
Для macOS X 10.10 - macOS 13
