Раздел диска - это определенная область хранения данных на жестком диске. Разделы диска могут помочь пользователям более эффективно организовать свои сведения при хранении классифицированных данных. Разделы делятся на три типа: расширенные разделы, первичные разделы и логические разделы.
При использовании разделов диска обычно рассматривается различие между тремя разделами, соответствующие функции и возможность их преобразования. В этой статье рассказывается о расширенном разделе и разнице между первичным и расширенным разделами в целях помочь пользователям лучше понять и применить их.
Часть 1. Что такое расширенный раздел?
Расширенный раздел - это определенное место, где хранятся логические диски. На жестком диске одновременно может находиться только один расширенный раздел. Однако расширенный раздел может быть разделен на несколько логических разделов. Расширенная загрузочная запись содержит информацию о логических разделах расширенного раздела и общей структуре (EBR). Данные пользователя могут храниться на расширенном разделе и быть защищены от проблем с повреждением или при сбое операционной системы.
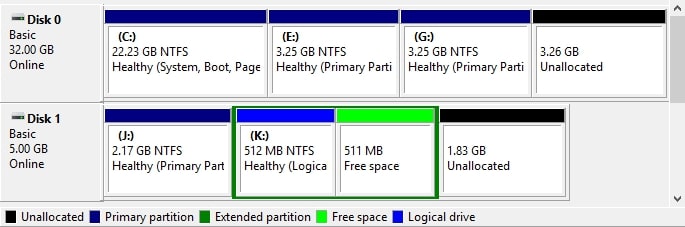
Часть 2. Первичный и расширенный разделы: В чем разница?
Основной раздел - это загружаемый раздел, который состоит из операционных систем компьютера, в то время как расширенный раздел не является загружаемым. Расширенные разделы используются для хранения данных и обычно содержат несколько логических разделов. Кроме того, на диске может быть несколько первичных разделов, но только один расширенный раздел.
Другие отличия приведены в этой таблице.
Отличия |
Основной раздел |
Расширенный раздел |
| Общее количество | На стандартном диске можно создать до 4 основных разделов. | На одном диске может существовать только 1 расширенный раздел. |
| Идентификация | Первичным разделам присваиваются первые буквы алфавита (C и D). | Остальные буквы назначены логическим дискам в расширенном разделе (E, F и G). |
| Применяется | Он настраивает несколько операционных систем, не мешая друг другу. | Расширенные разделы не хранят непосредственно файлы, а создают логические разделы для хранения данных. |
Часть 3. Можно ли удалить расширенный раздел?
Да, расширенный раздел можно безопасно удалить. Это связано с тем, что он представляет собой пустое пространство на диске и не содержит логических разделов с ценными данными. Он станет нераспределенным пространством, которое можно отформатировать любым удобным способом.
Расширенные разделы можно удалить с помощью DiskPart и Disk Management. Но перед удалением расширенного раздела необходимо сначала удалить все логические диски в этом разделе. Вот некоторые варианты, которые могут потребовать удаления расширенного раздела:
- В системном разделе не хватает места на диске. После некоторого времени использования нового компьютера пользователь может столкнуться с проблемой нехватки места на диске из-за ежедневного увеличения количества файлов, папок, фотографий, видео и т.д.
- Не указан размер расширенного раздела. Когда пользователь впервые создает расширенный раздел, он может забыть указать его размер, в результате чего он займет все нераспределенное пространство на жестком диске. Это может сбить с толку, и в дальнейшем появится желание использовать часть нераспределенного пространства для чего-то другого, кроме сохранения личных файлов.
- Расширенный раздел занимает много места. Новый компьютер не требует создания разделов. Однако это является источником неправильного распределения дискового пространства. Через некоторое время может появиться сообщение о том, что диск C: заполнен, но в некоторых разделах еще много места.
Часть 4. Как удалить расширенный раздел?
Для удаления расширенного раздела можно выполнить следующие шаги с помощью "Управления дисками" и DiskPart.
Удаление расширенного раздела с помощью управления дисками
Некоторые пользователи могут использовать Disk Management. Однако за один раз можно удалить только расширенный раздел, поскольку можно выбрать только один логический раздел. В результате перед удалением расширенного раздела необходимо сначала удалить все логические разделы.
Шаг 1. Чтобы открыть "Управление дисками", нажмите "Windows + R" на рабочем столе и введите "diskmgmt.msc".
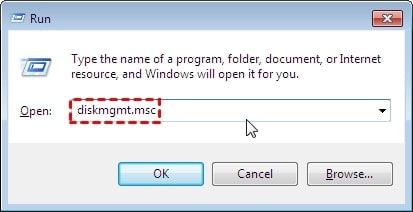
Шаг 2. Щелкните правой кнопкой мыши логический раздел и выберите "Удалить том". Для удаления оставшегося логического и расширенного раздела следует повторить шаги. Наконец, нераспределенное пространство будет выделено.
Кроме того, с его помощью можно расширить любой раздел. О том, что расширенный раздел успешно удален, будет известно, когда появится нераспределенное пространство. Однако в "Управлении дисками" можно расширить только первичные разделы, используя нераспределенное пространство в правой части.
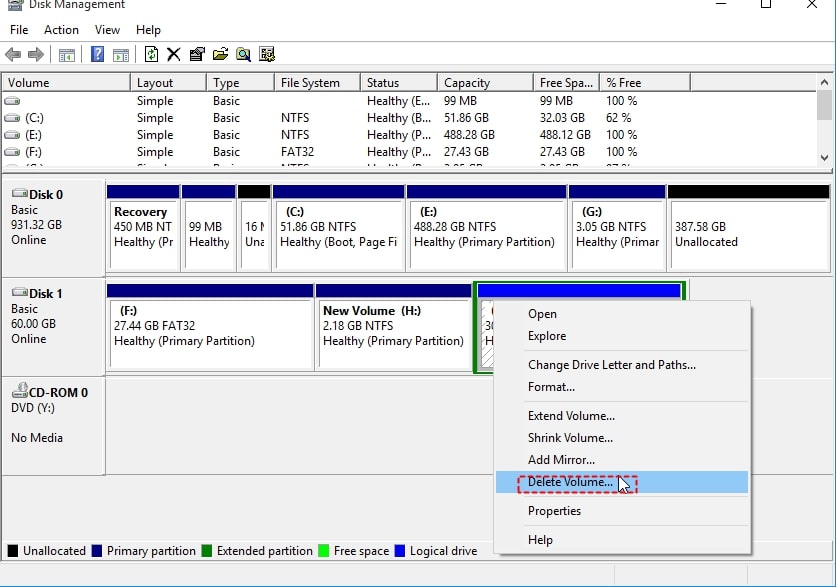
Удаление расширенного раздела с помощью DiskPart
При удалении расширенного раздела с помощью DiskPart может появиться сообщение "Ошибка службы виртуального диска - расширенный раздел не пуст". Поскольку внутри расширенного раздела уже создан один или несколько логических разделов, его нельзя стереть напрямую. Расширенный раздел непосредственно разделен диском и не может быть использован, если он содержит только один логический раздел.
Чтобы решить эту проблему, сначала необходимо удалить все логические разделы. Затем можно удалить расширенный раздел.
Шаг 1. Найдите "cmd" и "запустите от имени администратора".
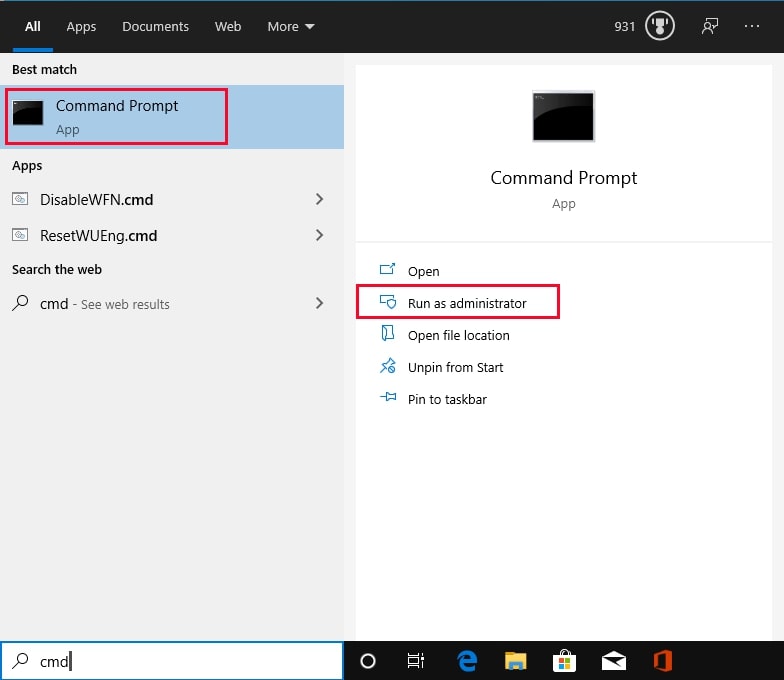
Шаг 2. Введите следующие команды и нажимайте "Enter" после каждой из них.
- diskpart
- список дисков
- выбрать диск n
- раздел списка
- выбрать раздел m
- удалить раздел
Выберите и удалите разделы несколько раз, чтобы удалить оставшиеся логические и расширенные разделы.
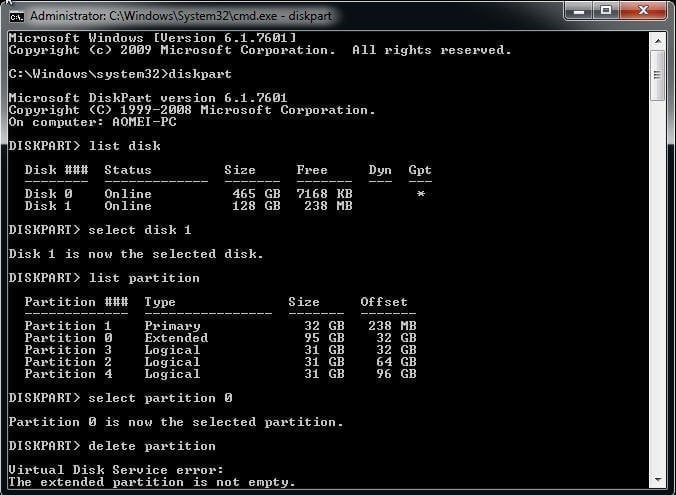
Часть 5. Как восстановить удаленный расширенный раздел?
При удалении расширенного раздела все данные на диске будут удалены. Настоятельно рекомендуется заранее создавать резервные копии данных разделов. Однако многие люди до сих пор не создают резервные копии разделов и теряют данные.
Не стоит беспокоиться. Одной из известных программ для восстановления творческих файлов является Wondershare Recoverit. Он имеет надежные функции, которые помогут восстановить удаленные данные расширенного раздела за несколько минут.

Wondershare Recoverit - лидер в области восстановления данных
5 481 435 человек скачали его.
Возможность восстановления более 1000 типов файлов практически с любых носителей информации, таких как SSD, HDD, USB-накопители, NAS-серверы, SD-карты и т.д.
Эффективно справляется с различными сценариями потери данных, включая случайное удаление, потерю раздела, форматирование, вирусные атаки и сбои компьютера.
Интуитивно понятный интерфейс, позволяющий предварительно просматривать файлы перед восстановлением. Нет данных - нет оплаты.
Восстановление удаленных расширенных разделов с помощью Wondershare Recoverit
Шаг 1. Выберите потерянный раздел
Откройте Wondershare Recoverit. В разделе "Жесткие диски и расположение" выберите пункт "Потерянный раздел".

Шаг 2. Просканируйте потерянный раздел
Recoverit быстро просканирует данные в удаленном или потерянном разделе. После завершения сканирования можно просмотреть все восстанавливаемые файлы. Затем нажмите кнопку "Предварительный просмотр", чтобы убедиться, что это именно те файлы, которые необходимы.

Для Windows XP/Vista/7/8/10/11
Для macOS X 10.10 - macOS 13
Шаг 3. Предварительный просмотр и восстановление потерянного раздела
После глубокого сканирования можете просмотреть список восстанавливаемых файлов на левой панели. Предварительно просмотрите восстанавливаемые файлы и выберите нужные данные. Нажмите "Восстановить", чтобы получить их обратно.

Заключение
После прочтения этой статьи, надеемся, и вы узнали о различиях между первичными и расширенными разделами. Кроме того, удаление упомянутых расширенных разделов может помочь сделать то, что вам необходимо. Если требуется восстановить важные данные после удаления расширенного раздела, скачайте программу Wondershare Recoverit, которая поможет справиться с проблемами восстановления.
