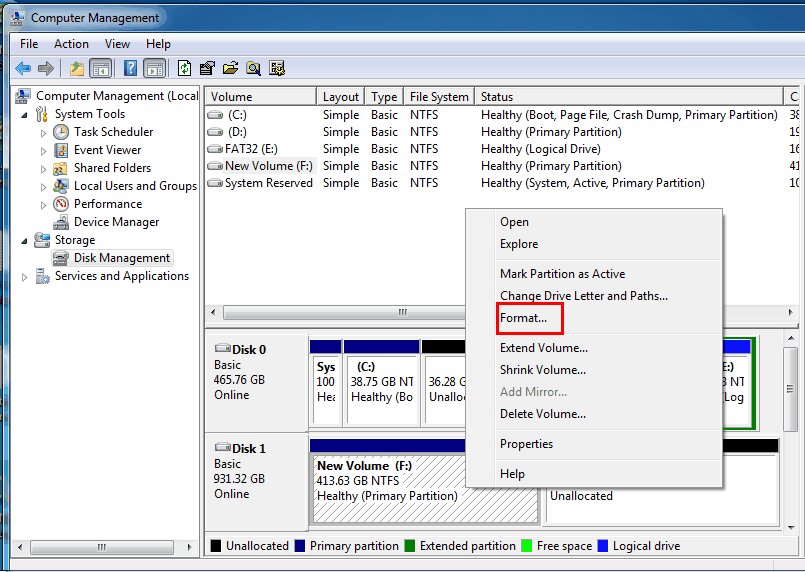
Форматирование раздела жесткого диска: Что это значит
Файловую систему необходимо форматировать каждый раз, когда создается новый раздел. При форматировании раздела жесткого диска удаляются все существующие данные и устанавливается новая файловая система на раздел, диск или съемное устройство хранения данных. Файловая система связывает данные на жестком диске и операционную систему Windows, которая управляет хранением и доступом к данным на разделе.
Некоторые пользователи могут принять решение отформатировать раздел, чтобы удалить вредоносные программы или вирусы. Управление дисками, Diskpart (инструмент командной строки) и AOMEI Partition Assistant Standard (программа для форматирования разделов) - это 3 бесплатных метода форматирования разделов жесткого диска.
Виды решения проблемы |
Решения |
Простота использования |
Приложение |
| Встроенный инструмент графический интерфейс Windows | Создайте и отформатируйте новый и существующий разделы с помощью "Управление дисками". | Легко | Подходит для всех уровней пользователей |
| Встроенный инструмент CMD в Windows | Отформатируйте разделы диска в Diskpart, выполнив необходимые команды. | Трудно | Подходит для профессионалов в области информационных технологий |
| Стороннее бесплатное программное обеспечение для форматирования разделов | AOMEI Partition Assistant Standard - это бесплатный инструмент для форматирования раздела диска, который вы можете использовать для форматирования разделов жесткого диска. | Легко | Подходит для пользователей всех уровней |
Примечание: При форматировании тома все данные на разделе будут удалены. Перед началом работы создайте резервную копию всех данных, которые вы хотите сохранить, и установите программу, которая может восстановление данных из отформатированных разделов.
Для Windows XP/Vista/7/8/10/11
Для macOS X 10.10 - macOS 13
Способ 1: Форматирование раздела в "Управлении дисками"
Управление дисками - наиболее широко используемый бесплатный инструмент в ОС Windows для создания, удаления и изменения размеров разделов диска. Однако для создания раздела или тома на жестком диске необходимо войти в систему как администратор. Кроме того, на жестком диске должно быть свободное нераспределенное пространство. Как отформатировать раздел с помощью "Управления дисками" шаг за шагом можно посмотреть здесь.
Ситуация 1: Создание и форматирование нового раздела
Шаг 1. Откройте "Панель управления" > "Система и безопасность" > "Административные инструменты" и дважды щелкните "Управление компьютером".
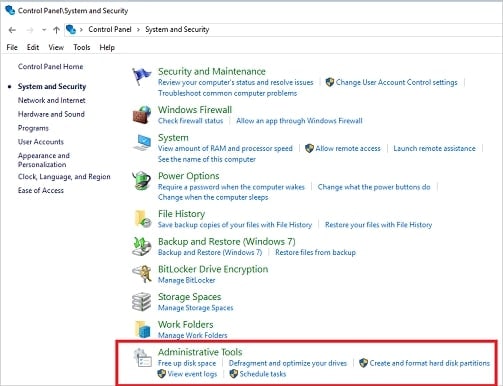
Шаг 2. Выберите "Управление дисками" в разделе сохранение.
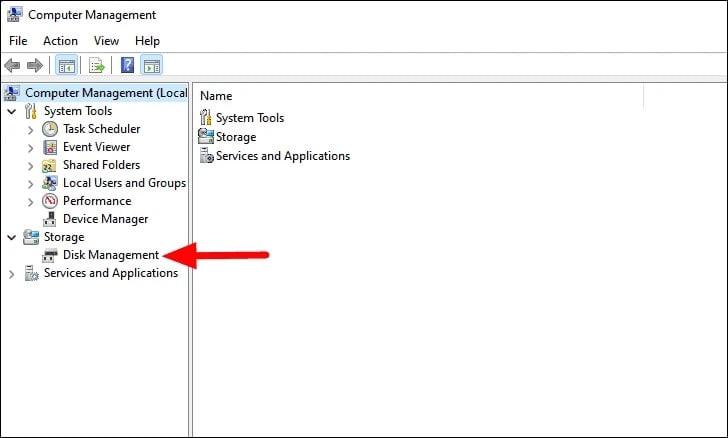
Шаг 3. Щелкните правой кнопкой мыши и выберите "Новый том".

Шаг 4. В программе Мастер создания нового простого тома , нажмите кнопку "Следующее".
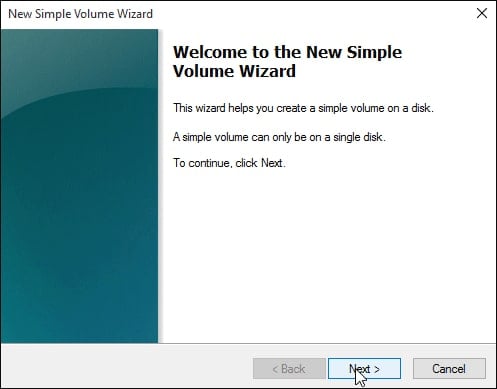
Шаг 5. Введите размер тома или максимальный размер по умолчанию, затем нажмите "Следующее".
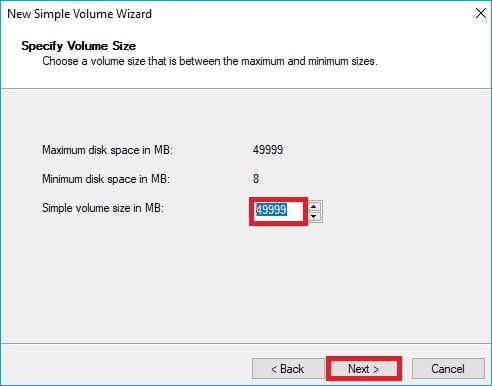
Шаг 6. Выберите "Следующее" после выбора названия диска по умолчанию или выбора другой буквы для идентификации раздела.
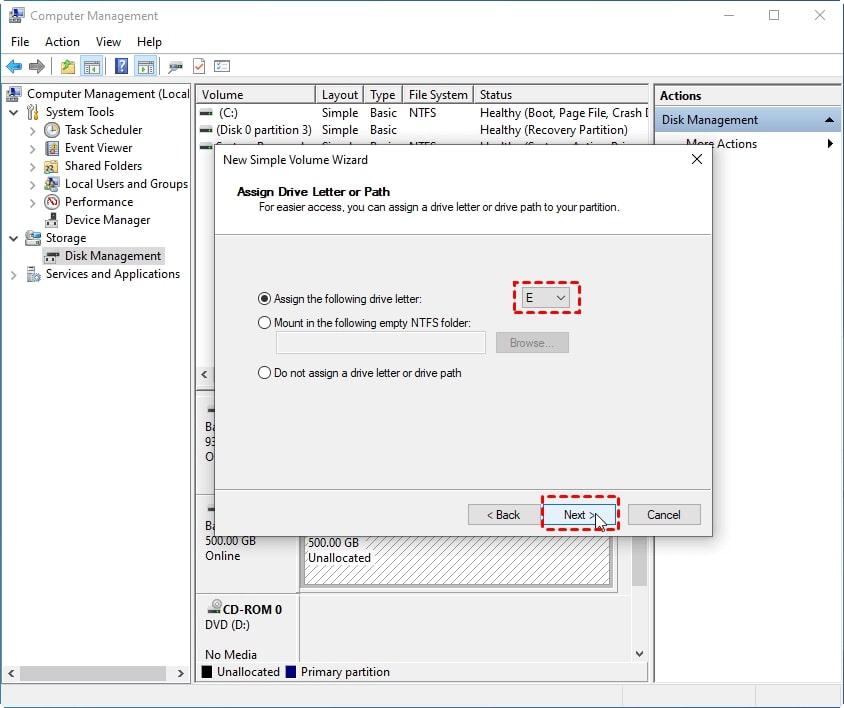
Шаг 7. Выполните одно из следующих действий в меню "Формат раздела":
- Нажмите "Не форматировать этот том", затем "Следующий" если вы не собираетесь форматировать том.
- Чтобы отформатировать том с использованием настроек по умолчанию, выберите "Следующее".
Ниже уровня тома находится опция "Выполнить быстрое форматирование". Быстрое форматирование создает новую таблицу файлов, но не полностью перезаписывает или стирает том. Если вам нужен гораздо более быстрый процесс стирания всех данных тома, выберите эту опцию.
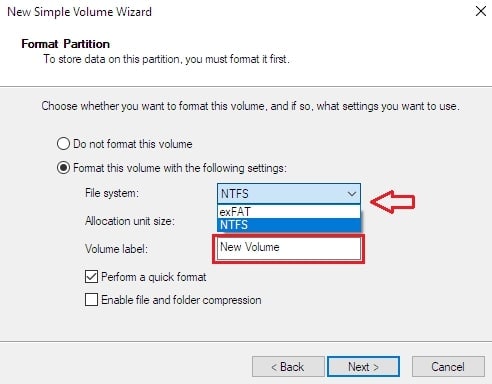
Шаг 8. После того, как вы просмотрите все варианты, нажмите кнопку "Завершение".
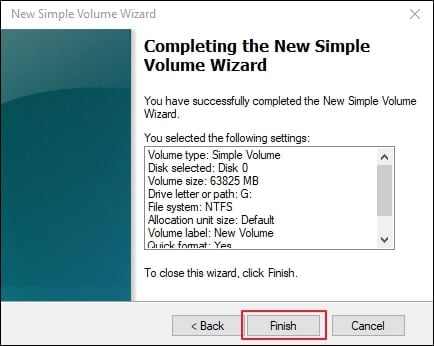
Ситуация 2: Форматирование существующего раздела
Шаг 1. Перейдите в "Панель управления". в панели управления нажмите на "Система и безопасность" в "Административные инструменты" и дважды щелкните "Управление компьютером".
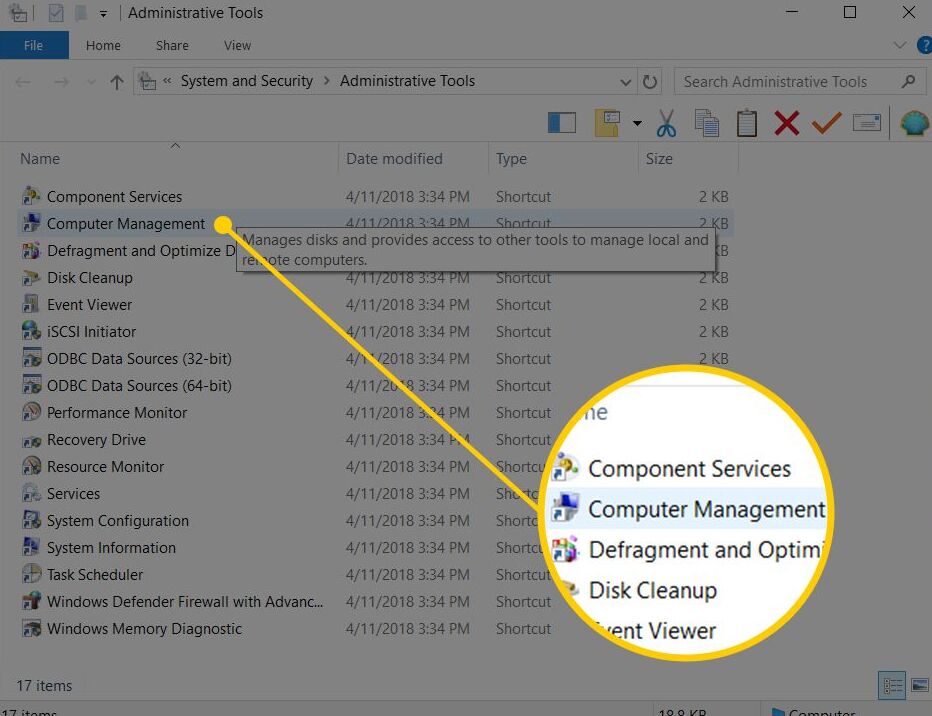
Шаг 2. Выберите "Управление дисками" в разделе сохраненные.
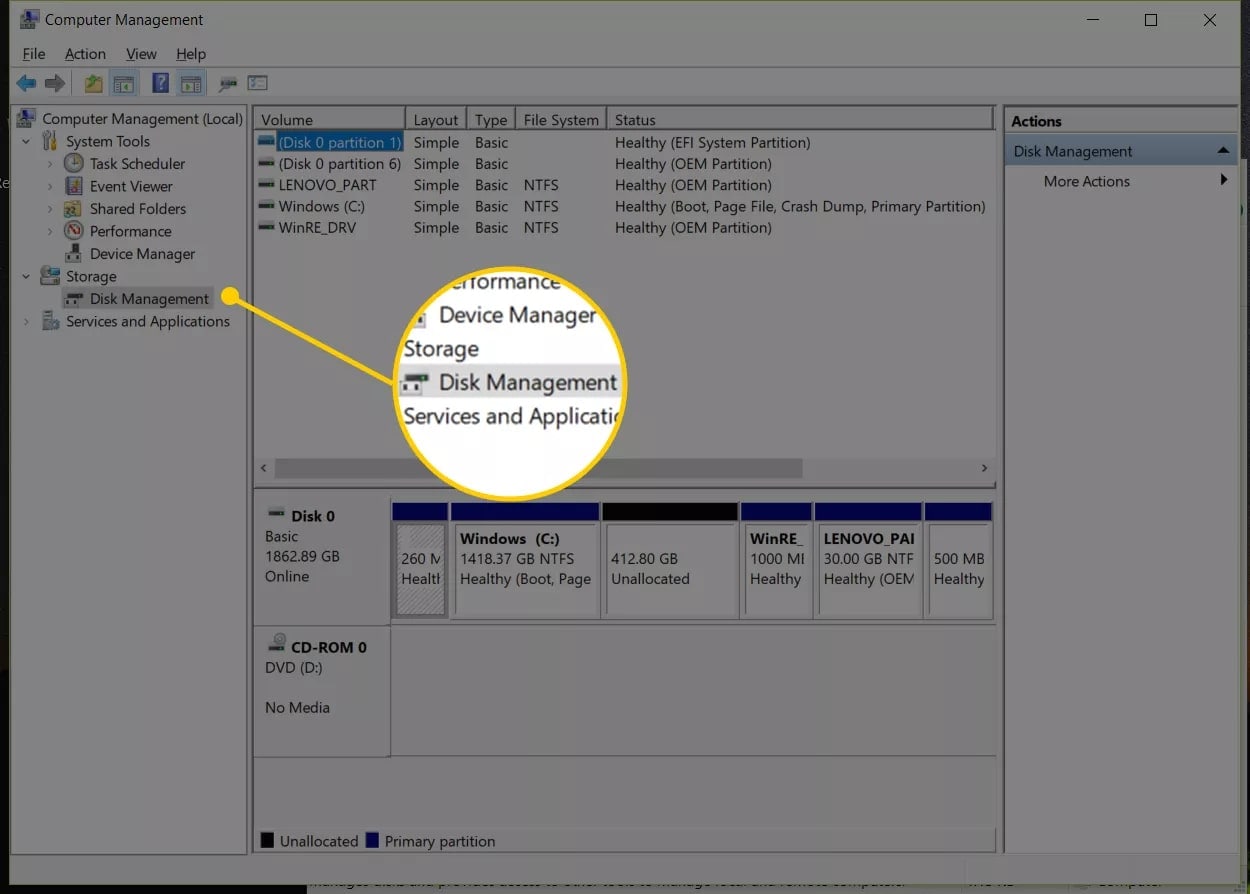
Шаг 3. Щелкните правой кнопкой мыши том, который нужно отформатировать, и выберите "Форматировать".
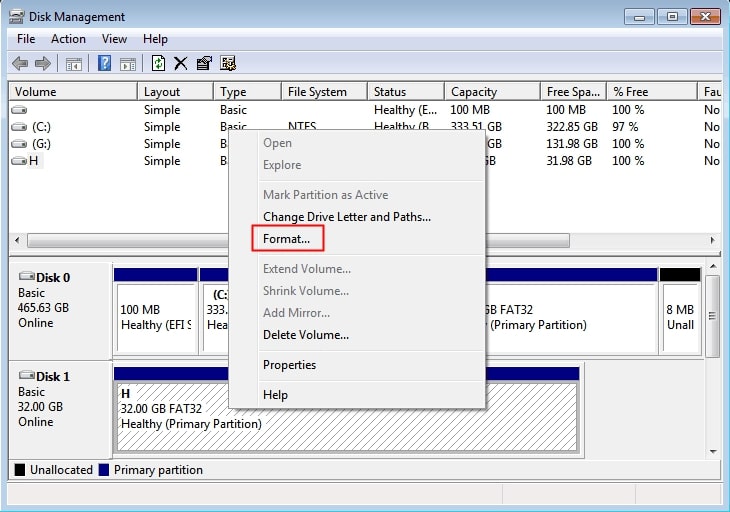
Шаг 4. Выберите "OK" дважды, чтобы отформатировать том с настройками по умолчанию.
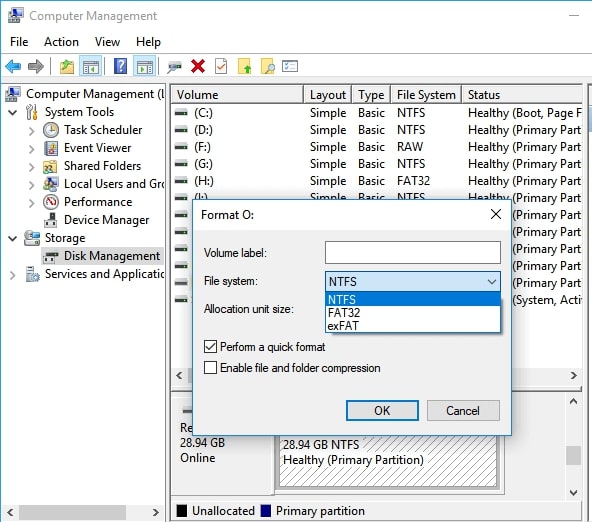
Метод 2: Форматирование раздела с помощью Diskpart (инструмент командной строки)
DiskPart - это потрясающий инструмент для управление дисками путем ввода соответствующих команд в Windows. Пользователи могут использовать этот инструмент для выполнения быстрого/полного форматирования. Запуск инструмента DiskPart для форматирования диска прост для опытных пользователей, но вы также можете сделать это, следуя инструкциям. Помните, что любые ошибки приведут к серьезным последствиям. Чтобы отформатировать диск с помощью DiskPart, внимательно следуйте приведенным ниже инструкциям.
Шаг 1. Найдите командную строку , затем щелкните правой кнопкой мыши и выберите "Запуск от имени администратора".
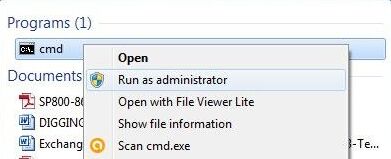
Шаг 2. Когда появится командная строка, введите "diskpart" и нажмите "Enter.
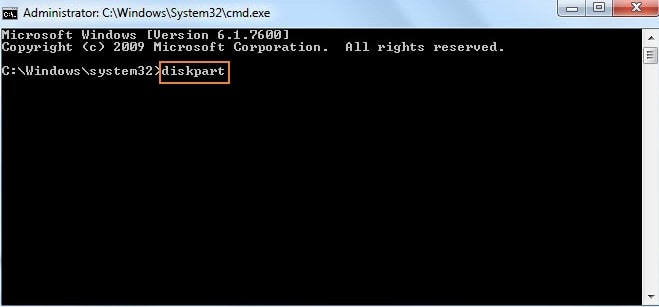
Шаг 3. Введите команду "list disk" и нажмите "Enter". Появится список всех доступных дисков.
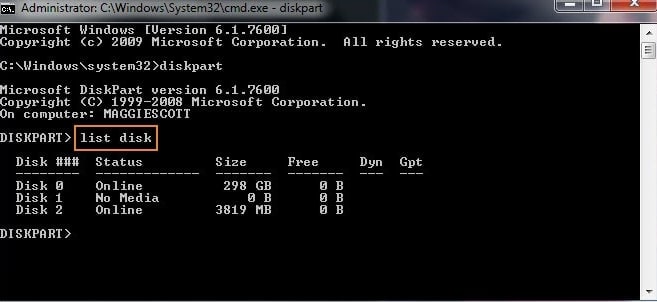
Шаг 4. Нажмите "выбрать диск" (номер диска). Введите номер диска, который необходимо отформатировать.
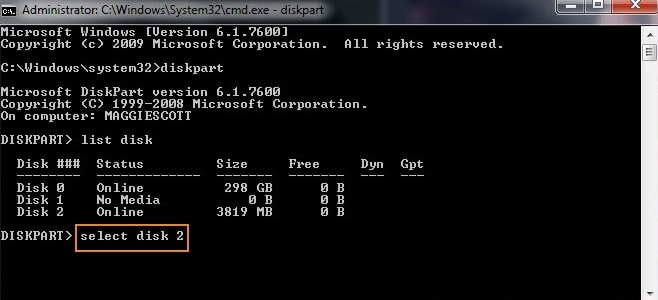
Шаг 5. Введите "clean" команда для окончательного удаления всех файлов и папок и успешной очистки диска.
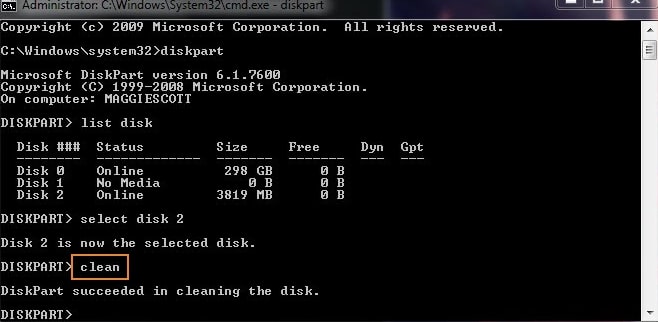
Шаг 6. Введите команду "create partition primary", чтобы снова сделать диск доступным.
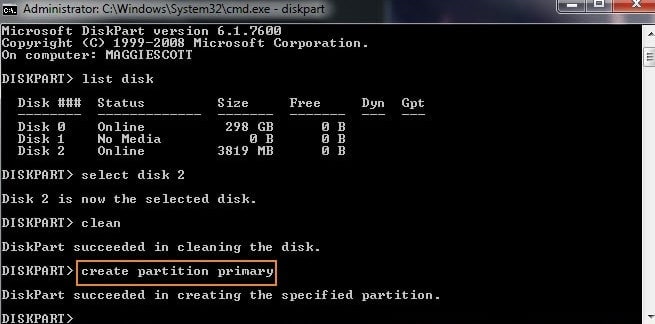
Шаг 7. Отформатируйте диск с помощью FAT или NTFS. Введя команду "format fs=ntfs".
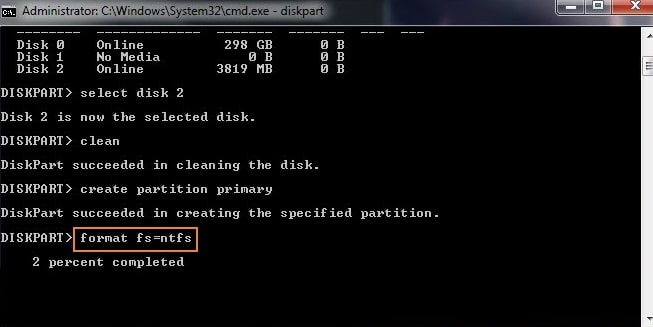
Шаг 8. Вы можете назначить букву диска, написав "assign".
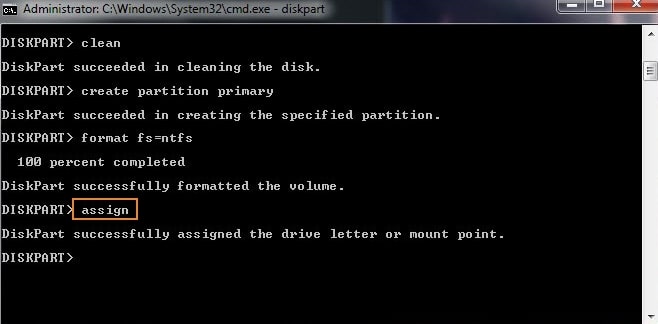
Ограничения форматирования раздела с помощью "Управления дисками2 и DiskPart
- CMD и "Управление дисками" не могут клонировать жесткие диски, перемещать разделы, стирать разделы, переносить операционные системы на SSD, конвертировать диски в MBR и GPT без удаления разделов и так далее.
- Из-за ограничения размера раздела FAT32, "Управление дисками" не позволяет создать раздел FAT32 размером более 32 ГБ или отформатировать раздел размером более 32 ГБ в файловую систему FAT32.
- Управление дисками не поддерживает форматирование внутреннего жесткого диска в файловую систему exFAT, предназначенную для флэш-памяти.
Способ 3: Форматирование раздела с помощью бесплатной программы для форматирования разделов
Чтобы избежать ограничений, налагаемых 2Управлением дисками" и Diskpart, предлагаем вашему вниманию AOMEI Partition Assistant Standard - бесплатную, но в то же время эффективную программу для управления разделами. Она более совершенна, чем инструменты командной строки и "Управление дисками" в Windows. Эта бесплатная программа может создать новый раздел из существующего, аналогично разделению на разделы. Кроме того, она может отформатировать большой диск (до 2 ТБ) в FAT32. Он также может отформатировать раздел в exFAT и Ext4/Ext3/Ext2 Файловые системы Linux.
Шаг 1. Щелкните правой кнопкой мыши большой раздел на диске и выберите пункт форматировать раздел.
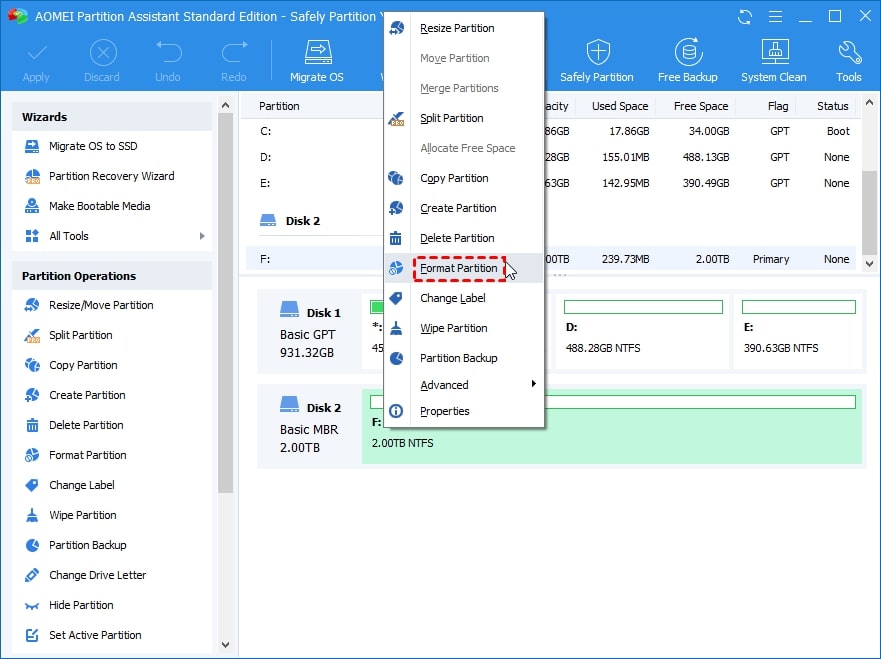
Шаг 2. Выберите FAT32 файловая система (Вы можете видеть, что также доступны для выбора файловые системы "Ext2, Ext3, Ext4, NTFS и exFAT" ). Нажмите "Применить" и "Приступайте к работе".
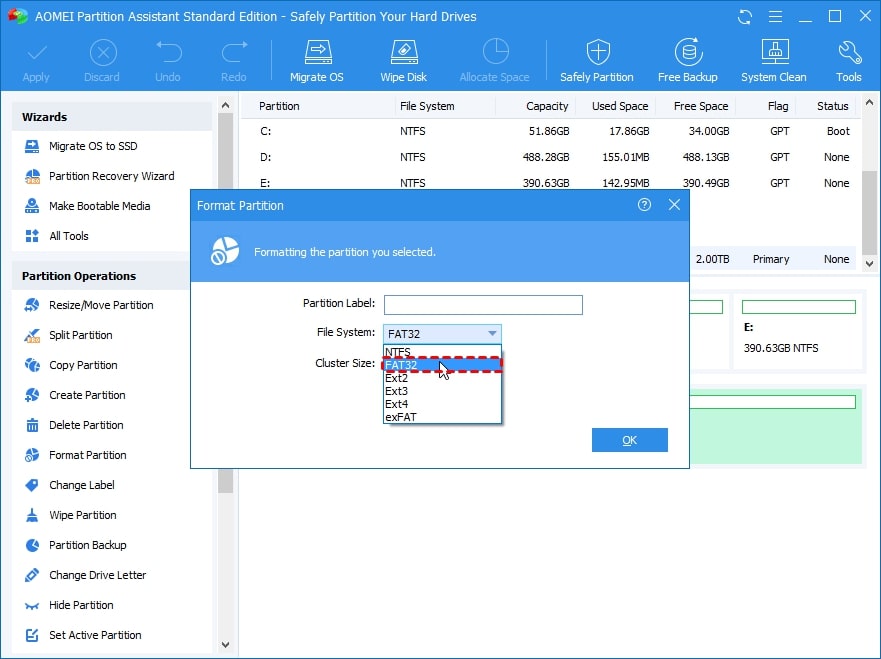
Бонусный совет: Когда может потребоваться форматирование раздела
Разделы диска иногда требуются для правильной работы устройства, поскольку они предписывают системе рассматривать каждый раздел как отдельный диск. Но зачем вам нужно разбиение жесткого диска на разделы в первую очередь? Вот некоторые ситуации, когда вам может понадобиться отформатировать раздел.
- Для защиты набора данных от потери в случае сбоя их системы.
- Восстановление данных из RAW-раздела
- Устранить вредоносный вирус
- Очистить жесткий диск перед продажей компьютера
Форматирование раздела - это быстрый и простой способ очистки данных. В то же время оно может помочь в удалении вирусов, решении проблем с хранением данных и даже в решении сложных проблем. Поэтому знание того, как форматировать раздел жесткого диска, необходимо любому пользователю компьютера.
Заключение
В этой статье мы рассмотрели, что такое форматирование раздела, различные сценарии, когда вам может понадобиться отформатировать раздел, а также методы создания и форматирования разделов жесткого диска с помощью Diskpart, "Управление дисками" и AOMEI Partition Assistant Standard. Теперь вы можете выбрать один из них в зависимости от вашей конкретной ситуации и потребностей.
