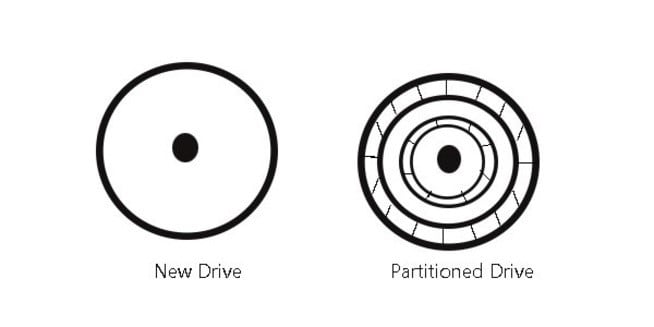
Возможно, вам понадобится переразметить старый жесткий диск, если вы передумаете, что с ним делать. Если вы решите переразбить жесткий диск, вам нужно будет изменить размер раздела, букву диска и файловую систему.
Часть 1. Что означает переразметка жесткого диска?
Переразметка жесткого диска означает перераспределение места на жестком диске между разделами жесткого диска. При этом изменяется схема жесткого диска в соответствии с количеством и расположением разделов. При переразметке также необходимо задать функции разделов, включая размер раздела, букву диска, тип раздела (первичный, логический или расширенный), файловую систему (например, exFAT, FAT32, NTFS и т. д.), размер кластера и метку.
.
Процесс переразметки является типичным, однако в нем легко допустить ошибки. Количество времени, необходимое для выполнения этой задачи, прямо пропорционально размеру раздела диска. Вы можете сделать свой компьютер бесполезным, если не будете знать этот процесс.
Часть 2. Как переразметить жесткий диск в Windows 10/11
Следующие способы переразметки жесткого диска в Windows 10/11:
Способ 1. Переразметка жесткого диска в "Управлении дисками" Windows
С момента появления Windows всегда была возможность разделить жесткий диск на множество разделов. В большинстве случаев это можно сделать без потери данных; тем не менее, нет гарантии, что данные будут сохранены в каждом случае. Поэтому, если вы хотите отформатировать жесткий диск, на котором хранятся важные данные, очень важно сначала создать резервную копию данных на жестком диске.
Чтобы запустить консоль Управления дисками, выберите Управление из контекстного меню, когда вы щелкаете правой кнопкой мыши Мой компьютер, Компьютер или Этот ПК. Там вы сможете увидеть состояние раздела, букву диска, объем пространства, занимаемого файловой системой, и любую другую необходимую информацию.
1. Чтобы расширить раздел, вы можете сделать это при условии, что рядом с разделом, который вы хотите расширить, есть нераспределенное пространство и у вас есть разрешение на использование этого пространства. Выберите "Расширить том" из контекстного меню после щелчка правой кнопкой мыши на разделе. Чтобы выполнить расширение, следуйте инструкциям мастера.
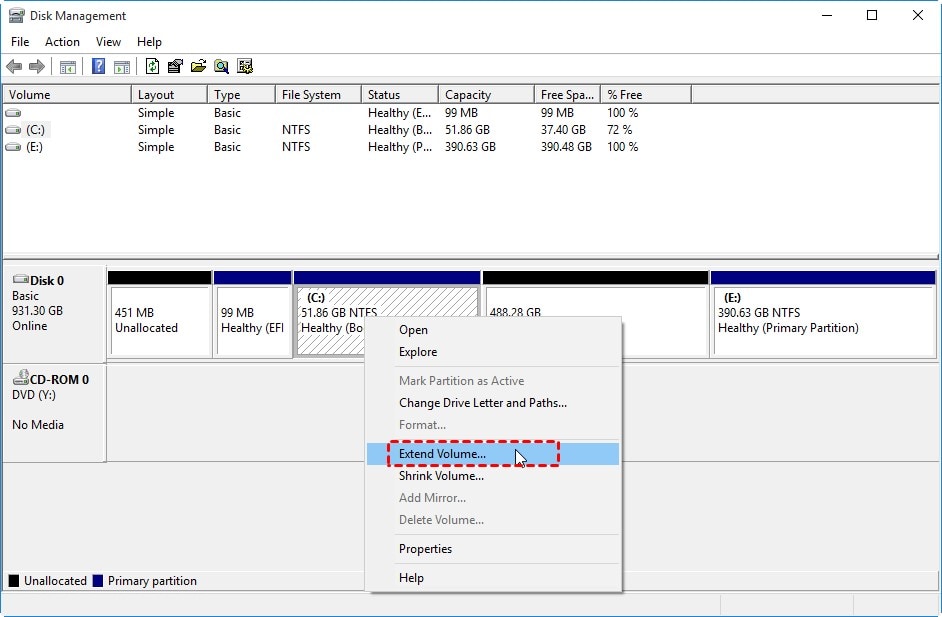
Параметр расширения тома будет отображаться серым цветом, если рядом с данным разделом нет свободного места или если на диске больше нигде нет нераспределенного пространства.
2. Чтобы уменьшить размер раздела, щелкните его правой кнопкой мыши, а затем выберите опцию Shrink Volume. У вас должно получиться уменьшить размер разделителя до половины его прежних размеров. Чтобы уменьшить размер раздела более чем наполовину, вам придется воспользоваться сторонним программным обеспечением.
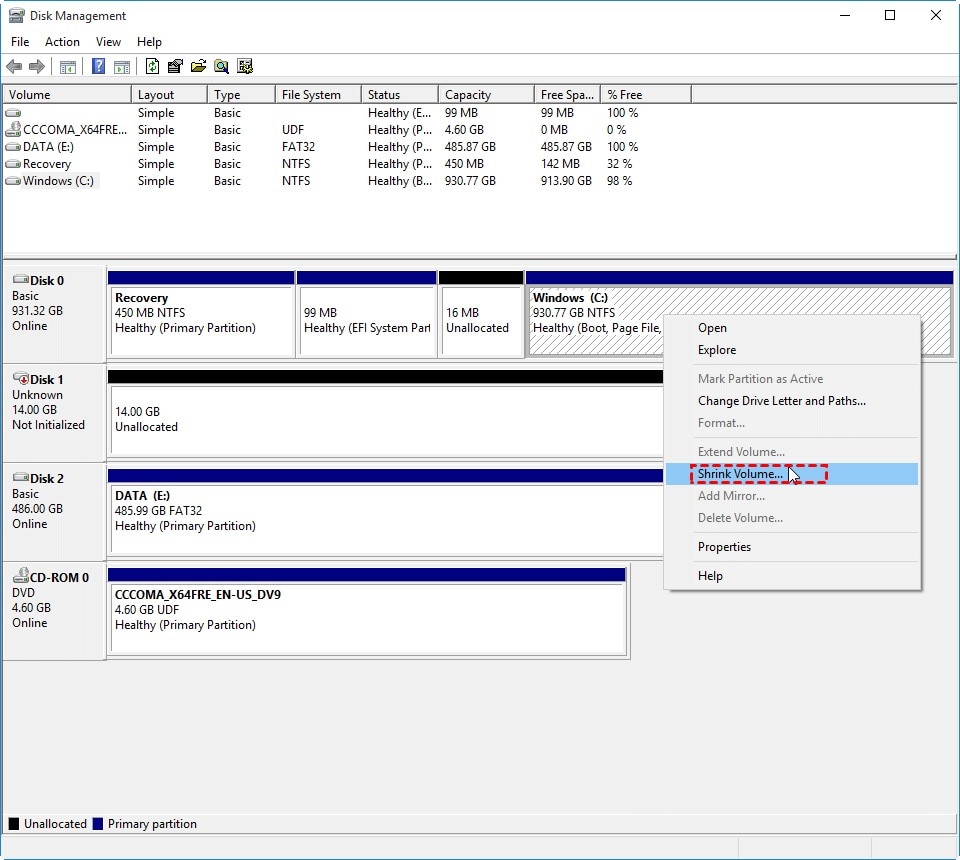
3. Чтобы создать новый раздел, щелкните правой кнопкой мыши неиспользуемую область диска и выберите в контекстном меню Новый простой том. Чтобы завершить проект, следуйте инструкциям мастера. Можно получить еще не выделенное место, стерев существующие разделы; однако перед этим следует убедиться, что все важные данные сохранены в резервной копии.
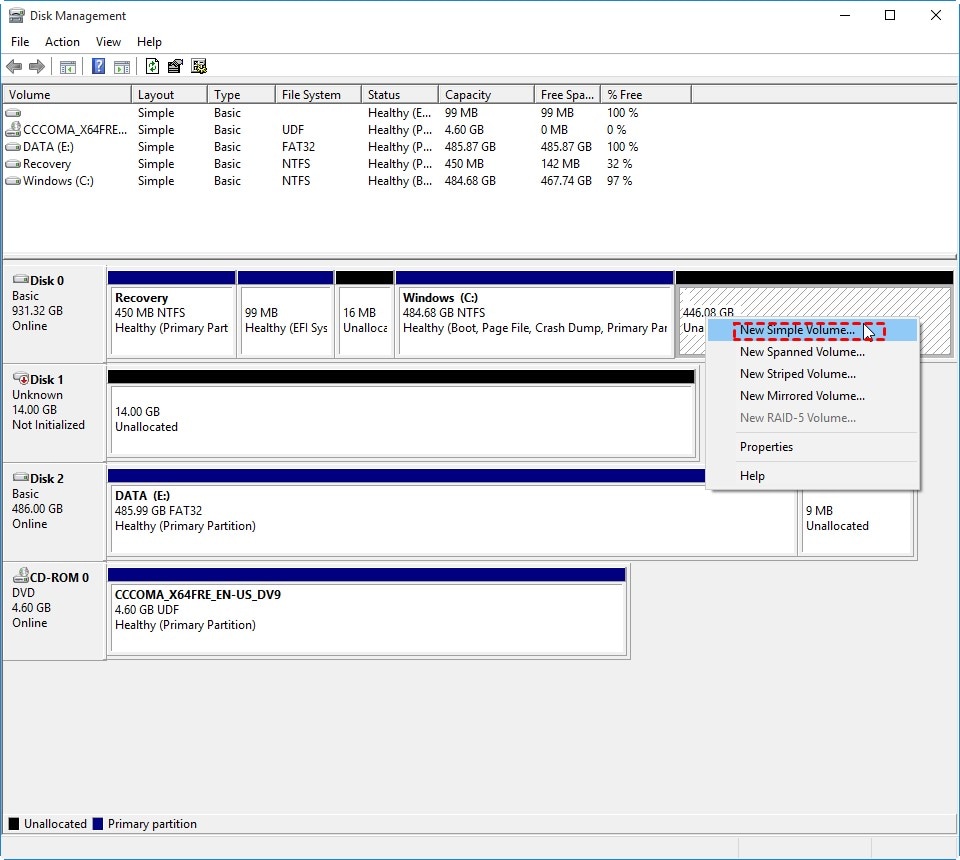
Если вы хотите полностью изменить схему разбиения жесткого диска, вы можете сделать это, удалив все текущие разделы и объединив свободное пространство в один. После этого переходите к процессу разделения и создания. Несмотря на это, выполнить эту задачу можно только на внешнем жестком диске, поскольку операционная система Windows не позволяет пользователям стирать системные разделы изнутри среды Windows. Кроме того, это относится к форматированию раздела с помощью другой файловой системы.
Способ 2. Переразметка жесткого диска с помощью команд DiskPart
DiskPart - это еще один полезный инструмент, встроенный в Windows для переразметки жесткого диска. Он используется в командной строке для создания разделов, форматирования разделов, удаления разделов, очистки жестких дисков, изменения размера разделов и т. д.
При использовании этого подхода следует помнить, что пользователи должны хорошо разбираться в командах DiskPart. Это связано с тем, что ошибочное выполнение неправильной команды почти наверняка приведет к потере данных.
Расширение раздела
Шаг 1. Чтобы запустить DiskPart, нажмите комбинацию Windows + R, введите diskpart и нажмите клавишу Enter.
Шаг 2: Введите list volume в командной строке и нажмите Enter.
Шаг 3: Далее введите select volume x и нажмите Enter. Замените "x" на номер раздела, который вы хотите выбрать в качестве целевого.
Шаг 4: Наконец, введите extend size=xxx (где "xxxx" обозначает дополнительное пространство для хранения, которое будет добавлено).
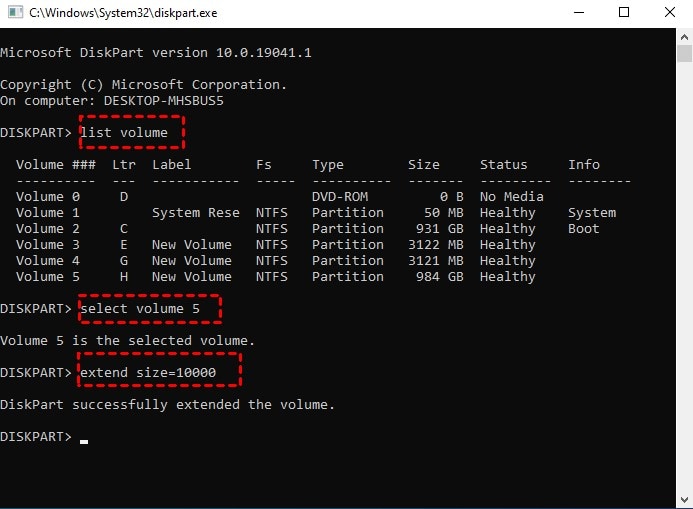
Уменьшение перегородки
Шаг 1. Запустите DiskPart на компьютере с Windows 10 или 11, нажав комбинацию Windows + R, введя diskpart и нажав клавишу Enter .
Шаг 2: Введите список томов в инструмент командной строки DiskPart и нажмите Enter.
Шаг 3: Затем введите select volume x. Замените x на номер раздела, который вы хотите выбрать в качестве целевого.
Шаг 4: Чтобы уменьшить объем памяти, введите shrink desired=XXXX и нажмите кнопку Enter. "ХХХХ" означает общий объем пространства, который необходимо уменьшить.
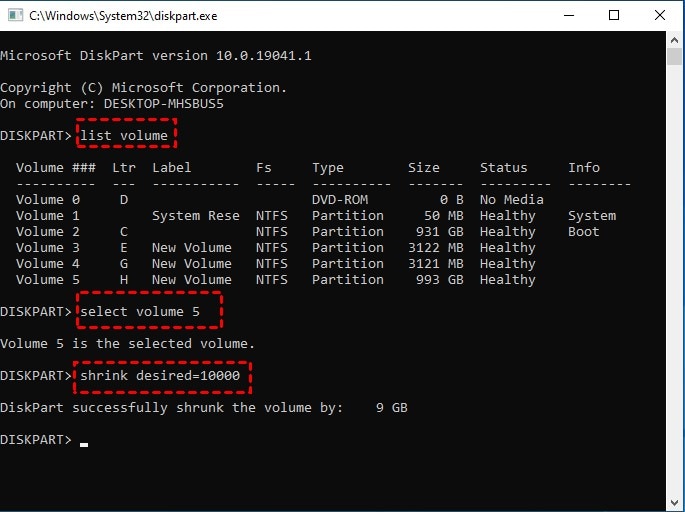
Способ 3. Переразметить жесткий диск без потери данных с помощью бесплатной программы Partition Manager
Как видите, и консоль Disk Management, и утилита командной строки Diskpart могут помочь в переразметке жестких дисков. Тем не менее, каждая из этих программ имеет ряд ограничений. Таким образом, если вы серьезно намерены избежать подобных проблем, вам необходимо обратиться к авторитетному инструменту, который предоставляет третья сторона.
Переразбить жесткий диск в Windows можно с помощью AOMEI Partition Assistant Standard, лидирующего на рынке программного приложения для администрирования разделов диска. Она также способна изменять размеры разделов BitLocker. Эта программа для создания разделов идеально подходит для устранения недостатков Disk Management и Diskpart в части увеличения и уменьшения размеров томов. Более того, поскольку эта программа полностью безопасна, вы можете переразбить жесткий диск без потери данных.
В дополнение к возможности переразметить жесткий диск, он также позволяет пользователям дублировать, удалять, форматировать и удалять разделы.
Расширение раздела двумя различными методами
.
1. Эта техника успешна, если рядом с разделом, который является целью операции, есть непрерывное нераспределенное пространство.
Шаг 1: Установка и запуск AOMEI Partition Assistant Standard. Выберите Resize Partition из контекстного меню при щелчке правой кнопкой мыши на целевом разделе.
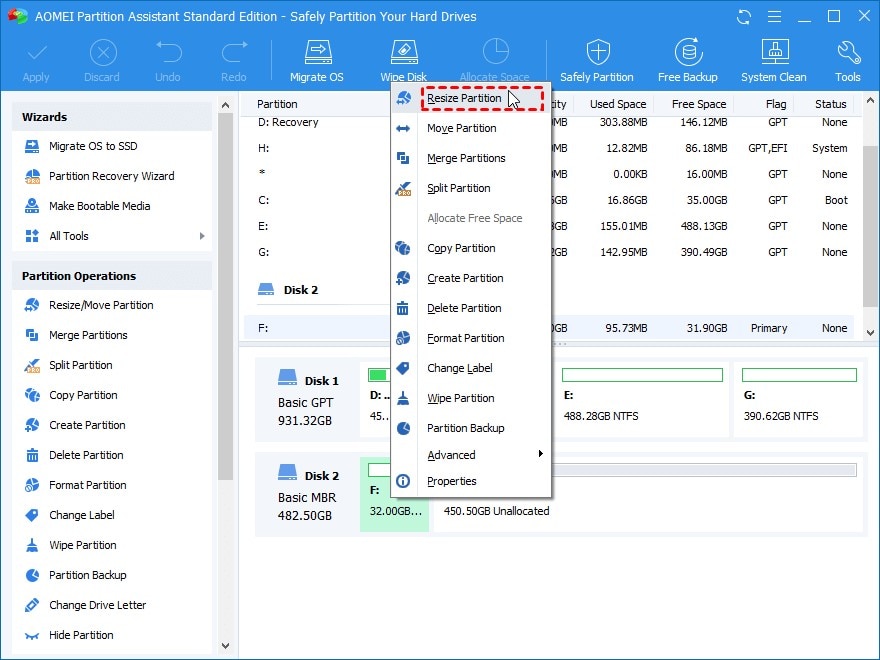
Шаг 2: На данном этапе вы видели, что участок белой полосы находится рядом с участком зеленой полосы. Область, которая не была использована, представлена белой полосой. Вы должны перетащить кольцо вправо, чтобы завершить белую полосу. Когда вы закончите, нажмите кнопку OK.
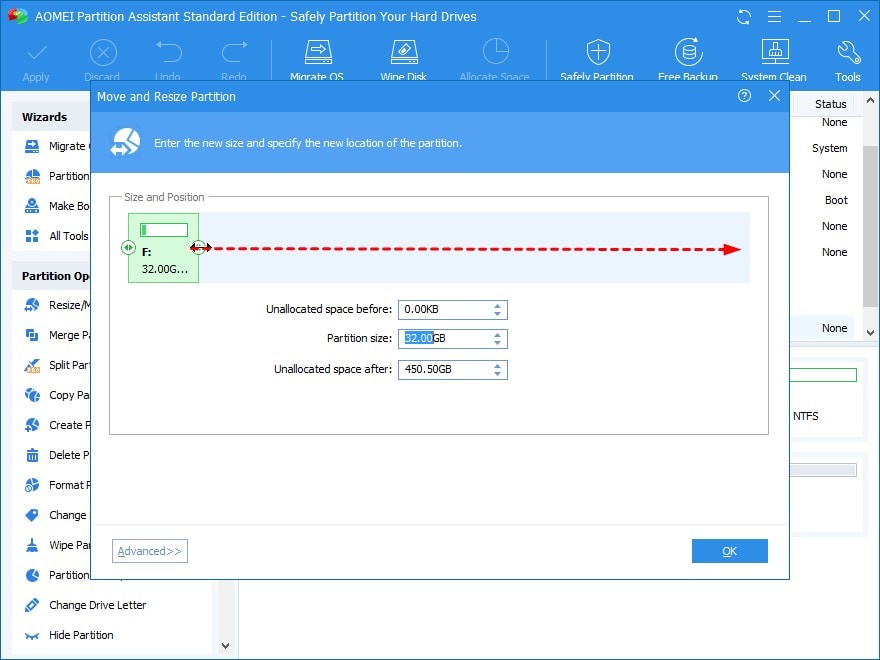
Шаг 3: Нажмите кнопку Apply, чтобы завершить процедуру переразметки жесткого диска.
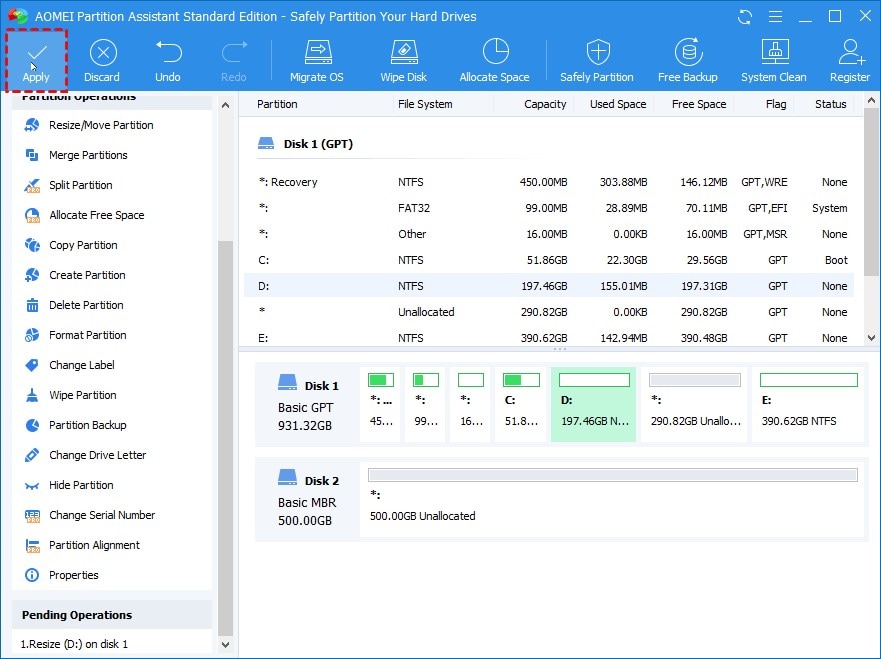
2. Раздел может быть увеличен путем слияния, даже если нераспределенное пространство и целевой раздел не находятся рядом друг с другом.
Шаг 1: Щелкните правой кнопкой мыши раздел, который вы хотите расширить, а затем выберите Слияние разделов из контекстного меню.
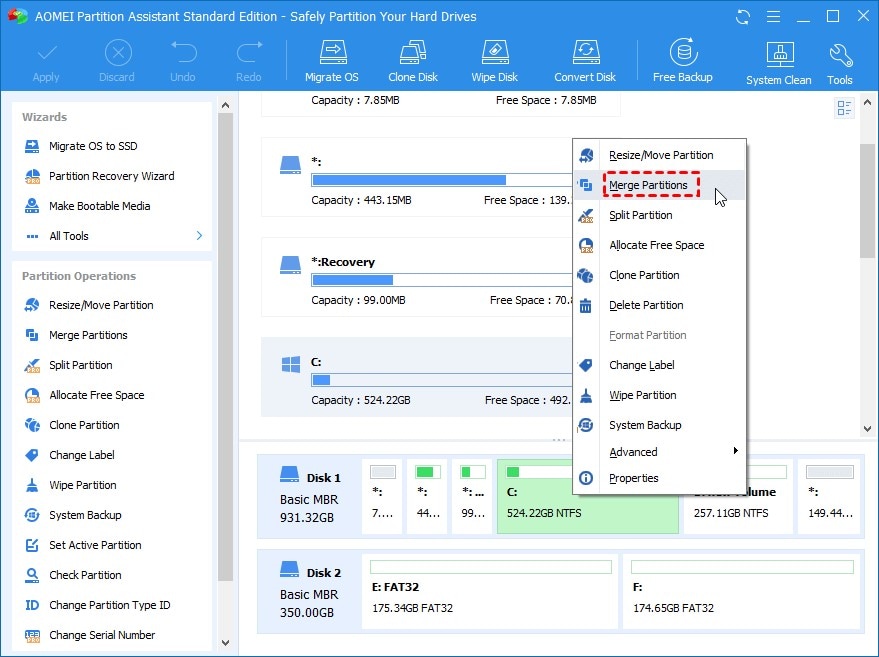
Шаг 2: Установите флажок Нераспределенное пространство, затем нажмите кнопку OK.
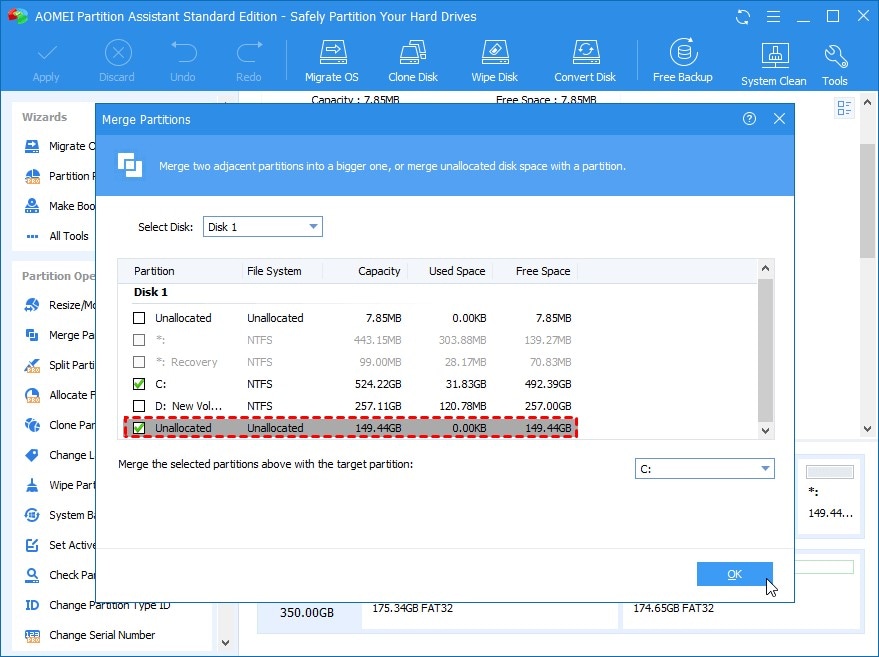
Шаг 3: Нажмите кнопку Применить для завершения процедуры переразметки.
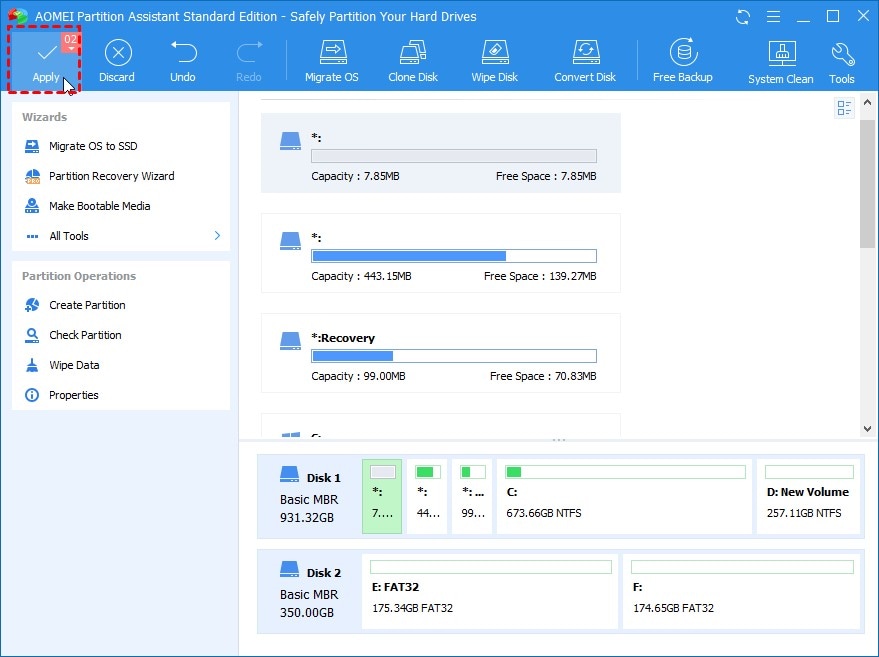
Уменьшение перегородки
Шаг 1: Щелкните правой кнопкой мыши жесткий диск, который вы хотите переразделить, а затем выберите Resize Partitions из контекстного меню.
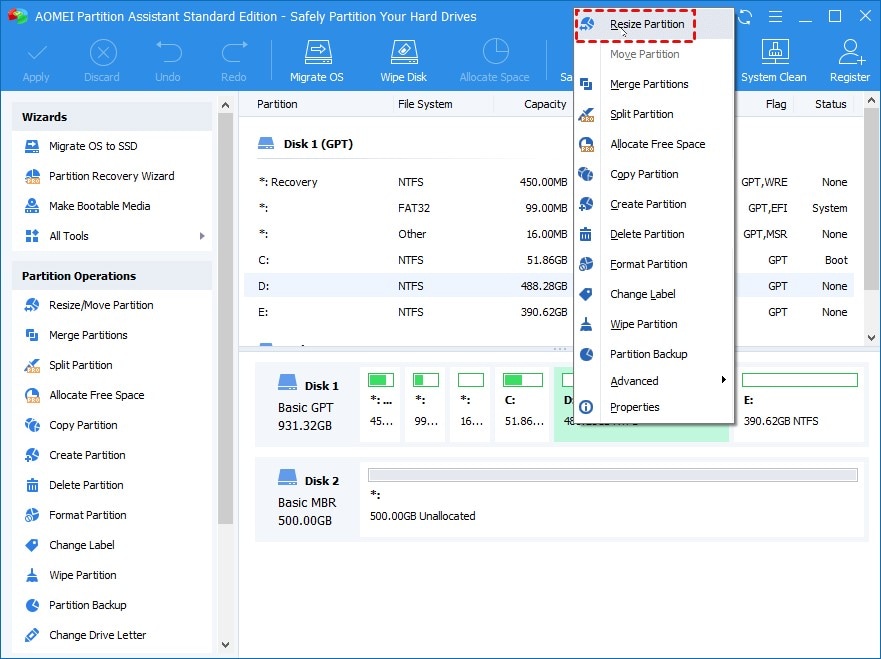
Шаг 2: В следующем окне передвиньте стрелку вправо, чтобы определить размер объекта, размеры которого вы хотите изменить. После завершения нажмите кнопку OK.
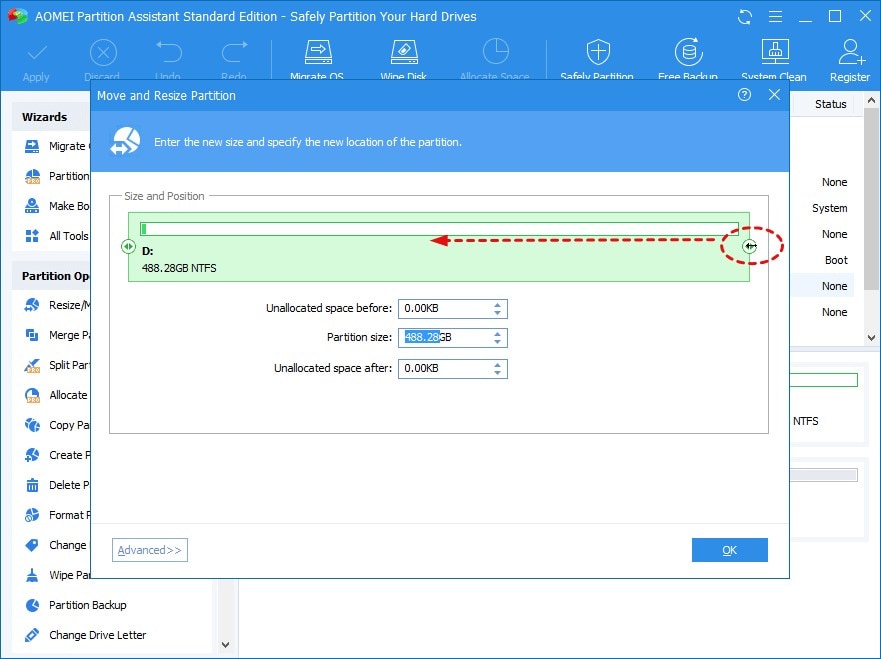
Шаг 3: Когда вы вернетесь в основной интерфейс, начните процесс уменьшения размера, нажав на кнопку Apply > Continue.
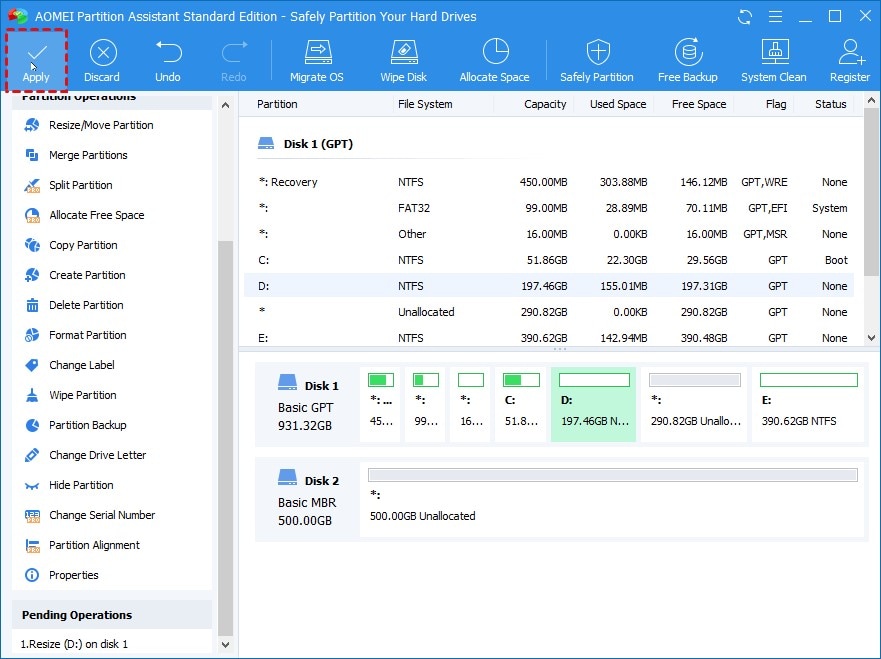
Часть 3. Как восстановить потерянные данные, если вы столкнулись с потерей данных после переразметки
Когда вы используете управление дисками или diskpart для реорганизации разметки жесткого диска, одним из доступных вариантов является форматирование или удаление раздела, что ставит под угрозу данные на диске. Какие шаги следует предпринять, если вы обнаружили, что потеряли важные данные после переразметки жесткого диска без создания резервной копии? С помощью Wondershare Recoverit можно решить эту проблему.

Wondershare Recoverit - лидер в области восстановления данных
5 481 435 человек скачали его.
Восстанавливает данные из всех возможных сценариев потери данных, таких как удаление, форматирование, потеря раздела, сбой компьютера, вирусная атака, повреждение диска и т.д.
Восстанавливает 1000+ типов файлов, включая документы, графические файлы, видео Ultra 4K/8K, аудиофайлы и электронные письма.
Восстанавливает данные с 2000+ устройств хранения данных, таких как SSD, HDD, NAS, USB-накопители, карты памяти SD, CF и т.д.
Предлагает предварительный просмотр перед восстановлением. Оплата не требуется, если файлы не подлежат восстановлению.
Следуйте 3 простым шагам ниже, чтобы восстановить потерянные данные после переразметки жестких дисков.
Шаг 1: Выберите переразмеченный жесткий диск
После запуска программы Recoverit Восстановление данных выберите жесткий диск, на котором были потеряны данные, чтобы начать процесс сканирования.

Шаг 2: Сканирование потерянных данных
После этого программа восстановления данных начнет поиск отсутствующих файлов или разделов, чтобы восстановить ваши данные.

Шаг 3: Предварительный просмотр и восстановление
После завершения сканирования вы увидите все восстанавливаемые документы, изображения, видео, аудиофайлы и многие другие файлы. Просто выберите нужные файлы и нажмите кнопку Восстановить, чтобы извлечь их.

Для Windows XP/Vista/7/8/10/11
Для macOS X 10.10 - macOS 13
Часть 4. Причины для переразметки жесткого диска
Если к вам применимы следующие обстоятельства, подумайте о переразметке жесткого диска.
Размер раздела
Обычная переразметка может заключаться в изменении размеров существующих разделов в соответствии с требованиями новой схемы. Простое изменение размера раздела освободит ранее выделенное пространство, которое впоследствии может быть использовано для создания нового раздела или добавлено к существующему разделу, на котором не хватает места.
Разметка жесткого диска для двойной загрузки
Для установки двух операционных систем на одном компьютере необходимо сначала провести переразметку жесткого диска. Для хранения операционной системы вам потребуется как минимум два основных раздела, достаточно больших и отформатированных под разные файловые системы. За исключением Mac и Windows, большинство пользователей предпочитают двойную загрузку Windows 7 и Windows 10 или двойную загрузку Linux и Windows.
Перед установкой Windows необходимо разбить жесткий диск на разделы
Перед установкой новой операционной системы сначала проверьте, можно ли переразметить жесткий диск. Когда это происходит, это обычно означает, что проблема, связанная с тем, что жесткий диск не определяется при установке Windows, устранена.
Подведение итогов
Вы только что узнали, как увеличить или уменьшить размер раздела диска в Windows. В этой статье вы узнали, как переразметить жесткий диск с помощью программ Disk Management и Diskpart. В дополнение к этому приводится AOMEI Partition Assistant Standard - сложный инструмент сторонних разработчиков. По мнению автора, всегда найдется человек, который поможет вам найти выход из любой ситуации, которая возникнет на вашем пути!
