В этой статье:
Что такое раздел системного резервирования?
При установке Windows 11 (или покупке нового ПК с Windows 11) будет обнаружено, что заявленное пространство для хранения данных немного меньше, чем предполагалось. Разделы, скрытые в проводнике Windows, - это раздел резервирования системы, который занимает место на жестком диске.
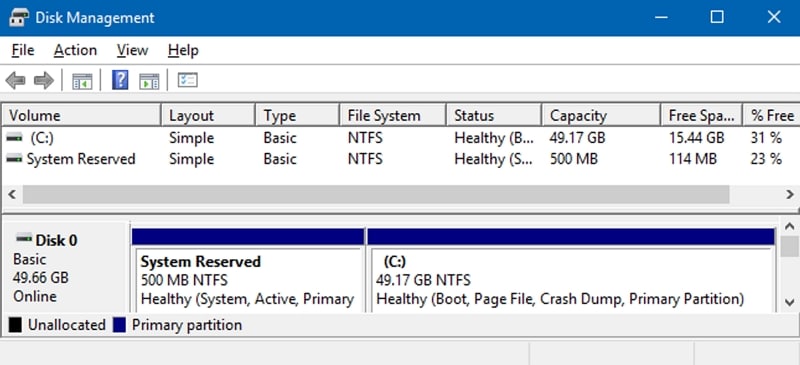
Несмотря на то, что большинство людей никогда не слышали о нем, этот раздел имеет решающее значение для операционной системы Windows. Управление дисками позволяет просматривать его, хотя обычно он не должен отображаться. Несмотря на то, что его можно удалить, лучше этого не делать, так как он может удалить важные файлы.
В этом руководстве подробно рассказывается о том, что такое раздел резервирования системы и почему важно определить, нужно ли его удалять.
Что делает раздел резервирования системы?
На компьютере под управлением Windows существуют и другие разделы, такие как раздел резервирования системы, хотя большинство пользователей видят только его системный раздел (обычно с буквой диска C). Такие разделы имеют два основных назначения.
Менеджер загрузки и данные конфигурации загрузки
Самой важной частью являются данные конфигурации загрузки (BCD). Эти файлы определяют приоритет диска, что указывает загрузчику Windows, как продолжить работу. Компьютер с Windows не может загрузиться без этой информации. Основной менеджер BIOS, позволяющий системе получить доступ к этим данным, также содержится в том же разделе.
Запускаемые файлы, используемые для шифрования диска BitLocker
Если диск был защищен с помощью шифрования диска BitLocker, данные, необходимые для декодирования и запуска ПК с Windows, также находятся на зарезервированном разделе "Система". Для этого сначала загружается раздел и декодируются данные шифрования, чтобы проверить ключ пользователя. Только после этого он может разблокировать диск и предоставить доступ к соответствующим данным.
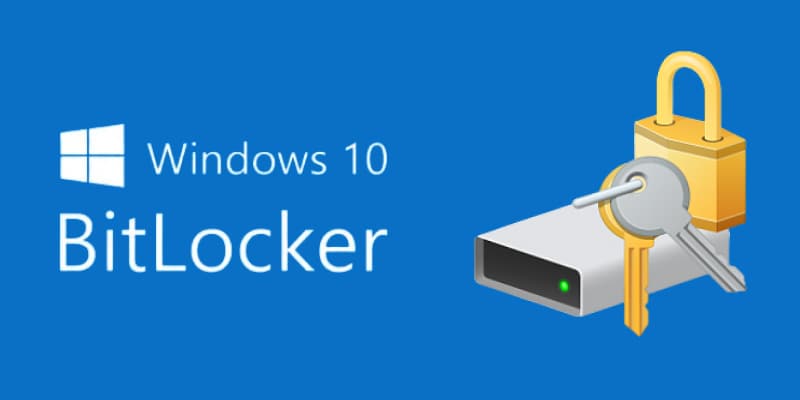
В своих последних обновлениях Microsoft повышает безопасность важных данных BCD, удаляя их из основного системного раздела и скрывая от глаз. Он также является необходимой частью дисков, использующих шифрование BitLocker.
Как просмотреть содержимое раздела резервирования системы?
Чтобы просмотреть содержимое раздела "резервирования системы", выполните следующую процедуру.
Шаг 1. Запустите панель "Управление компьютером", набрав в строке поиска панели инструментов "Управление компьютером" и нажмите кнопку "Enter".
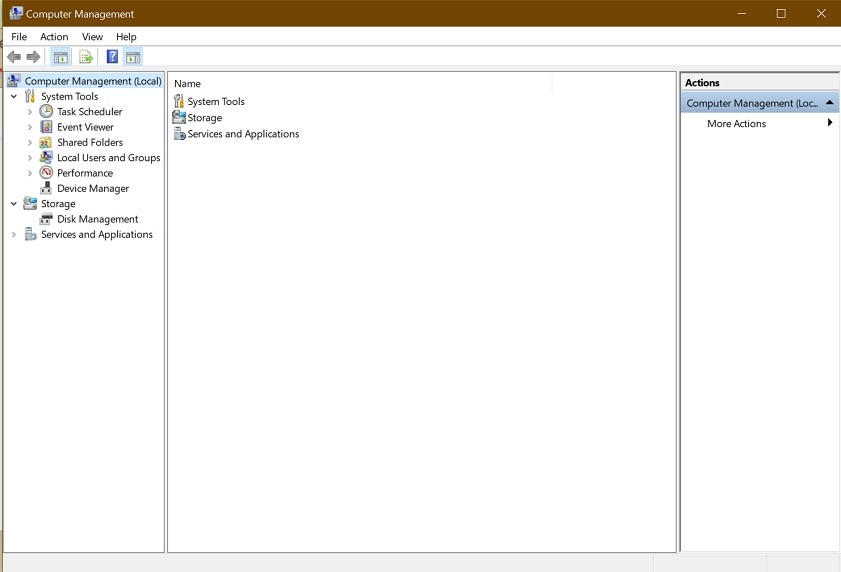
Шаг 2. Дважды щелкните по меню "Хранилище" и выберите пункт "Управление дисками".
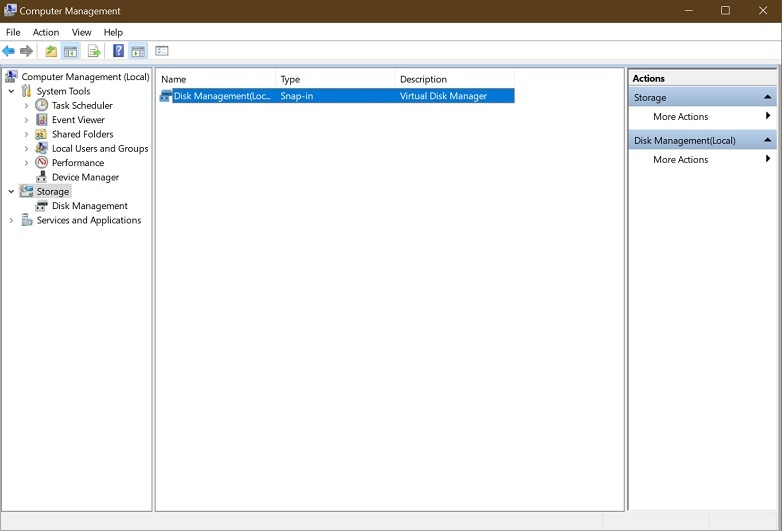
Шаг 3. Дважды щелкните по утилите "Управление дисками", чтобы увидеть все разделы, включая "резервный раздел системы".
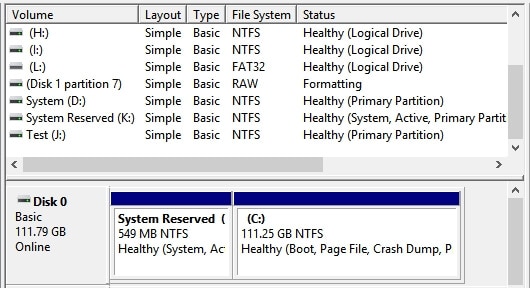
Зарезервированный раздел показан как часть MBR (Master Boot Record), содержащая операционную систему ПК. Утилита "Управление дисками" также позволяет узнать, работает ли он исправно.
Когда Windows создает раздел, зарезервированный под систему?
Windows автоматически создает раздел System Reserved Partition во время чистой установки ОС. По умолчанию программа установки входит в систему, чтобы создать этот отдельный раздел. Раздел создается на диске MBR. Для файловой системы NTFS, но он скрыт и его труднее обнаружить. Интересно, что зарезервированному разделу не присваивается никакого имени или буквы, как обычным разделам. Кроме того, раздел не отображается в списке дисков в Windows 11.
Безопасно ли удалять раздел, зарезервированный системой?
Нет. Его не следует удалять, поскольку раздел "резервирования системы" содержит важные системные файлы, необходимые для процесса загрузки. Если удалить этот раздел, компьютер больше не сможет загружаться.
Некоторые утверждают, что можно безопасно удалить раздел "резервирования системы", если сделать резервную копию необходимых файлов, а затем добавить их в другой раздел. Однако, как правило, это не рекомендуется, так как это опасный процесс, который может легко привести к потере или повреждению данных. Гораздо лучше просто оставить все как есть.
Удалять зарезервированный раздел системы не рекомендуется, даже если хочется сэкономить немного места на диске. Во-первых, освободится совсем немного места (всего около 500 МБ). Во-вторых, слишком велик риск разбалансировки всей системы и даже невозможности ее загрузки. В-третьих, как описано выше, Windows не запустится без этого раздела, поскольку отсутствует загрузочный раздел с конфигурацией загрузчика. Это может вызвать ошибку "Операционная система не найдена".
Как проверить, не поврежден ли раздел резервирования системы?
Выполните следующие действия, чтобы убедиться, находится ли раздел в исправном состоянии или нет:
Шаг 1. Откройте проводник Windows, щелкните правой кнопкой мыши на опции "Мой компьютер" и выберите "Управление".
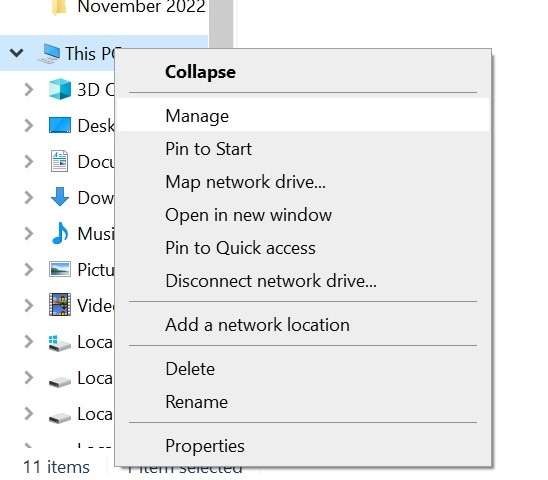
Шаг 2. В следующем окне выберите опцию "Управление дисками" и нажмите на нее. В этом окне будут сведения о разделе "Резервирование системы".
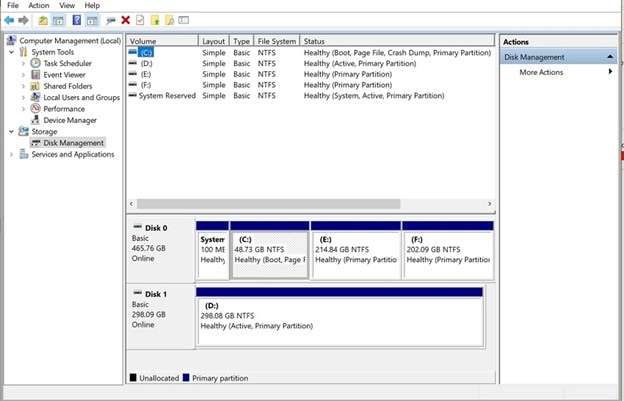
Шаг 3. Напротив опции "System Reserved disk" проверьте метку, написанную рядом с "Системой". Метка "Здоровый" означает, что компьютер загружается без проблем, и Windows BitLocker работает нормально.
Что делать, если был удален зарезервированный раздел?
Хотя удаление зарезервированного раздела системы приведет к тому, что компьютер станет незагружаемым, многие пользователи в итоге удаляют его. Причиной могут быть неизвестные факторы или недостаточная информация о важности этого раздела. Многие ищут способ освободить дополнительное пространство и удаляют раздел.
Но не волнуйтесь. Если удалите его, профессиональное программное обеспечение для восстановления данных, такое как Wondershare Recovierit может помочь получить доступ и восстановить данные с незагружаемого компьютера.

Wondershare Recoverit - надежное программное обеспечение для восстановления разделов
5 481 435 человек скачали его.
Восстановление потерянных файлов или разделов практически с любых носителей информации, таких как компьютеры Windows/Mac/Linux, NAS-серверы, SD-карты, USB-накопители и т. д.
Эффективно справляется с 500+ вариантами потери данных, включая случайное удаление, форматирование, системный сбой, внезапное отключение питания и вирусную атаку.
Предоставление предварительного просмотра перед восстановлением. Оплата не требуется, если файлы не подлежат восстановлению.
Чтобы понять процесс извлечения файлов, можно ознакомиться с этим видеоуроком:
Для Windows XP/Vista/7/8/10/11
Для macOS X 10.10 - macOS 13
Как предотвратить создание раздела, зарезервированного для системы?
Если есть опасения, что раздел резервирования системы займет место или создаст проблемы в системе, можно обмануть Windows и не создавать его.
Это действие, которое может показаться невозможным, можно выполнить с помощью инструментов разделения диска на разделы, таких как DiskPart. Этот инструмент создаст новый раздел, использующий все доступное нераспределенное пространство, перед запуском установки Windows, вместо того чтобы делать это из программы установки Windows.
Укажите программе установки Windows на раздел, который был создан, когда придет время. Windows устанавливается в один раздел после того, как программа установки Windows распознает, что для раздела "Резервирование системы" нет места.
Помните, что не нужно сохранять все 100 МБ, 350 МБ или 500 МБ, которые занимал бы раздел. Вместо этого необходимо установить загрузочные файлы на основной системный диск.
Использование DiskPart CMD для предотвращения создания Windows зарезервированного системного раздела
Можно использовать программу разметки диска, отличную от внутренней программы, входящей в программу установки Windows, чтобы избежать создания зарезервированного системного раздела. Обратите внимание, что программа установки Windows - это то место, где можно это сделать. Выполните следующие действия:
Шаг 1. Нажмите "Shift+F10 ", чтобы запустить командную строку во время установки Windows.
Шаг 2. Нажмите "Enter" после ввода "diskpart" в окне командной строки.
Шаг 3. Создайте новый раздел в нераспределенном пространстве с помощью инструмента diskpart. Например, предположим, что у вас в компьютере один диск, и он совершенно пуст. В этом случае можно просто ввести "выбрать диск 0", а затем "создать основной раздел", чтобы выбрать первый диск и создать новый раздел, используя все нераспределенное пространство на диске.
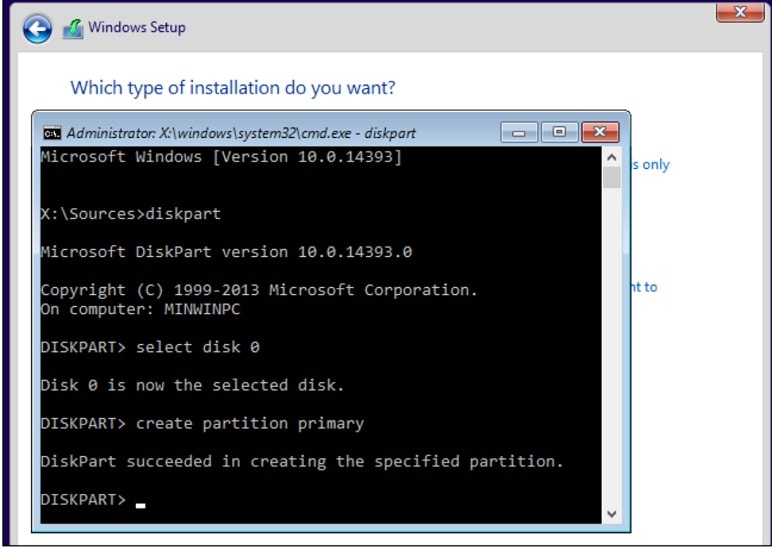
Шаг 4. Продолжайте установку. Когда появится запрос на создание раздела, выберите уже созданный раздел.
Как исправить ошибку "Мы не смогли обновить зарезервированный раздел системы" при установке Windows 10?
Сообщение "Мы не смогли обновить зарезервированный раздел системы", код ошибки "0xc1900104" или код ошибки "0x800f0922" может появиться при обновлении или переходе на Windows 11.
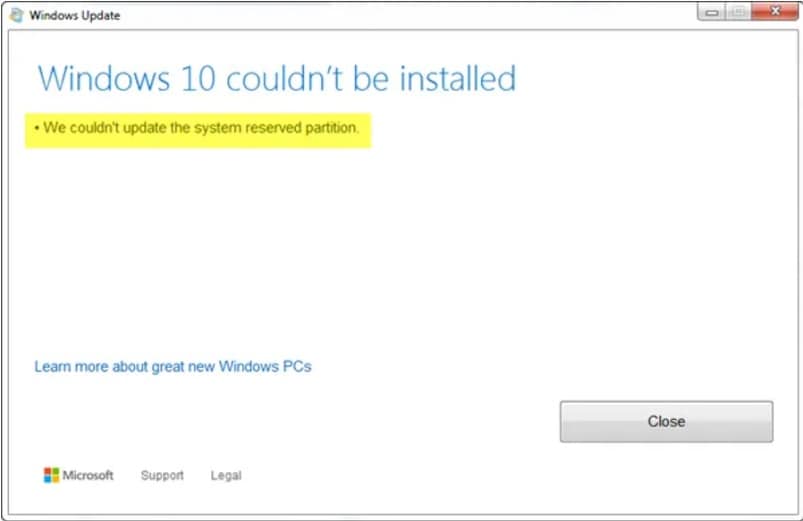
Основной причиной является переполнение резервного раздела системы (SRP). На жестком диске небольшой раздел под названием "Резервный раздел системы" (SRP) содержит загрузочные данные Windows. Некоторые антивирусные и защитные программы других производителей могут записывать данные в SRP и заполнять его до начала установки.
Чтобы исправить ошибку "Не удалось обновить зарезервированный раздел системы", выполните следующие действия:
1. Проверьте тип раздела
- Запустите инструмент "Управление дисками", введя его в строку поиска на панели инструментов рабочего стола. Оттуда щелкните правой кнопкой мыши раздел "Резервирование системы" и выберите "Свойства".
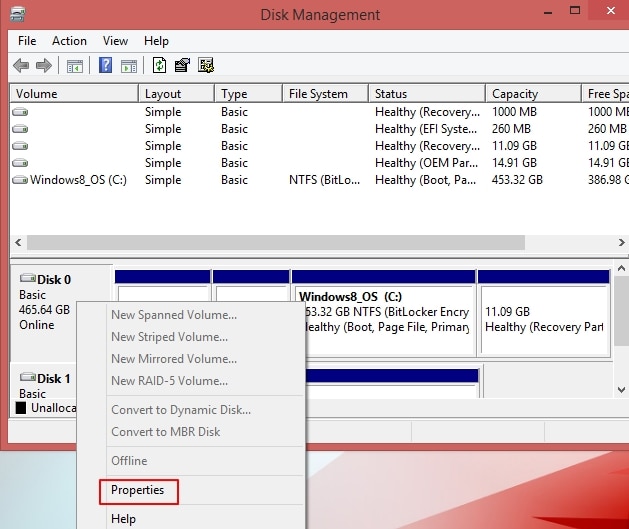
- Выберите "Тома". Под этим пунктом будет написано GPT (GUID Partition Table) или MBR (Master Boot Record).
2. Для Windows 10 с разделом GPT
- Введите "cmd" в строке поиска и щелкните правой кнопкой мыши на командную строку из результатов поиска, чтобы запустить ее от имени администратора.
- В командной строке введите "mountvol y: /s" и нажмите "Enter". Эта команда предоставит букве диска "Y:" доступ к системному разделу.
- Затем введите "Y:" и нажмите "Enter" чтобы перейти на диск "Y".
- Перейдите в папку "Fonts", выполнив команду "cd EFI\Microsoft\Boot\Fonts". Теперь можете выполнить команду "del *.*", чтобы удалить файлы шрифтов. Вас спросят, уверены ли вы в том, что хотите продолжить; нажмите "Y" и "Enter" для подтверждения.
3. Для Windows 10 с разделом MBR
- Нажмите "Windows + R", чтобы открыть окно "Выполнить". Затем введите "diskmgmt.msc" и нажмите "Enter ", чтобы открыть "Управление дисками".
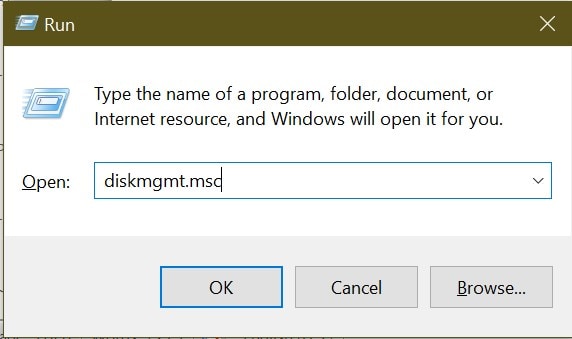
- Щелкните правой кнопкой мыши на разделе, отмеченном как "Резервная система" и выберите "Изменить букву диска и путь".
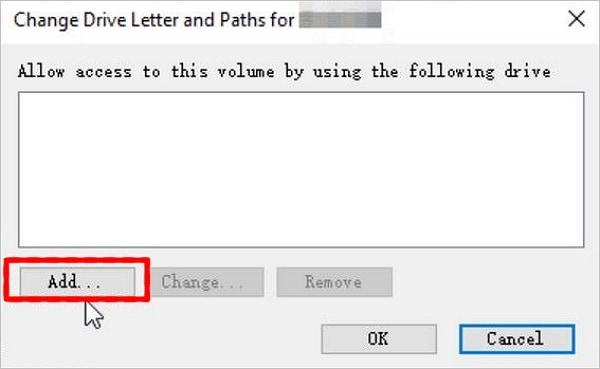
- Нажмите кнопку "Добавить" и выберите "Y" для буквы диска. Затем нажмите кнопку "OK".
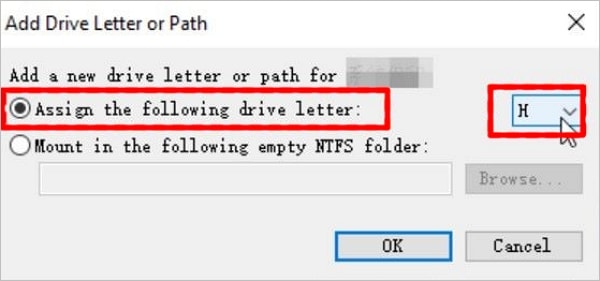
- Затем запустите командную строку от имени администратора, выполнив поиск "cmd" в меню "Пуск".
- В командной строке введите "Y:" и нажмите "Enter", чтобы перейти на диск Y. Затем перейдите в папку "Fonts", выполнив команду "cd Boot\Fonts".
- Выполните команду "takeown /d y /r /f" (Примечание: после "f" должны быть пробел и точка. В противном случае команда будет работать некорректно).
- Создайте резервную копию доступа к диску "Y", выполнив команду "icacls Y:\* /save %systemdrive%\NTFSp.txt /c /t"
- Выполните команду "whoami" и запишите имя пользователя. Затем выполните команду "icacls . /grant <username>:F /t"
- Убедитесь, что находитесь в расположении "Fonts" (Y:\Boot\Fonts), как описано в шаге 5. Затем выполните команду "del *.*", чтобы удалить файлы шрифтов. Вам будет задан вопрос, уверены ли вы, что хотите продолжить; нажмите "Y" и "Enter" для подтверждения.
Подведение итогов
Удаление зарезервированного системного раздела - не совсем обычный шаг. Несмотря на то, что этого нужно избегать любой ценой, нужно также знать, что делать, если раздел удален случайно или намеренно. Эта статья стала полезной для тех, кто искал важную информацию о разделах системного резервирования и их роли в работе компьютера.
