Восстановление данных BitLocker — один из самых востребованных запросов пользователей, когда речь идет о зашифрованных дисках. Во многих ситуациях вам потребуется восстановить данные, связанные с BitLocker. Например, если у вас возникли проблемы с компьютером или вы по ошибке отформатировали часть жесткого диска, в частности часть с зашифрованными данными. Также существует риск потери файлов при переустановке ПК, вирусной атаке или поврежденном секторе. В любом случае, любое программное обеспечение для восстановления данных, которое поможет вернуть ваши важные файлы, может быть очень полезным.
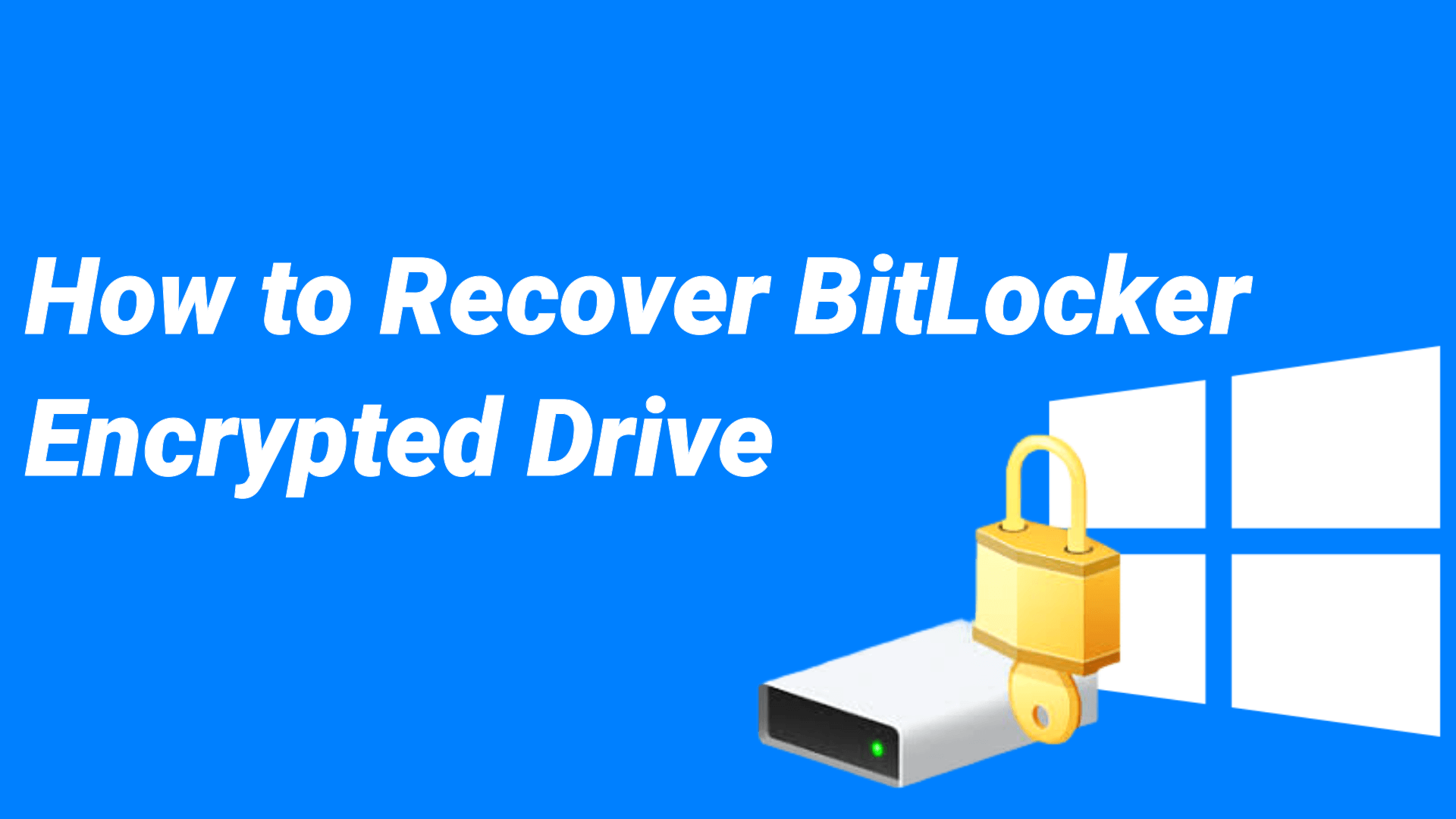
В этом кратком обзоре мы сначала рассмотрим некоторые распространенные причины потери данных на зашифрованных дисках BitLocker, а затем предложим вам варианты восстановления данных на диске.
В этой статье
Часть 1. Шифрование диска BitLocker
BitLocker — это встроенная функция Windows, которая впервые появилась в Vista и с тех пор стала неотъемлемой частью ОС Windows. Он поддерживает полное шифрование диска за счет реализации алгоритма AES и CBS (Cipher Block Chaining). Благодаря шифрованию всего объема жесткого диска данные становятся чрезвычайно безопасными. Для доступа к нему пользователям потребуется 128-битный или 256-битный ключ. Вы также можете зашифровать диск, посетив раздел Панель управления > Система и безопасность.
Несмотря на то, что BitLocker обладает множеством преимуществ, связанных с безопасностью, он также может сделать ваши данные недоступными. Если вы не сможете расшифровать код, вы можете потерять данные на всем томе. Поэтому в этом случае вам потребуется помощь стороннего инструмента восстановления данных для восстановления файлов с зашифрованного диска BitLocker.
Расшифровка зашифрованного диска BitLocker может занять несколько минут или пару часов в зависимости от объема данных на диске.
Часть 2. Распространенные причины потери данных на зашифрованном диске BitLocker
Некоторые возможные причины могут привести к потере данных на жестких дисках, зашифрованных BitLocker. Вот несколько распространенных из них:
- Случайное удаление файлов с диска BitLocker или даже удаление или потеря зашифрованного раздела BitLocker — возможные сценарии, которые могут привести к стиранию данных.
- Еще одним возможным случаем является ошибочное форматирование диска BitLocker. Бывают случаи, когда вы хотите отформатировать другой диск, но вместо этого вы форматируете диск, содержащий важные зашифрованные данные.
- Вирусная атака: данные могут быть повреждены или недоступны, если вирус или вредоносная программа атакуют ваш жесткий диск. В подобных ситуациях антивирус ПК или брандмауэр могут заблокировать диск, заставив вас отформатировать его. Следовательно, брандмауэр Windows также удаляет данные BitLocker.
- Плохой сектор на диске BitLocker, из-за которого данные становятся недоступными. Ваш компьютер может стать RAW из-за поврежденных секторов в критической области жесткого диска. Это также означает, что ваш жесткий диск больше не отформатирован в совместимой файловой системе, такой как NTFS или FAT32. Поэтому данные остаются недоступными, и единственным возможным решением является форматирование, которое также может привести к потере данных.
- Утерянный ключ восстановления BitLocker (он же пароль): ключ восстановления BitLocker генерируется автоматически при включении функции Bitloker на вашем диске. Шифрование, предлагаемое этой системой, обеспечивает безопасность вашего ПК, но у него есть и недостатки. Например, если вы потеряете ключ восстановления BitLocker и забудете, куда его положили, возможно, вы лишитесь доступа к данным и потеряете их навсегда. В любом сценарии необходимо восстановить данные BitLocker.
Часть 3. Восстановление данных с зашифрованного диска BitLocker
Шифрование BitLocker — это дополнительный уровень безопасности, который шифрует диск, и доступ к нему могут получить только те, у кого есть подтвержденный пропуск. Несмотря на свою безопасность и практичность, эта система со временем может вызвать некоторые головные боли, которые, как упоминалось в предыдущем разделе, могут привести к потере данных.
Программное обеспечение для восстановления — лучший и самый надежный выбор при восстановлении данных BitLocker. Потому что, если ваши файлы достаточно важны, чтобы их можно было зашифровать, вы не рискуете потерять ценные данные небезопасными и безрассудными методами.
Часть 4. Восстановите зашифрованный диск BitLocker с известным паролем
Wondershare Recoverit — замечательный инструмент, который обеспечивает наилучшие результаты для восстановления потерянных файлов с зашифрованного диска BitLocker. С помощью этой программы восстановления вы снова можете получить доступ к потерянным данным с зашифрованных дисков, хотя для открытия шифрования у вас все еще должен быть пароль или ключ восстановления.
Видеоурок о том, как восстановить файлы с зашифрованного диска BitLocker
Для Windows XP/Vista/7/8/10/11
Для macOS X 10.10 или более поздней версии
Чтобы программа Recoverit восстановила вашу базу данных, вам потребуется пароль или ключ восстановления BitLocker. Имея эту информацию в руках, вы можете вернуть потерянные данные. Можно также сначала отключить шифрование BitLocker, а после восстановления данных снова включить его.
Программное обеспечение Recoverit Data Recovery: это известная программа, доступная для онлайн-загрузки, которая может восстанавливать различные файлы и форматы со многих устройств. С помощью Recoverit верните удаленные файлы, фотографии, аудио, музыку, электронные письма и т. д.
Эта универсальная программа поддерживает множество опций и различные устройства хранения данных. Вы можете восстановить данные из корзины, жесткого диска, карты памяти, флэш-накопителя, цифровой камеры и видеокамер. Утерянные файлы можно восстановить с помощью этого эффективного инструмента, если вы столкнулись с непреднамеренным форматированием, повреждением жесткого диска, необратимым удалением, вирусной атакой или сбоем системы.
Далее мы предлагаем пошаговые инструкции по восстановлению зашифрованного диска BitLocker с известным паролем:
- Шаг 1. Бесплатно загрузите и установите программное обеспечение для восстановления данных Recoverit на свой компьютер.
Для Windows XP/Vista/7/8/10/11
Для macOS X 10.10 или более поздней версии
- Шаг 2: Запустите Recoverit и в интерфейсе выберите опцию «Восстановление удаленных файлов», чтобы начать процесс восстановления данных с зашифрованного диска BitLocker.

- Шаг 3: Выберите место, где хранились ваши файлы. Затем нажмите «Пуск», чтобы начать операцию восстановления. Отличительной особенностью Recoverit является отображение «предварительного просмотра» потерянных файлов перед запуском, и вы можете просмотреть свои данные, прежде чем забрать их обратно. Это программное обеспечение простое, и даже неопытные пользователи могут легко получить свои данные.

Часть 5. Восстановите зашифрованный диск BitLocker, забыв пароль или ключ восстановления
1. Найдите пароль
Если вы потеряете свой пароль/PIN-код, забудете его или по какой-то причине Windows заблокирует доступ к зашифрованному диску BitLocker, вы можете получить обратный доступ с помощью ключа восстановления BitLocker.
Ключ восстановления BitLocker — это уникальный 48-значный код, который можно сохранить в файле формата bek или .txt на другом диске, во флэш-накопителе USB или в другом месте.
Без пароля, используя этот ключ восстановления, получите доступ к диску, выполнив простые действия:
- Дважды щелкните диск, чтобы открыть окно с паролем, или щелкните по нему правой кнопкой мыши и выберите «Разблокировать диск», затем нажмите «Дополнительные параметры».
- Затем выберите опцию «Введите ключ восстановления» и введите 48-значный код.
- Наконец, нажмите кнопку «Разблокировать». Итак, если вы правильно введете ключ восстановления, вы разблокируете зашифрованный диск и снова сможете получить к нему доступ.
Поэтому лучший способ разблокировать BitLocker — это иметь ключ восстановления в файле, учетной записи Microsoft или на печатной бумаге. Вы также можете найти на своих дисках файл под названием BitLocker recovery key.txt.
Подробнее: Как разблокировать BitLocker без пароля и ключа восстановления
2. Найдите ключ восстановления
Забывание и потеря пароля — не единственная ситуация, в которой вам понадобится ключ восстановления.
Некоторые действия могут вызвать тревогу для Windows, и вам необходимо ввести ключ восстановления, чтобы подтвердить свою личность. Множество триггеров могут вызвать подозрения в системе и потребовать ключ восстановления в качестве меры безопасности.
Если вы еще не помните, где хранили этот ключ, вы можете найти его в нескольких местах.
Вот список мест, где можно проверить сохраненное BitLocker Recovery:
- В вашей учетной записи Microsoft
- На распечатанном документе
- На флэш-накопителе USB
- В текстовом файле
- В активном каталоге
- В учетной записи Azure Active Directory
- Использование командной строки
- Использование PowerShell
Это зависит от того, где вы сохранили этот резервный ключ при включении функции шифрования BitLocker. Некоторые люди более параноики и даже не держат под рукой бумажного следа или USB-накопителя. В любом случае, без этого ключа единственным возможным решением является форматирование диска и попытка восстановления потерянных данных позже.
Подробнее: Как найти ключ восстановления BitLocker
Заключительное слово
С помощью технологии шифрования BitLocker вы можете обеспечить безопасность важных данных, однако необходимо соблюдать некоторые меры предосторожности, особенно при хранении ключа восстановления BitLocker или пароля/PIN-кода.
Восстановление данных BitLocker — крайне необходимая функция. При возникновении ситуации, когда данные удалены на зашифрованном диске, эффективное программное обеспечение и другие рекомендуемые методы могут оказаться весьма полезными для восстановления потерянных данных.
В случае, если вам необходимо переустановить операционную систему Windows для удаления шифрования, инструменты восстановления данных, такие как Wondershare Recoverit, помогут вам восстановить данные, потерянные при переустановке операционной системы
