«Как исправить черный экран Windows 10 после обновления?» Я выполнил обновление своей ОС Windows 10 так же, как и раньше, но теперь мой экран ничего не показывает, так как он стал черным. Что могло вызвать проблему и как снова отобразить экран без потери данных на моем ПК?
Пользователи Windows считают черный экран смерти даже хуже синего экрана. Как только вы столкнетесь с этой проблемой, вы не сможете угадать причину проблемы, не говоря уже об исправлениях. Когда на экране не отображается ошибка, проблемы только усугубляются. Черный экран смерти в Windows 7/8/10/11 встречается чаще, чем вы думаете.
Итак, нам нужно глубже погрузиться в проблему, а затем найти исправления, которые могут оживить систему. Отсутствие дисплея еще больше повышает уровень сложности решения проблемы. Поэтому сначала мы рассмотрим причины, а затем попытаемся их устранить. Давайте начнем с нуля.
В этой статье
01 Причины черного экрана смерти в Windows 10/11
02 Распространенные решения по устранению черного экрана смерти Windows
03 Исправления проблем с черным экраном, связанных с Windows
04 Исправления для разных брендов ноутбуков
05 Устранение проблем с черным экраном, вызванных программным обеспечением
06 Решение проблем с черным экраном при воспроизведении видео
07 Как предотвратить аварию на черном экране?
Причины смерти черного экрана Windows 10/11
Если вы не знаете возможных причин появления черного экрана смерти в системе Windows, вы не можете попробовать какое-либо конкретное решение. Итак, вот несколько вероятных причин, которые могут привести к появлению черного экрана в Windows:
- Неполная установка Windows 10/11
- Ожидание обновления Windows
- Ошибки программного обеспечения и драйверов
- Проблемы с дисплеем
- Перегрев
- Проблемы с блоком питания
Основные причины можно свести ко всему этому, и как только вы устраните причину, будет легко выбрать правильное решение.
Распространенные решения по устранению черного экрана смерти Windows
Здесь мы собрали общие решения по исправлению черного экрана смерти в Windows 10, 8, 7, Vista и даже XP. Попробуйте их и посмотрите, какой из них подойдет вам.
1: Исправьте черный экран смерти в безопасном режиме:
Если проблемы вызваны аппаратным обеспечением и драйверами, то подходящим решением проблемы с черным экраном смерти является восстановление в безопасном режиме. Для устранения проблем с оборудованием и драйверами выполните следующие действия.
Шаг 1. Включите и выключите систему три раза, и с третьей попытки система загрузится в режиме диагностики. При входе в режим диагностики выберите «Дополнительные параметры».
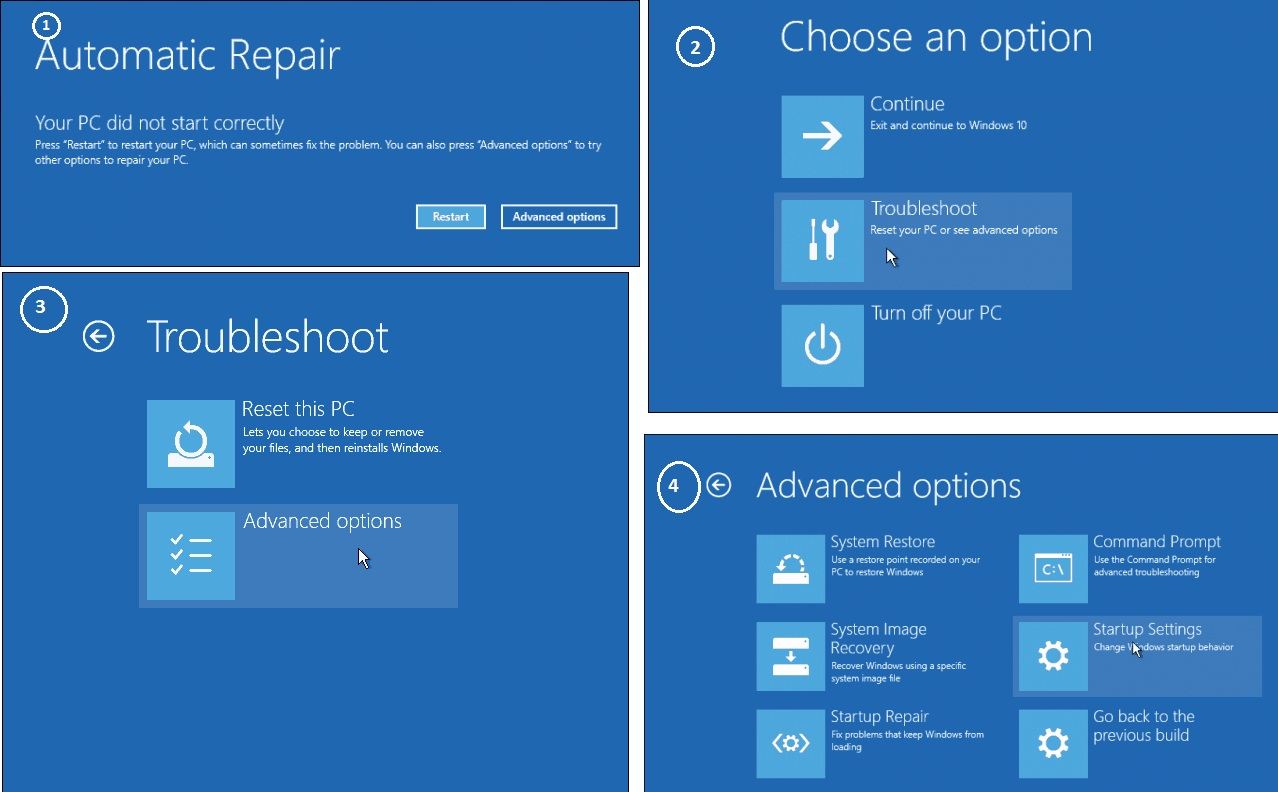
Шаг 2. Выберите «Устранение неполадок» > «Дополнительные параметры» > «Параметры запуска» и в меню запуска выберите опцию «Включить безопасный режим», чтобы перезапустить систему.
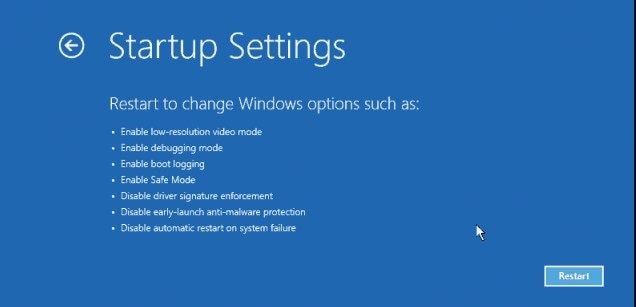
Шаг 3: Теперь, когда система перезагрузится в безопасном режиме, откройте диспетчер устройств и выберите адаптер дисплея. Нажмите на него правой кнопкой мыши и отключите драйвер.
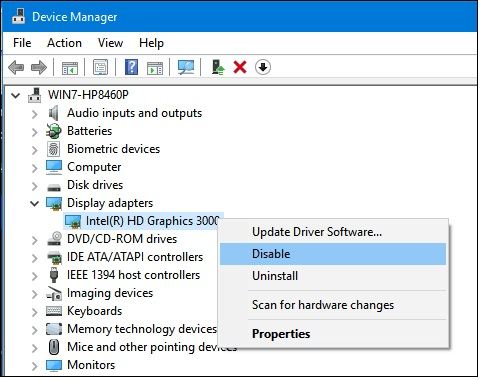
Кроме того, не забудьте проверить Windows Update или веб-сайт производителя, чтобы получить последнюю версию драйвера. Перезагрузите систему и убедитесь, что Windows Update установлен правильно, чтобы устранить черный экран смерти.
2: Проверьте блок питания:
Другой причиной «черного экрана» смерти Windows может стать неисправный блок питания. Таким образом, вам нужно будет диагностировать, является ли черный экран проблемой блока питания или нет. Проверьте, нет ли неисправного аппаратного компонента. И если с каждым компонентом все в порядке, то, скорее всего, виноват блок питания.
Следовательно, решение будет заключаться в полной замене блока питания. Но прежде чем это сделать, мы рекомендуем вам сначала выполнить другие исправления.
3: Выведите дисплей из спящего режима:
Другая возможная причина смерти черного экрана ноутбука заключается в том, что система не обнаруживает дисплей. И, к счастью, есть простое решение проблемы, заключающееся в том, чтобы заставить дисплей проснуться. Вам нужно выполнить простой шаг:
- Нажмите клавишу Windows и одновременно удерживайте сочетание клавиш Ctrl+Shift+B.
- Это приведет к принудительному включению дисплея, и проблема может быть решена.
4: Переустановите видеокарту:
Наконец, основной причиной проблемы является неисправная видеокарта. Чтобы исправить черный экран смерти в Windows 10 и Windows 11, вам необходимо переустановить видеокарту. Ниже приведены шаги, чтобы убедиться, что вы не допустите ошибок.
Шаг 1. Откройте диспетчер устройств из учетной записи администратора и выберите «Адаптеры дисплея». Там вы увидите адаптер.
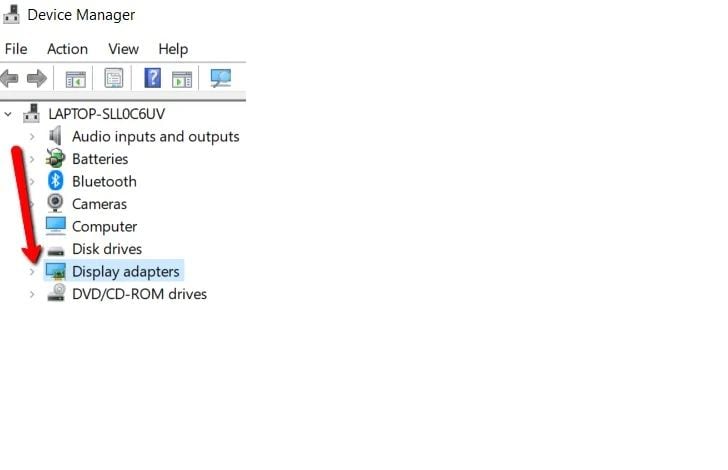
Шаг 2: Щелкните адаптер правой кнопкой мыши и выберите опцию «Удалить устройство». Подождите, пока устройство удалится.
Шаг 3: Снова щелкните устройство правой кнопкой мыши и выберите «Сканировать изменения оборудования», чтобы драйвер появился для переустановки.
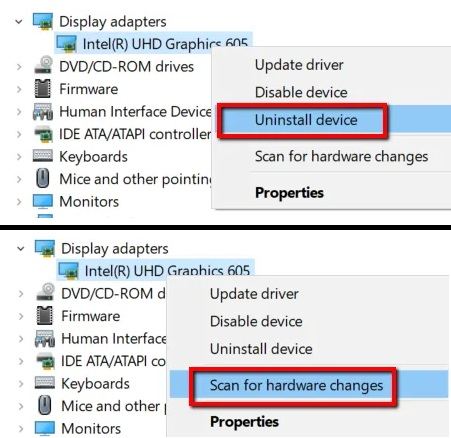
Кроме того, проверьте последнюю версию драйвера, чтобы убедиться, что она не устарела. А если вы подключили к системе несколько дисплейных адаптеров, рассмотрите возможность отключения всех из них, чтобы обеспечить перенаправление выходного сигнала на нужный дисплей. Однако, если при запуске компьютера появляется черный экран, прочитайте эту статью, чтобы исправить это.
Исправления проблем с черным экраном, связанных с Windows:
Как упоминалось выше, черный экран на вашем компьютере может появиться по разным причинам. Кроме того, существует множество сценариев черного экрана, вызванных самой Windows, например, когда мы устанавливаем, входим в систему, обновляем Windows или пробуждаем Windows в спящем режиме, легко получить черный экран. Эти проблемы очень распространены, поэтому мы подробно проанализировали их и предложили надежное решение для каждой из них.
Устранение проблем с черным экраном на ноутбуках разных брендов
Большинство компьютеров имеют схожее оборудование, но компьютеры разных брендов подвержены особым проблемам с черным экраном из-за различий в дизайне. Мы составили для вас список проблем с черным экраном, связанных с основными компьютерными брендами, включая Lenovo, Asus, Dell, Acer, Toshiba, Surface Book и т. д., и предложили общие и эффективные решения.
Устранение проблем с черным экраном, вызванных программным обеспечением
Помимо проблем с компьютером и системой, проблемы с черным экраном также возникают в программном обеспечении, таком как экран записи OBS или воспроизведение видео в браузере Chrome. Эти проблемы легко решить, но чтобы вы могли быстро получить доступ к этим решениям, мы также организовали их для вас.
Решение проблем с черным экраном при воспроизведении видео
Другой сценарий, затрагивающий широкий круг людей, — черный экран при воспроизведении видео. Как мы знаем, многие люди имеют привычку смотреть видео, и плохо, если экран внезапно становится черным во время воспроизведения отличного клипа. Но это может произойти при воспроизведении видео с помощью VLC или YouTube, поэтому мы предлагаем быстрое и эффективное решение различных проблем с черным экраном при воспроизведении видео.
Как предотвратить аварию на черном экране?
Если вы хотите избежать черного экрана смерти компьютера, то упомянутые выше решения будут работать эффективно. Тем не менее, здесь мы приводим несколько советов, которые помогут вам предотвратить такую катастрофу в будущем.
- Часто обновляйте драйверы, подключенные к компьютеру, чтобы убедиться, что установленная версия совместима с ОС.
- Убедитесь, что система не должна подвергаться физическим повреждениям.
- Установите соответствующее оборудование и, прежде чем пытаться исправить ситуацию, проверьте соединения.
- Избегайте посещения небезопасных сайтов и держите под рукой антивирусную программу и программу защиты от вредоносных программ.
- Убедитесь, что система Windows имеет проблемы совместимости с установленными программами.
Бонусный совет: восстановить потерянные данные после того, как не удалось исправить ошибку черного экрана?
Независимо от того, пытались ли вы исправить черный экран смерти Windows 10 или любую другую проблему, есть вероятность, что проблема не будет решена. Как только это произойдет, как мы можем восстановить потерянные данные на компьютере? Заслуга принадлежит программному обеспечению Recoverit Data Recovery. Это идеальный инструмент для восстановления данных, которому доверяют миллионы пользователей благодаря надежности и эффективности программного приложения. Если вы сможете спасти данные из небытия, то сможете оставаться спокойным в любых условиях.
Шаг 1. Просто запустите Recoverit и выберите «Режим восстановления данных». Для незагружаемых окон используйте режим «Восстановить компьютер после сбоя».

Шаг 2: Появится значок ниже с различными вариантами загрузки. Опции кнопки «Загрузочный диск USB» или «Загрузочный диск CD/DVD». Нажмите на вкладку «Создать».

Шаг 3: Выполнение шага 2 открывает окно ниже, в котором вы можете отформатировать диск. Вы можете продолжить, как только убедитесь, что все важные файлы сохранены. Выберите вкладку «Формат», чтобы продолжить.

Шаг 4: Здесь загрузочный диск создан, убедитесь, что USB-накопитель не поврежден и не извлечен при создании загрузочного диска. Вы также можете увидеть руководство о том, что делать дальше, или ознакомиться с полным руководством.

Шаг 5: После завершения операции через несколько минут появится новое окно с несколькими опциями, как показано на рисунке.

Шаг 6: Следует отметить, что последовательность загрузки вашего компьютера изменена на загрузочный носитель, созданный несколько минут назад.

Перезагрузите компьютер и войдите в BIOS системы с помощью функциональной клавиши F12. Попытайтесь выяснить, что работает в вашей системе (разное). Чтобы получить более подробную информацию, ознакомьтесь с разделом «Как настроить компьютер на загрузку с USB-накопителя».
Шаг 7: После загрузки с загрузочного диска автоматически запускается компьютерное программное обеспечение (Recoverit) с опциями восстановления потерянных данных. Опции «копировать данные с жесткого диска» или «Восстановление данных» из Windows.

Выполнив описанные выше действия, вы смогли бы восстановить потерянные данные с помощью Recoverit из незагружаемой Windows 10. От нас поздравления. Программное обеспечение разработано так, чтобы быть удобным и простым в использовании. Продолжайте наслаждаться.
Вывод
Независимо от того, какой марки у вас есть компьютер, все системы, включая Chromebook/Microsoft/Samsung/Sony Vaio, могут пострадать от черного экрана смерти. Поэтому помните об этих простых и легких исправлениях и Recoverit Data Recovery для резервного копирования. Расскажите своим друзьям и родственникам о программном обеспечении, чтобы они также могли воспользоваться его функциями.
Узнайте больше о решениях проблемы 100-процентного использования диска в Windows 10.
Люди также спрашивают
Что вызывает черный экран смерти в Windows 10?
Если у вас черный экран Windows 10, возможно, это связано с незавершением обновления или установки Windows. Перегрев компьютера и проблемы с питанием — все это факторы, приводящие к этой ошибке.
Как исправить черный экран Windows 10 перед входом в систему?
Сначала включите утилиту Safe Mode через «Среду восстановления». Доступ к ней осуществляется при загрузке ПК и постоянном нажатии клавиши F8. Попробуйте снова удалить и установить графический драйвер.
Как исправить черный экран Windows 10 с помощью курсора?
Выполните удаление драйвера графической карты в «Диспетчере задач». Запустить «Диспетчер устройств» можно с помощью кода: devmgmt.msc. Вы также можете попробовать зайти в Диспетчер задач в Безопасном режиме.























