Хотя MS Outlook, безусловно, является одним из самых находчивых почтовых клиентов, его использование иногда может быть немного сложным. Например, некоторое время назад я работал над своей системой, когда произошел сбой MS Outlook, и я не смог восстановить свои электронные письма. Это заставило меня искать способы восстановления черновиков электронной почты в Outlook. Чтобы помочь вам, я подготовил это подробное руководство о том, как восстановить черновики писем в Outlook без каких-либо проблем.
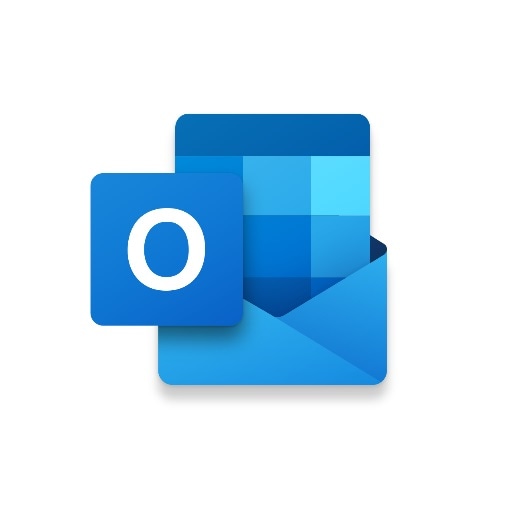
В этой статье
Часть 1: Возможные причины потери черновиков писем в Outlook
Потеря черновиков писем в Outlook может быть вызвана множеством причин - от неожиданного сбоя до сетевых проблем. Прежде чем мы узнаем, как восстановить неотправленные письма в Outlook, давайте быстро рассмотрим их возможные причины.
- Вполне возможно, что приложение Outlook дало сбой, когда вы составляли письмо.
- В процессе составления проекта может быть отключено подключение к Интернету.
- Данные Outlook в вашей системе могут быть повреждены, что приводит к сбою приложения.
- Возможны другие проблемы с синхронизацией в приложении или в вашей системе/аккаунте.
- Возможно, вы по ошибке удалили черновик письма из учетной записи Outlook.
Часть 2: Как восстановить несохраненные черновики писем из Outlook?
Как видите, сценариев потери черновиков электронной почты в Outlook может быть очень много. Поэтому давайте рассмотрим некоторые из этих решений для восстановления черновиков электронной почты из Outlook.
Способ 1: Проверьте папку "Черновики"
Перед тем как принимать какие-либо радикальные меры, убедитесь, что вы проверили папку "Черновики" в Outlook. В идеале Outlook автоматически сохраняет неотправленные письма в папке "Черновики", и ваше письмо может находиться там все это время.
Для этого просто зайдите в свою учетную запись Outlook и нажмите на категорию "Черновики" на боковой панели. Здесь вы можете просмотреть сохраненные письма в Черновиках, просмотреть любое письмо и легко восстановить его.
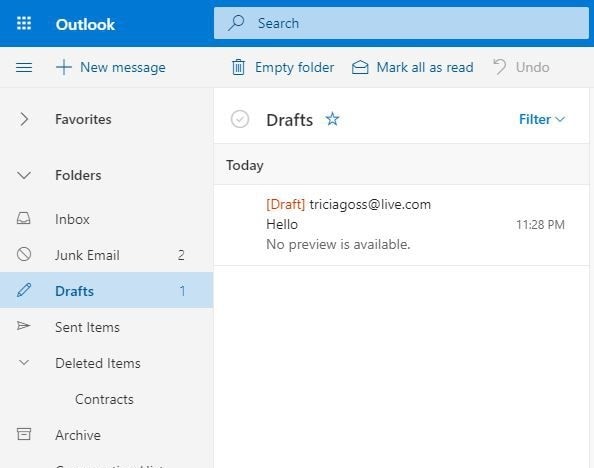
Способ 2: Отмена действия в Outlook
Для всех тех, кто по ошибке удалил черновик письма в Outlook, есть возможность просто "отменить" это действие. Как только вы удалите черновик письма, просто откройте панель инструментов (или пункт быстрого меню) и нажмите на значок отмены. Кроме того, можно просто одновременно нажать клавиши Ctrl + Z, чтобы отменить действие и восстановить черновик письма в Outlook.
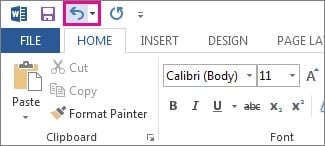
Способ 3: Восстановление черновика электронной почты в Outlook через Удаленные элементы
Временами при сбое Outlook черновики писем перемещаются в папку "Удаленные". Поэтому, чтобы узнать, как восстановить черновик электронной почты Outlook, вы можете зайти в папку "Удаленные элементы" с боковой панели. В некоторых версиях Outlook эту опцию можно найти на главной навигационной панели.
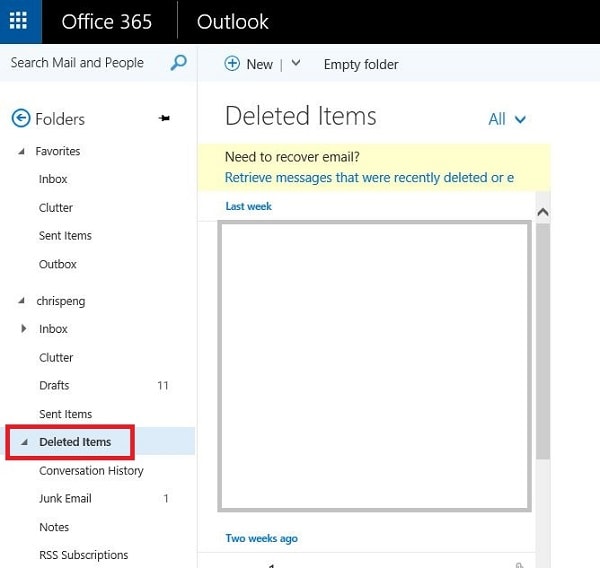
Открыв папку "Удаленные элементы", вы можете просто просмотреть черновик письма и восстановить его. Чтобы восстановить все черновики писем из Outlook, можно просто щелкнуть правой кнопкой мыши папку "Удаленные" и нажать кнопку "Восстановить удаленные элементы"
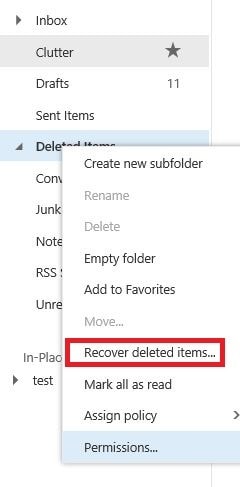
Способ 4: Восстановление PST-файла Outlook
Если ваш Outlook сломался и вам нужно восстановить электронные письма, то вы можете рассмотреть возможность восстановления PST-файла приложения. Для этого можно использовать любой инструмент для восстановления PST, например Stellar Repair for Outlook.
После запуска приложения вы можете просмотреть и загрузить в него поврежденный PST-файл. После этого программа предпримет необходимые шаги для восстановления черновиков Outlook. Вы даже можете предварительно просмотреть восстановленные письма и извлечь их отсюда.
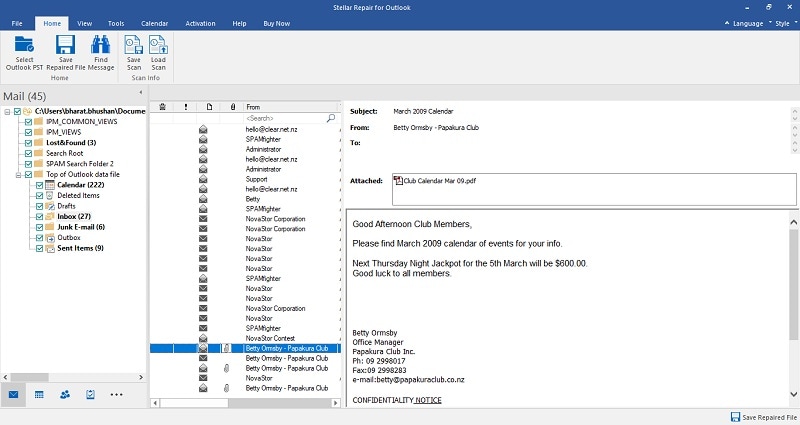
Важное замечание: включите опцию автосохранения для черновиков
К настоящему моменту вы уже знаете, как восстановить несохраненное письмо в Outlook. Однако если вы не хотите столкнуться с подобной проблемой, включите опцию автоматического сохранения черновиков. Для этого просто запустите Outlook и перейдите в раздел Настройки > Параметры Outlook > Почта. Здесь вы можете установить частоту автоматического сохранения писем в черновиках Outlook через заданный интервал времени.
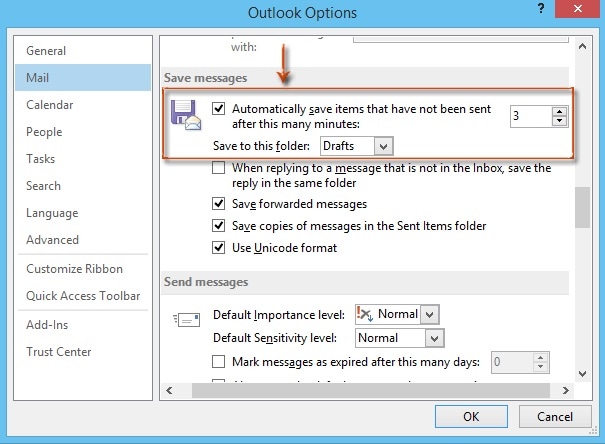
Часть 3: Как восстановить потерянные письма Outlook с жесткого диска?
Узнать, как восстановить черновики писем при сбое Outlook, можно, если следовать перечисленным выше решениям. Однако если вы все равно не можете восстановить черновик письма в Outlook, подумайте об использовании инструмента восстановления данных. Если письма Outlook были сохранены в локальном хранилище вашей системы, то Recoverit поможет вам восстановить их.
Разработанная компанией Wondershare, Recoverit Восстановление данных - это профессиональный инструмент восстановления данных, который может вернуть ваши фотографии, видео, документы, электронную почту и многое другое. Он имеет один из самых высоких показателей успешности в отрасли и даже позволяет предварительно просмотреть данные. Чтобы узнать, как восстановить черновики писем Outlook, просто выполните следующие основные действия:
Шаг 1: Выберите место, где были сохранены письма Outlook
Чтобы восстановить черновики писем из Outlook, просто запустите Wondershare Recoverit Восстановление данных в своей системе. В нем вы можете просто выбрать место для сканирования (например, раздел или папку, в которой были сохранены письма Outlook).

Шаг 2: Подождите, пока ваши электронные письма будут извлечены
После выбора местоположения нажмите кнопку "Начать" и подождите некоторое время, пока Recoverit извлечет потерянные данные. Вы можете проверить прогресс здесь и остановить/остановить процесс, если хотите.

В родном интерфейсе Recoverit также есть встроенные фильтры и опции поиска, позволяющие найти потерянные электронные письма. Фильтры позволят вам найти данные на основе их типа, размера, даты последнего изменения и так далее.

Шаг 3: Восстановить черновики писем для Outlook
Здорово! Теперь в родном интерфейсе Recoverit Восстановление данных вы можете предварительно просмотреть фотографии, видео, документы и многое другое. Просто выберите письма и другие файлы по вашему выбору и нажмите кнопку "Восстановить". Теперь вы можете сохранить выбранные электронные письма в удобном месте вашей системы.

Вот и все! Мы уверены, что после прочтения этой статьи вы развеяли свои сомнения, например, можно ли восстановить несохраненное письмо в Outlook или как восстановить неотправленное письмо в Outlook. Если черновики также были удалены из Outlook, то вы можете воспользоваться инструментом восстановления данных, например, Recoverit Восстановление данных. Попробуйте эти решения и сообщите нам, удалось ли вам восстановить черновики писем в Outlook или нет.

