Синхронизация OneDrive с внешним жестким диском обеспечивает безопасность ваших файлов. Синхронизируя, вы гарантируете, что ваши важные данные всегда будут сохранены, обеспечивая дополнительный уровень безопасности. Этот способ особенно полезен, если вам нужно получить доступ к файлам с нескольких устройств или из разных мест, поскольку он помогает предотвратить потерю данных в случае сбоя устройства или других проблем.
OneDrive позволяет хранить файлы в Интернете для легкого доступа, но наличие локальной резервной копии на внешнем жестком диске означает, что вы можете использовать свои файлы даже без Интернета. Таким образом, вы сможете работать с документами, фотографиями и другими файлами в любое время и в любом месте, не беспокоясь о подключении к Интернету.
В этой статье мы покажем вам, как синхронизировать OneDrive с внешним жестким диском различными способами. Каждый способ включает в себя простые действия, поэтому вы можете выбрать тот, который лучше всего соответствует вашим потребностям. Данное руководство подходит как для пользователей ПК, так и для Mac и содержит инструкции для различных операционных систем. К концу курса у вас будет четкое представление о том, как обеспечить безопасность и резервное копирование ваших файлов.
В этой статье
Часть 1. Обзор OneDrive
OneDrive — это облачный сервис хранения данных от компании Microsoft. Он позволяет вам хранить файлы в Интернете и получать к ним доступ с любого устройства с доступом в Интернет.
OneDrive синхронизирует файлы на нескольких устройствах, позволяя вам начать работу с файлами дома и продолжить ее на рабочем компьютере. Сервис предлагает как бесплатные, так и платные тарифные планы. Бесплатный тарифный план предусматривает ограниченный объем памяти, в то время как платные тарифные планы предоставляют больше места для хранения и дополнительные функции.
Часть 2. Преимущества: Синхронизируйте OneDrive с внешним жестким диском
Синхронизация OneDrive с внешним жестким диском дает несколько ключевых преимуществ, обеспечивая дополнительный уровень безопасности и гибкости для ваших файлов. Независимо от того, требуется ли вам дополнительная резервная копия, автономный доступ или больше места на вашем компьютере, синхронизация гарантирует, что ваши важные данные всегда будут в безопасности и доступны.
Этот способ особенно полезен для защиты от потери данных, упрощения передачи больших файлов и упорядочения ваших файлов.
Синхронизируя OneDrive с внешним жестким диском, вы повышаете безопасность файлов, возможность совместного использования и удобство, обеспечивая контроль над важными документами и носителями информации.
- Дополнительное резервное копирование: Обеспечивает сохранность ваших файлов на случай, если что-то случится с вашим компьютером.
- Доступ без Интернета: Используйте свои файлы в любом месте, даже без подключения к Интернету.
- Экономьте место на вашем компьютере: Освободите место на вашем устройстве, перенеся файлы на внешний жесткий диск.
- Защитите от потери данных: Создайте резервную копию важных файлов, чтобы избежать их потери.
- Простая передача больших файлов: Легко перемещайте большие файлы, не дожидаясь загрузки и скачивания.
- Делитесь файлами в автономном режиме: Делитесь файлами с другими пользователями без подключения к Интернету.
- Создавайте резервные копии важных документов: Сохраните важные данные, сделав дополнительную копию.
- Улучшите организацию файлов: Эффективно организуйте свои файлы и не перегружайте компьютер.
Часть 3. Как синхронизировать OneDrive с внешним жестким диском?
Синхронизацию OneDrive с внешним жестким диском можно выполнить несколькими способами, каждый из которых обладает различными преимуществами и простотой использования. Независимо от того, предпочитаете ли вы копировать файлы вручную, используя встроенные настройки OneDrive, загружать их через Интернет или использовать стороннее программное обеспечение для резервного копирования, есть способ, который соответствует вашим потребностям. В этом разделе мы подробно расскажем вам о различных методах, которые помогут вам безопасно и эффективно синхронизировать файлы OneDrive с внешним жестким диском. Давайте рассмотрим эти способы подробнее!
Способ 1: Скопируйте файлы вручную
Копирование файлов вручную — это простой способ синхронизации OneDrive с внешним жестким диском. Этот способ заключается в выборе файлов или папок, которые вы хотите скопировать, и перемещении их на внешний жесткий диск с помощью перетаскивания.
Это простой процесс, который не требует какого-либо специального программного обеспечения или настроек, что делает его доступным для всех пользователей. Выполнив эти простые действия, вы сможете обеспечить надежное хранение важных данных на внешнем жестком диске.
Как синхронизировать OneDrive с внешним жестким диском путем копирования файлов вручную:
- Подключите внешний жесткий диск к ПК. Откройте OneDrive на своем ПК.

- Выберите файлы или папки. Переместите их на внешний жесткий диск, просто перетащив.
Способ 2: Используйте настройки OneDrive
Использование настроек OneDrive для синхронизации файлов с внешним жестким диском является более автоматизированным и эффективным способом. При таком подходе используются встроенные возможности OneDrive, позволяющие выбирать папки, которые будут автоматически синхронизироваться с вашим внешним диском. Правильно настроив параметры, вы сможете обеспечить регулярное обновление и резервное копирование ваших данных без необходимости каждый раз вручную копировать файлы. Этот способ особенно полезен для тех, кто предпочитает простое решение для синхронизации своих лиц с помощью громкой связи
Действия по синхронизации OneDrive с внешним жестким диском при помощи настроек OneDrive:
- Откройте настройки OneDrive на своем ПК. Выберите папку для синхронизации.

- Выберите внешний жесткий диск в качестве места назначения. Нажмите на Синхронизировать, чтобы начать процесс.
Способ 3: Загрузите через OneDrive Web
Загрузка файлов через интерфейс OneDrive — удобный способ синхронизации данных с внешним жестким диском. Такой подход позволяет вам получить доступ к своей учетной записи OneDrive из любого браузера, выбрать нужные вам файлы или папки и загрузить их непосредственно на внешний диск. Это особенно полезно, если у вас не установлено приложение OneDrive для настольных компьютеров или вы работаете на другом компьютере. Этот способ позволяет легко переносить файлы и создавать резервные копии всего несколькими щелчками мыши.
Инструкции по синхронизации OneDrive с внешним жестким диском путем загрузки через OneDrive Web:
- Перейдите на сайт OneDrive в вашем браузере. Войдите в свою учетную запись OneDrive.

- Выберите файлы или папки, которые вам необходимо загрузить. Сохраните их на внешний жесткий диск.
Способ 4: Используйте стороннее ПО для резервного копирования
Использование стороннего ПО для резервного копирования для синхронизации OneDrive с внешним жестким диском — надежный и гибкий способ. Этот подход предполагает использование специализированного программного обеспечения, предназначенного для задач резервного копирования и синхронизации. Эти программы предлагают расширенные функции, такие как планирование регулярного резервного копирования и поэтапного обновления, обеспечивая постоянную защиту ваших файлов без вмешательства пользователя.
Этот способ идеально подходит для пользователей, которым требуется комплексное и автоматизированное решение для синхронизации данных OneDrive с внешним жестким диском.
Инструкции по синхронизации OneDrive с внешним жестким диском с помощью стороннего программного обеспечения для резервного копирования:
- Установите на свой ПК программное обеспечение для резервного копирования. Откройте ПО и выберите OneDrive в качестве источника.

- Выберите внешний жесткий диск в качестве места назначения. Запустите процесс резервного копирования, нажав на кнопку резервного копирования.
Часть 4. Потеряны данные OneDrive во время синхронизации?
Recoverit — мощный инструмент восстановления данных, разработанный, чтобы помочь вам восстановить потерянные файлы из OneDrive. Независимо от того, удалили ли вы случайно важные документы или ваши файлы были повреждены, Recoverit предлагает надежное решение. Этот удобный инструмент прост в использовании, даже если вы не разбираетесь в технике. Он поддерживает широкий спектр типов файлов, включая документы, фотографии, видео и многое другое, что гарантирует возможность восстановления практически любых типов данных, которые были утеряны.
Использовать Recoverit для восстановления файлов очень просто. Программа шаг за шагом проведет вас через процесс восстановления, начиная с выбора места, где хранились ваши файлы OneDrive. После сканирования местоположения Recoverit отображает список файлов, которые вы сможете восстановить. Вы можете предварительно просмотреть эти файлы, чтобы убедиться, что восстанавливаете правильные файлы. Как только вы определите нужные файлы, просто нажмите «Восстановить», чтобы восстановить их в нужном вам месте.
Благодаря эффективным возможностям восстановления, Recoverit гарантирует спокойствие, зная, что ваши важные файлы могут быть восстановлены даже в случае потери данных.
Воспользуйтесь Wondershare Recoverit для восстановления данных

Инструкции по восстановлению данных OneDrive с помощью Recoverit:
- Загрузите и установите программу Recoverit на свой компьютер. Откройте ПО после установки. Выберите папку, где хранились ваши файлы OneDrive. Нажмите на Пуск , чтобы выполнить сканирование на предмет потерянных файлов.
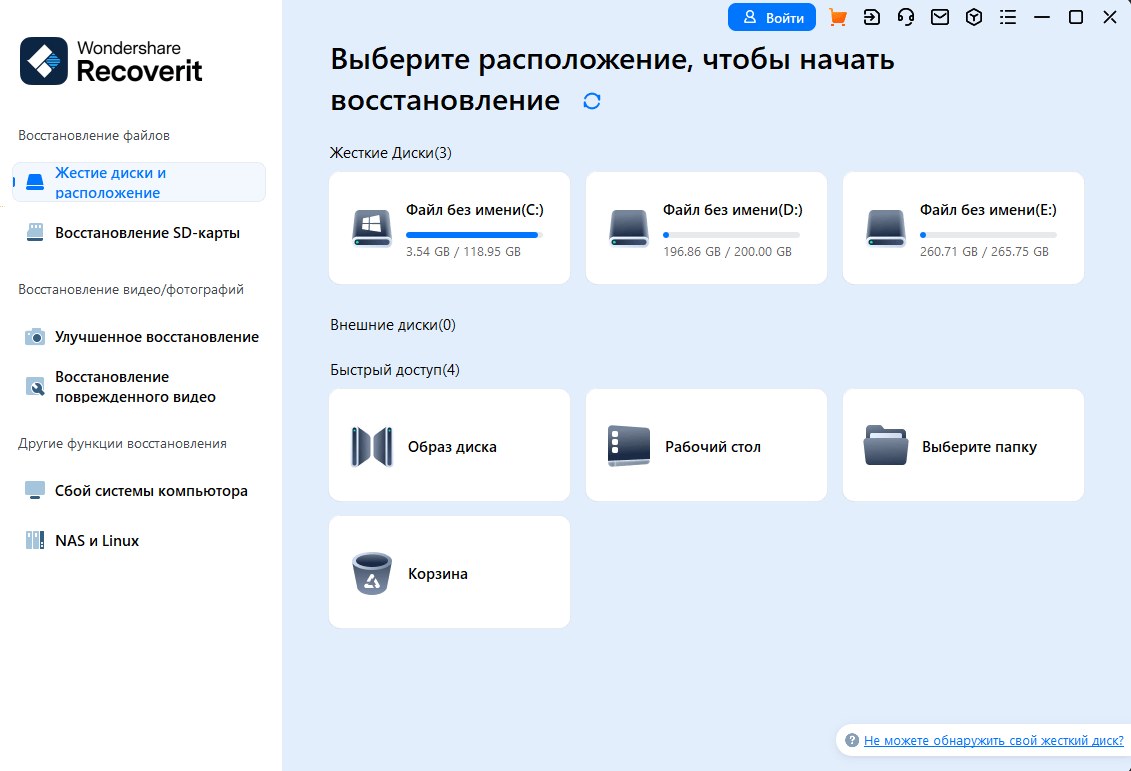
- Дождитесь завершения процесса сканирования.

- Просмотрите найденные файлы. Выберите нужные файлы и нажмите на Восстановить, чтобы восстановить их.

Часть 5. ДОПОЛНИТЕЛЬНО: Как синхронизировать внешний диск с OneDrive
OneDrive предоставляет официальное приложение для настольных компьютеров, которое поможет вам синхронизировать локальные файлы с облаком. Эта программа встроена в системы Windows 10 и Windows 8.1. Она позволяет вам сразу синхронизировать внешние жесткие диски с OneDrive.
Инструкция по синхронизации внешних жестких дисков с OneDrive:
- Если вы используете Windows 10 или 8.1, откройте программу OneDrive непосредственно со своего компьютера. Найдите OneDrive в меню «Пуск». Если на вашем компьютере не установлен OneDrive, загрузите его с сайта Microsoft. Войдите в систему под своей учетной записью Microsoft OneDrive. Настройте OneDrive, нажав Изменить местоположение, чтобы выбрать папку хранения данных. Либо нажмите «Далее», чтобы принять расположение файлов OneDrive по умолчанию.

- Выберите папку на внешнем жестком диске для синхронизации с облаком. После завершения установки на вашем компьютере автоматически будет создана папка OneDrive. Переместите файлы или папки с внешнего жесткого диска, подключенного к вашему компьютеру, в эту папку OneDrive. Затем OneDrive синхронизирует внешний диск с облаком.
Связанное видео >>: Как восстановить безвозвратно удаленные файлы из OneDrive?
Заключение
Синхронизация OneDrive с внешним жестким диском проста и очень полезна. Это обеспечивает дополнительный уровень безопасности ваших файлов, сохраняя их копию в автономном режиме. Таким образом, вы не будете полагаться исключительно на облачное хранилище, которое может быть уязвимо из-за проблем с Интернетом или перебоев в работе. Следуя описанным выше способам, вы сможете легко синхронизировать свои файлы и гарантировать их безопасность.
Всегда создавайте резервные копии важных данных, чтобы обеспечить их безопасность и постоянный доступ. Рекомендуется регулярно обновлять резервные копии для защиты от неожиданной потери данных, например, при сбоях компьютера или случайном удалении. Если вы потеряете свои данные в процессе синхронизации или по какой-либо другой причине, вы можете воспользоваться такими инструментами, как Recoverit. Этот инструмент для восстановления данных помогает восстановить потерянные, удаленные или поврежденные файлы, гарантируя, что вы не потеряете важную информацию.
Ваши файлы бесценны и незаменимы, поэтому примите все меры для их защиты. Регулярно создавая резервные копии ваших данных и при необходимости используя надежные средства восстановления, вы можете быть спокойны, зная, что ваши важные документы и воспоминания в безопасности. Соблюдение этих простых правил поможет вам избежать потенциальной потери данных и сохранить организованность и безопасность вашей цифровой жизни.
Часто задаваемые вопросы
-
Могу ли я синхронизировать OneDrive с внешним жестким диском на Mac?
Да, вы можете синхронизировать OneDrive с внешним жестким диском на Mac. Выполните те же действия, что и на компьютере. Вы можете использовать настройки OneDrive, копировать файлы вручную или использовать стороннее программное обеспечение для резервного копирования. Процесс аналогичен на обеих платформах, что обеспечивает безопасность ваших файлов. -
Нужен ли мне интернет для синхронизации OneDrive?
Да, вам нужен Интернет для начальной настройки и текущей синхронизации. OneDrive синхронизирует ваши файлы с облаком, поэтому для загрузки файлов необходимо подключение к Интернету. Однако, как только ваши файлы будут синхронизированы с внешним жестким диском, вы сможете получить к ним доступ в автономном режиме. -
Безопасно ли использовать стороннее программное обеспечение для резервного копирования OneDrive?
Да, использование стороннего программного обеспечения может быть безопасным, если вы выбираете надежные программы. Многие программы резервного копирования предлагают расширенные функции, такие как автоматическое резервное копирование и поэтапное обновление. Всегда проверяйте качество выбранного вами программного обеспечения и его надежность, чтобы обеспечить безопасность ваших данных во время процесса резервного копирования.


