Вы только что вернулись из незабываемого отпуска с фотоаппаратом в руках и вам не терпится пережить эти драгоценные моменты, просмотрев фотографии, сохраненные на вашей SD-карте. Но когда вы подключаете карту к компьютеру, вас ожидает неприятный сюрприз – ваш компьютер не может прочитать данные с карты, и они отображаются в формате RAW вместо привычного FAT32! Что происходит и как вы можете это исправить?
Не паникуйте! В этом подробном руководстве рассматриваются причины проблемы с файловой системой RAW и, что более важно, представлен простой пошаговый процесс преобразования вашей SD-карты RAW в формат FAT32. Восстановите доступ к своим любимым воспоминаниям и обеспечьте бесперебойную совместимость с вашими устройствами, следуя советам наших экспертов.
В этой статье
Что означает диск/раздел RAW?
Каждая операционная система поддерживает различные типы файловых систем – Windows поддерживает форматирование FAT и NTFS. Если ваш диск не отформатирован ни в одной из этих систем, ваша операционная система может не распознать его и пометить как RAW диск. В этом случае вы не сможете получить доступ к данным, хранящимся на вашем диске или разделе, с помощью устройства Windows.
Даже если вы ранее отформатировали свой диск/раздел в системе FAT или NTFS, из-за некоторых проблем он может стать необработанным и нечитаемым на вашем устройстве. Возможно, вы заразились вирусом или неправильно отформатировали диск, или на вашем диске могут содержаться неисправные компоненты, которые влияют на весь диск в целом и не позволяют вам получить доступ к вашим данным.
В этих случаях вы получите уведомление о том, что вы не можете получить доступ к содержимому вашего диска. В зависимости от возникшей у вас проблемы вы можете получать различные сообщения. Например, если ваш диск отформатирован неправильно, система попросит вас отформатировать его.
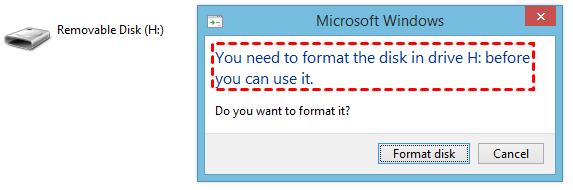
Кроме того, вы можете получить сообщение о том, что ваш файл поврежден, что указывает на то, что вы, возможно, заразились вирусом или у вас повреждены части диска.

Зачем преобразовывать RAW в FAT32?

Как объяснялось выше, бывают случаи, когда SD-карты или другие устройства хранения данных неожиданно превращаются в необработанную файловую систему, что вызывает трудности с доступом к файлам и управлением ими. Преобразование RAW в FAT32 является практичным решением для решения этих проблем. Вот несколько веских причин, по которым вам следует рассмотреть возможность преобразования RAW в FAT32:
- Совместимость: FAT32 - это широко известная файловая система, совместимая с большинством устройств, таких как компьютеры, фотоаппараты, смартфоны и игровые консоли. Преобразование вашего хранилища RAW в FAT32 обеспечивает беспрепятственный доступ к данным и управление ими на различных платформах.
- Восстановление данных: Когда SD-карта или другой носитель информации отображается в необработанном виде, становится сложно получить доступ к хранящимся на ней файлам или управлять ими. Преобразование файловой системы RAW в FAT32 может помочь восстановить доступ к вашим ценным данным, таким как фотографии, документы и видео.
- Предотвращение потери данных: Неполадки в файловой системе могут указывать на повреждение или другие проблемы, которые потенциально могут привести к потере данных. Переход на FAT32 может помочь снизить эти риски и защитить ваши данные от возможной потери.
- Улучшенное управление файлами: FAT32 обеспечивает улучшенное управление файлами и их размещение, упрощая эффективную организацию ваших файлов и доступ к ним.
- Устранение ошибок: Преобразование RAW в FAT32 может помочь устранить распространенные ошибки, такие как "Необходимо отформатировать SD-карту," "SD-карта недействительна" или "Сектор не найден", что позволяет вы можете восстановить доступ к своим файлам и продолжать использовать свои устройства хранения данных без проблем.
В целом, если вы хотите, чтобы ваша SD-карта заработала и у вас был доступ к содержимому, вам следует воспользоваться некоторыми из наших методов быстрого преобразования диска, не повредив его и не вызвав более серьезных проблем.
Однако многие типы преобразований могут привести к удалению ваших ценных данных с исходной карты. Вам следует восстановить и создать резервную копию ваших данных, чтобы защитить и сохранить память. Вот как это сделать.
Способы конвертировать RAW SD-карту в формат FAT32 Без потери данных
Преобразовать исходную SD-карту в формат FAT32 можно несколькими способами. Вы можете выбрать вариант, который лучше всего соответствует вашим предпочтениям. Ниже мы упомянули некоторые из наиболее надежных решений, которые быстро и эффективно превратят вашу SD-карту в устройство для чтения.
Способ 1. Быстрый формат RAW SD-карты в формат FAT32 с помощью проводника
Один из самых быстрых и простых способов отформатировать RAW SD-карту в формат FAT32 - это использовать проводник по умолчанию. Этот встроенный инструмент имеет множество возможностей настройки, включая преобразование RAW SD-карты. Если у вас нет опыта в форматировании, этот метод может стать для вас идеальным вариантом.
Вот как это сделать:
- Шаг 1: Откройте свой Проводник файлов/Проводник Windows.
- Шаг 2: Найдите нужный раздел RAW и >щелкните по нему правой кнопкой мыши.
- Шаг 3: Выберите опцию Формат из выпадающего меню.

- Шаг4: В разделе Файловая система выберите FAT32. Вы можете настроить другие функции, такие как метка емкости и количества.
- Шаг 5: Установите флажок Быстрое форматирование, чтобы упростить процесс преобразования.
- Шаг 6: Нажмите Пуск.

- Шаг 7: Всплывающее окно уведомит вас о том, что все элементы будут удалены. Нажмите OK, чтобы продолжить.

После выполнения этих действий у вас будет отформатированная карта памяти. Как вы можете видеть, использование проводника файлов приведет к удалению всех данных с вашей SD-карты, поэтому вам необходимо восстановить свои данные.
Чтобы восстановить ваши данные, вам понадобится программное обеспечение для восстановления данных сторонних производителей, такое как Wondershare Recoverit. Этот универсальный инструмент охватывает множество сценариев потери данных и может восстанавливать все типы файлов с вашей SD-карты. Вот как использовать этот инструмент для наилучшего восстановления данных с карты памяти:
- Шаг 1: Загрузите и установите программу Recoverit на свой компьютер.
- Шаг 2: Откройте программное обеспечение и выберите отформатированную SD-карту в разделе Жесткие диски и расположение, чтобы начать поиск потерянных файлов.

- Шаг 3: Позвольте программе отсканировать файлы с вашей SD-карты.

- Шаг 4:Просмотрите файлы, которые вы хотите восстановить, и нажмите кнопку Восстановить, чтобы безопасно сохранить их в другом месте.

После этого процесса вы успешно восстановите свои ценности.
Способ 2. Преобразуйте RAW SD-карту в FAT32 с помощью CMD
Использование командной строки может быть одним из самых надежных способов преобразования вашей необработанной SD-карты в формат FAT32. Вы сможете быстро и эффективно преобразовать свои файлы с помощью нескольких простых команд.
Эта опция также удалит ваши файлы с SD-карты. Однако, как объяснялось выше, вы можете легко восстановить потерянные файлы с помощью Wondershare Recoverit.
Вот как преобразовать исходную SD-карту в формат FAT32 с помощью командной строки:
- Шаг 1: Найдите командную строку на вашем ПК с Windows и выберите Запуск от имени администратора.
- Шаг 2: Введите
формат F: /fs:fat32и нажмите Enter на клавиатуре, затем снова нажмите Enter.
Через несколько минут CMD должен отформатировать вашу SD-карту RAW в формат FAT32. Чтобы выйти из программы, введите Exit и нажмите enter.
Однако вышеупомянутый метод может работать только в том случае, если у вас есть буква диска. Если нет, то вы можете выполнить следующие действия, чтобы преобразовать исходный раздел в FAT32 с помощью diskpart:
- Шаг 1: Откройте командную строку и Запустите от имени администратора.
- Шаг 2: Введите diskpart и нажмите Enter.
- Шаг 3:Введите следующие команды:
укажите объемвыберите объем n(где n - номер тома необработанной SD-карты)
быстрый формат fs=fat32
- Шаг 4:Через несколько минут у вас должна быть отформатирована SD-карта. Введите Exit в командной строке, чтобы выйти из программы.
Способ 3. Преобразуйте RAW в FAT32 с помощью управления дисками
Инструмент управления дисками может стать вашим идеальным выбором, если вам нужно быстрое и простое решение. Этот инструмент позволяет вам управлять дисками и форматировать их по своему усмотрению. Чтобы преобразовать исходную SD-карту в файловую систему FAT32, вам следует следовать этому руководству:
- Шаг 1:Найдите и откройте инструмент Управление дисками на вашем ПК с Windows.
- Шаг 2: В списке дисков выберите свою SD-карту RAW.
- Шаг 3: Щелкните правой кнопкой мыши на диске и выберите Формат в выпадающем меню.
- Шаг 4: Во всплывающем окне выберите FAT32 из опции Файловая система.
- Шаг 5: Установите флажок Выполнить быстрое форматирование и нажмите ОК.

- Шаг 6: Программа уведомит вас о том, что данные с вашего раздела будут удалены. Нажмите OK, чтобы продолжить.
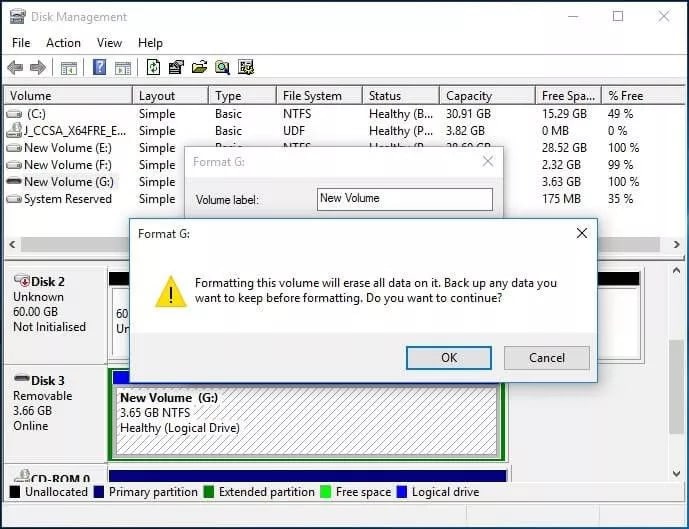
Через несколько минут у вас будет новая, отформатированная SD-карта. Как вы можете видеть, этот метод также приведет к удалению ваших файлов. Но не волнуйтесь, Wondershare Recoverit может помочь вам восстановить файлы с отформатированной SD-карты всего за три шага.
Способ 4. Используйте конвертер RAW SD-карты в FAT32
Поскольку для процесса преобразования доступно множество инструментов, важно выбрать надежное решение. В конце концов, на вашей SD-карте RAW хранятся некоторые ценные данные, и вы не хотели бы подвергать их опасности. Прежде чем перейти к использованию этого метода, убедитесь, что вы используете надежное программное обеспечение.
Руководство будет отличаться для каждого инструмента. Чтобы объяснить, как работает этот метод, мы выбрали AOMEI Partition Assistant. Вот как использовать этот инструмент для процесса преобразования:
- Шаг 1:Откройте программное обеспечение и выберите нужный раздел RAW.
- Шаг 2: Щелкните правой кнопкой мыши на Неформатированном файле и выберите Форматировать раздел.
- Шаг 3: Выберите FAT32 из списка Файловая система.
- Шаг 4:Нажмите OK для завершения процесса.

Заключение
Использование SD-карты для хранения ценных вещей является популярным вариантом. Однако при установке карты памяти в ПК с Windows могут возникнуть проблемы. Мы представили возможные сценарии, которые могут привести к отображению вашей SD-карты в необработанном виде. Вы можете использовать некоторые из упомянутых методов, чтобы устранить эту проблему и быстро преобразовать вашу SD-карту RAW в формат FAT32.
Однако все эти методы предполагают форматирование, что означает, что ваши данные на SD-карте будут удалены. Мы представили один из самых надежных методов восстановления, Wondershare Recoverit, который поможет вам восстановить ваши данные, чтобы вы могли преобразовать исходную SD-карту в формат FAT32 без потери данных.


