Вы приобрели новую SD-карту? Перед началом использования было бы полезно отформатировать ее один раз. Форматирование новой SD-карты очень полезно для всех пользователей по всему миру, особенно для технических специалистов. SD-карта используется в цифровых камерах, сотовых телефонах и других устройствах.
Но зачем вам форматировать новую SD-карту? Самый простой ответ на этот вопрос - обеспечить более высокую производительность. Некоторые производители электронных устройств рекомендуют перед использованием отформатировать SD-карту в соответствующей файловой системе. Если у вас новая SD-карта и вы хотите ее отформатировать, вы можете ознакомиться с этим блогом.
В этом блоге описаны все лучшие методы в качестве ответов на ваш вопрос нужно ли мне форматировать новую sd-карту.
Если вы беспокоитесь о сохранности данных с отформатированной SD-карты, попробуйте Wondershare Recoverit для восстановления данных

В этой статье
-
- Способ 1- Форматирование SD-карты в Windows 10/8/7
- Способ 2- Как отформатировать SD-карту / USB-накопитель с помощью Windows Disk Management
- Способ 3- Принудительное форматирование/ переформатирование SD-карты с помощью командной строки Diskpart
- Способ 4- Форматирование SD-карты с помощью проводника Windows
- Способ 5- Отформатируйте поврежденную SD-карту с помощью USB Disk Storage Format Tool
Нужно ли форматировать новую SD-карту?
Если вы приобретаете новую SD-карту, рекомендуется отформатировать ее перед первым использованием. Вы должны предпочесть форматирование новой SD-карты перед первым использованием по следующим причинам:
- Предотвращение ошибок: Чтение или запись данных на любом устройстве часто могут приводить к ошибкам. Однако форматирование новой SD-карты может помочь снизить этот риск.
- Избегайте файловых ошибок: При форматировании новой SD-карты вы можете избежать возможных файловых ошибок, которые часто увеличивают риск потери данных.
- Освободите место: Форматирование новой SD-карты помогает увеличить объем памяти, что может помочь в установке новых носителей.
Зачем мне нужно форматировать SD-карту?
Форматирование SD-карты помогает сохранить ее работоспособность и подготовить к дальнейшему использованию. Это помогает полностью удалить данные, тем самым снижая риск их повреждения.
Ниже приведены некоторые из ключевых ответов на вопрос нужно ли форматировать новую SD-карту:
- Подготовка к работе с новыми устройствами:Перед началом использования SD-карты на любом новом устройстве рекомендуется отформатировать ее, чтобы избежать проблем с чтением и записью данных.
- Подготовка к работе с новой фотокамерой: При использовании SD-карты в новой фотокамере важно отформатировать ее таким же образом. Это поможет обеспечить готовность SD-карты к работе с фотокамерой.
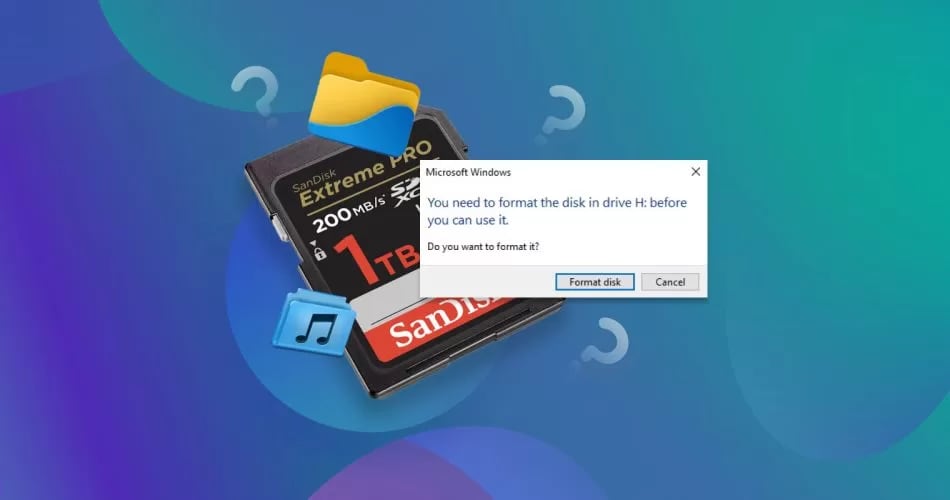
- Очистите карту памяти: Если на карте памяти есть какие-либо данные, которые вы больше не хотите использовать, необходимо отформатировать их. Это поможет очистить SD-карту.
- Снижение риска повреждения данных: Форматирование SD-карты помогает снизить риск повреждения, которое в дальнейшем играет важную роль в потере данных.
- Повышение производительности: Вы можете отформатировать SD-карту, чтобы повысить ее производительность. Это гарантирует, что вы сможете использовать ее без проблем, избегая каких-либо серьезных проблем.
Как отформатировать новую SD-карту?
Форматирование новой SD-карты не так сложно, как кажется. Важно использовать правильные методы, с помощью которых вы можете отформатировать новую SD-карту, чтобы увеличить пространство и повысить ее производительность.
Ниже приведены основные методы, с помощью которых вы можете отформатировать новую SD-карту:
Способ 1- Форматирование SD-карты в Windows 10/8/7
В Windows 10/8 можно отформатировать SD-карту в различных форматах, таких как exFAT, FAT32 и NTFS. В зависимости от используемого формата, для выполнения задачи необходимо выполнить следующие действия:
Шаг 1: Найдите на своем ПК раздел "Мой компьютер" и откройте его двойным щелчком мыши (в Windows 10 он переименован в "Этот компьютер"). Вы можете проверить все диски и найти опцию "SD-карта".
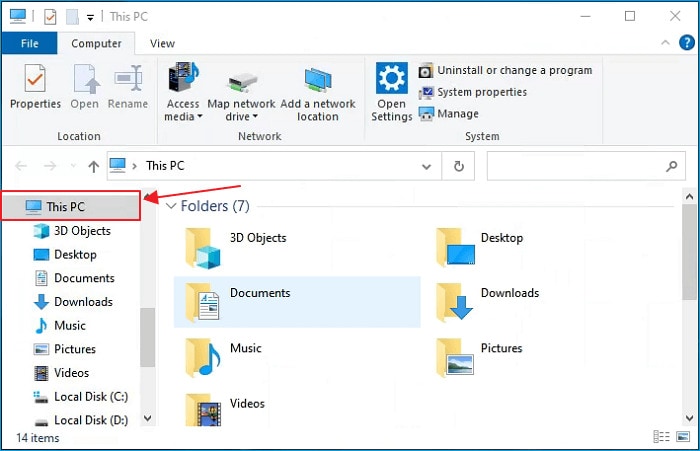
Шаг 2: Щелкните правой кнопкой мыши на SD-карте и выберите в выпадающем меню кнопку "Форматировать".
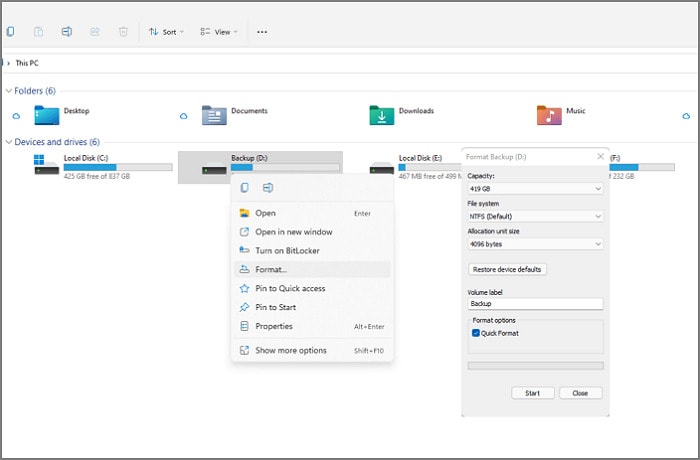
Шаг 3: Теперь вы должны ввести все данные для полного форматирования, такие как формат файловой системы, выделенная единица измерения и другие. Существует метод по умолчанию; выберите тот, который соответствует вашим потребностям. Затем выберите опцию быстрого форматирования и нажмите кнопку "Пуск".
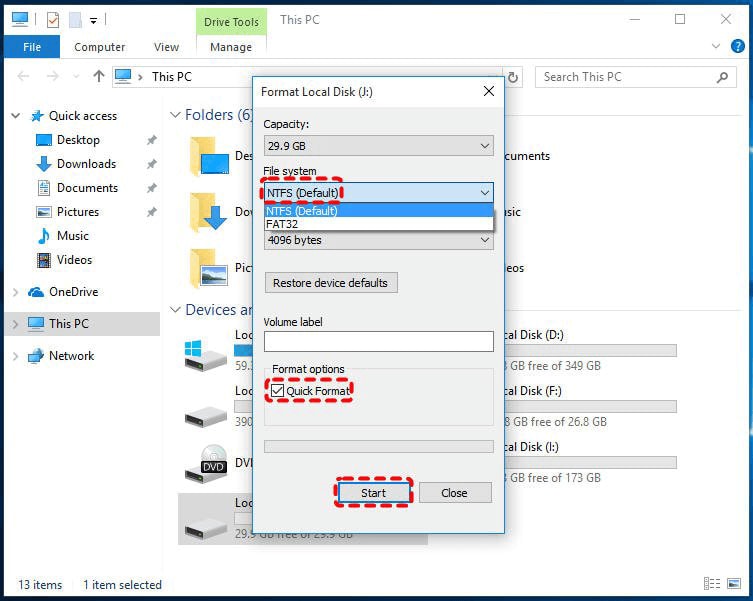
Шаг 4: Вы получите предупреждающее сообщение о том, что при форматировании будут удалены все данные. Нажмите "ОК", чтобы продолжить.
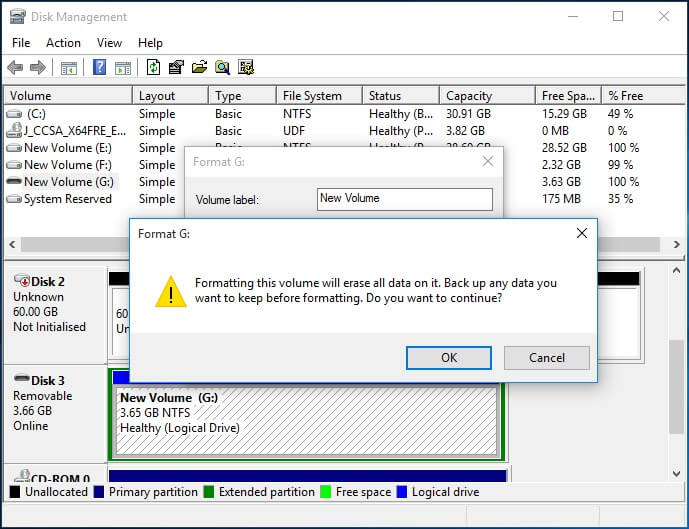
Шаг 5: После завершения процесса на вашем устройстве появится уведомление о завершении форматирования. Нажмите на кнопку Ok, чтобы продолжить.
Способ 2 - Как отформатировать SD-карту / USB-накопитель с помощью Windows Disk Management
Консоль управления дисками Windows может быть очень полезна для форматирования USB- или SD-карты. Функция управления дисками Windows доступна практически во всех версиях Windows, что позволит вам получить всю необходимую информацию и восстановить данные.
Вы можете выполнить приведенные ниже действия, чтобы узнать, как отформатировать SD-карту с помощью функции управления дисками Windows:
Шаг 1: Щелкните правой кнопкой мыши в меню "Пуск" и выберите пункт "Управление дисками".
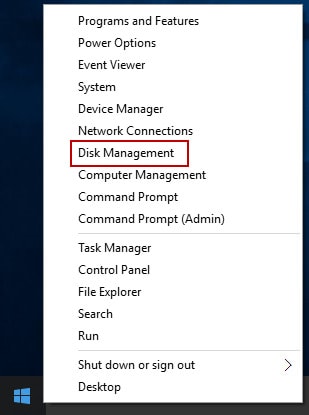
Шаг 2: На экране "Управление дисками" вы сможете просмотреть все перечисленные диски. Щелкните правой кнопкой мыши на разделе SD-карты и нажмите кнопку "Форматировать" в контекстном меню.
Шаг 3: Теперь Windows запросит подтверждение и отправит запросы с просьбой подтвердить, хотите ли вы удалить все данные на устройстве.
Шаг 4: Введите все соответствующие решения. Вы можете выбрать то, что удобно для вашего устройства. Нажмите на кнопку OK.
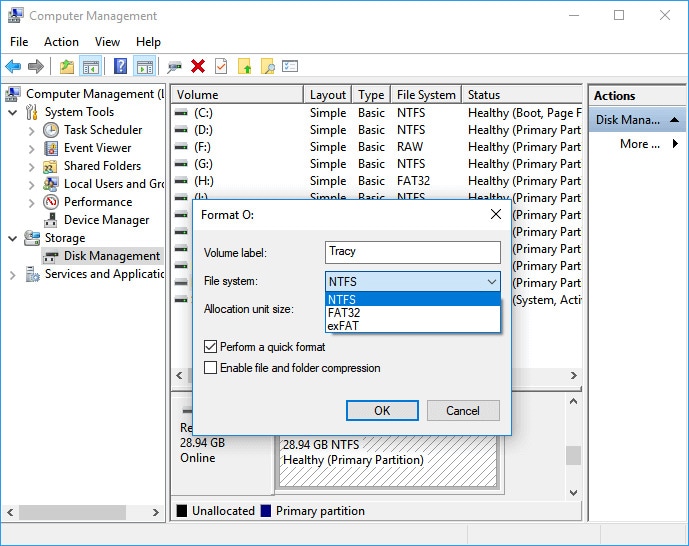
Шаг 5: Как только SD-карта будет отформатирована, на экране появится информация, подтверждающая, что SD-карта отформатирована. Нажмите на кнопку OK.
Способ 3- Принудительное форматирование SD-карты с помощью командной строки Diskpart
Командная строка Diskpart - это встроенный инструмент Windows, который управляет всеми вашими жесткими дисками. Вы можете использовать этот встроенный инструмент для форматирования поврежденной SD-карты для своих внутренних и внешних накопителей.
Чтобы отформатировать SD-карту с помощью командной строки DiskPart, необходимо выполнить следующие действия:
Шаг 1: Откройте окно поиска на панели инструментов и введите cmd. Откройте окно командной строки от имени администратора.
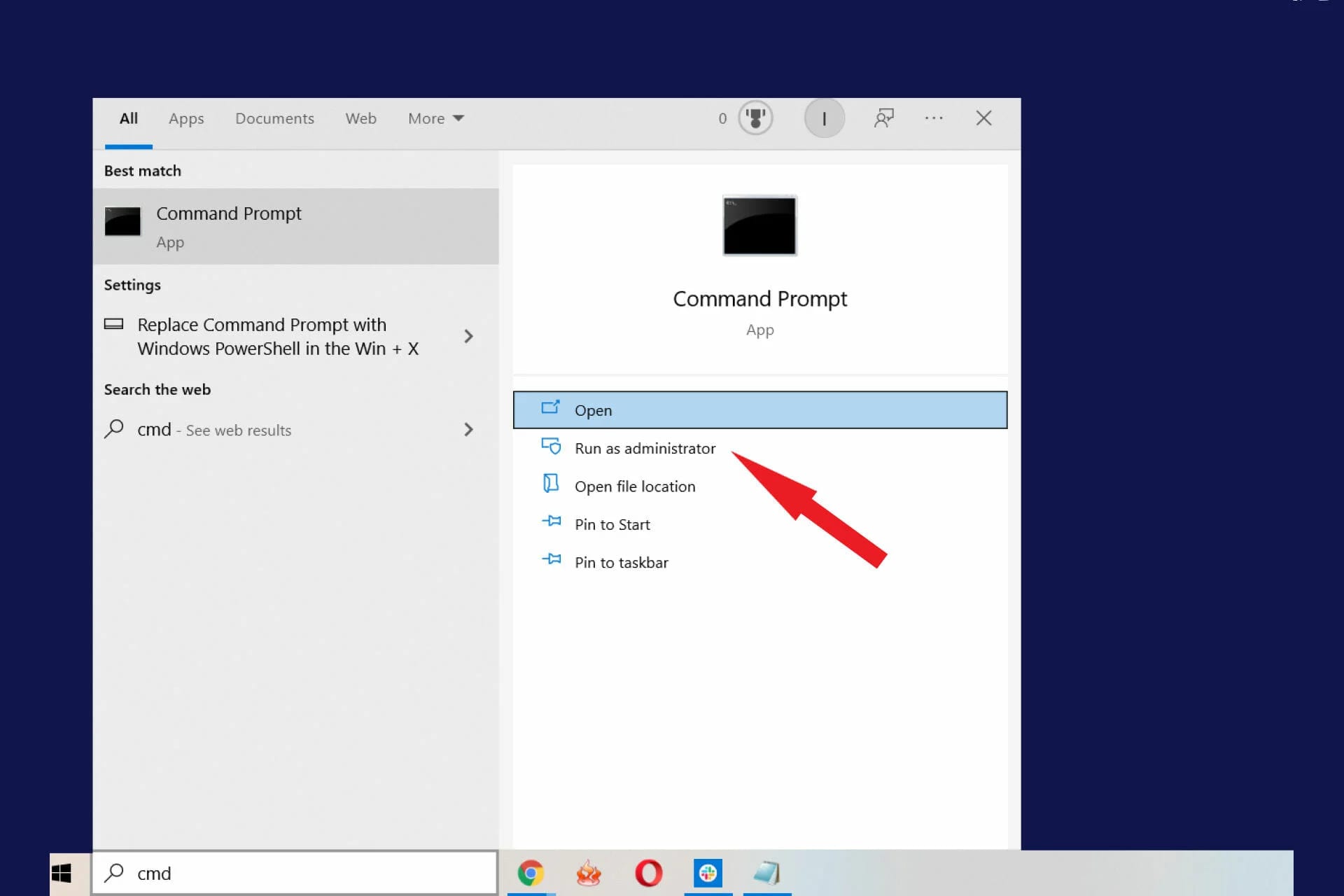
Шаг 2: Введите diskpart и нажмите клавишу Enter на клавиатуре.
Шаг 3: В новой строке введите List Disk, чтобы найти все доступные диски, и нажмите клавишу Enter.
Шаг 4: Введите select list disk n. N - это обычно номер, присвоенный диску, который вы хотите отформатировать. Нажмите клавишу Enter.
Шаг 5: Теперь введите команду очистки и нажмите Enter, чтобы отформатировать SD-карту и удалить все данные.
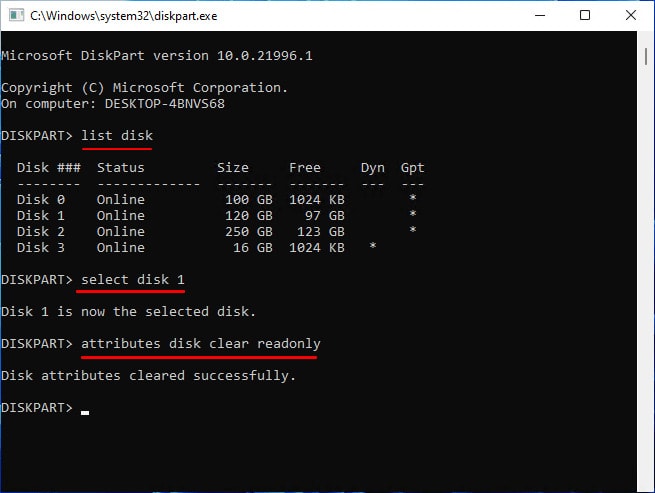
Шаг 6: Введите "Создать основной раздел" и нажмите кнопку "Ввод", чтобы создать новый раздел.
Шаг 7: На новом экране введите format fs=ntfs или exfat, в зависимости от формата, в котором вы хотите сохранить диск.
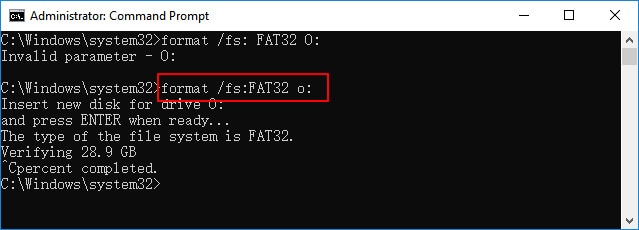
Шаг 8: Теперь введите назначить букву диска k (k - это новое буквенное название назначенного диска), чтобы назначить букву диска
Способ 4 - Отформатировать SD-карту через проводник Windows.
Проводник Windows может быть чрезвычайно полезен при форматировании SD-карты. Перед запуском проводника Windows и началом процесса форматирования рекомендуется подключить SD-карту к ПК, чтобы система могла ее прочитать.
Вы можете выполнить следующие действия, чтобы отформатировать SD-карту с помощью проводника Windows, чтобы ответить на вопрос нужно ли вам отформатировать новую sd-карту:
Шаг 1: Запустите проводник Windows на своем устройстве.
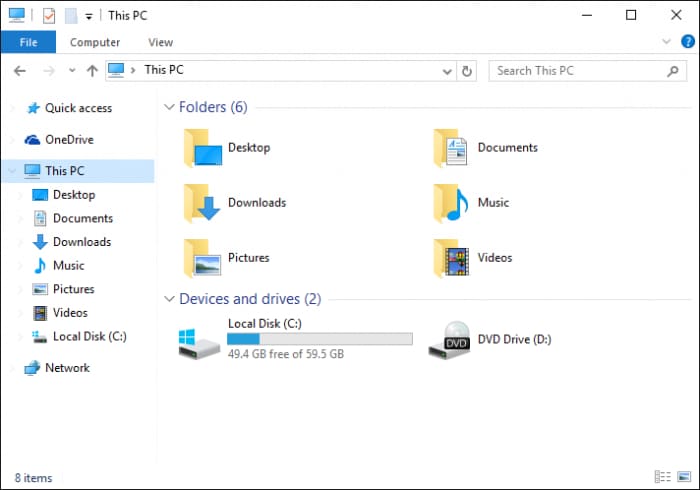
Шаг 2: Перейдите к диску SD-карты. Щелкните по нему правой кнопкой мыши.
Шаг 3: Вы получите широкий спектр опций. Выберите опцию Форматирования.
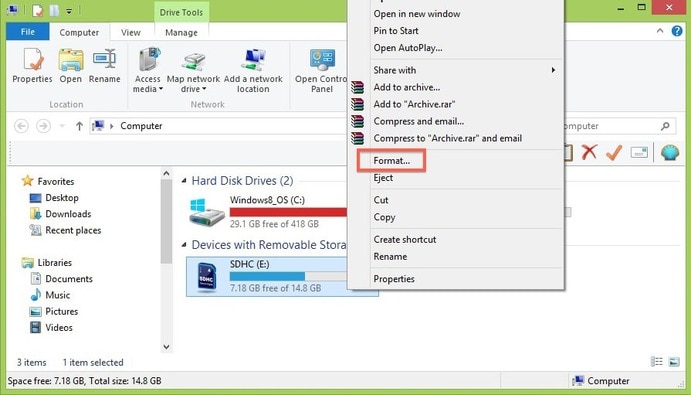
Шаг 4: Настройте все данные для SD-карты, чтобы начать процесс форматирования. Нажмите кнопку OK.
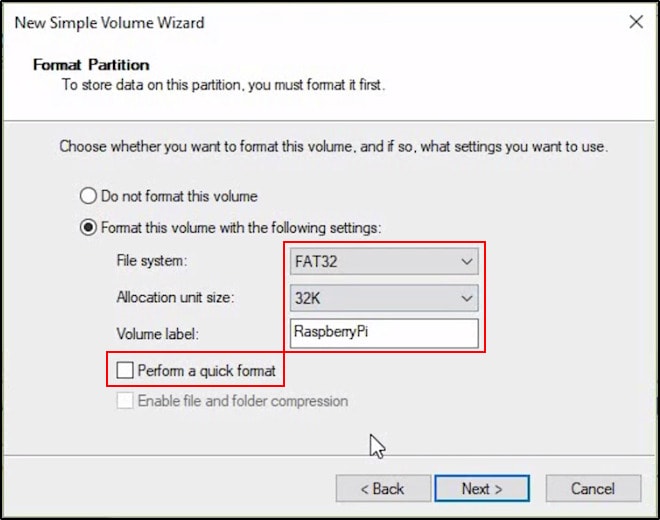
Шаг 5: Просмотрите предупреждающее сообщение на экране и нажмите "ОК", чтобы продолжить процесс форматирования.
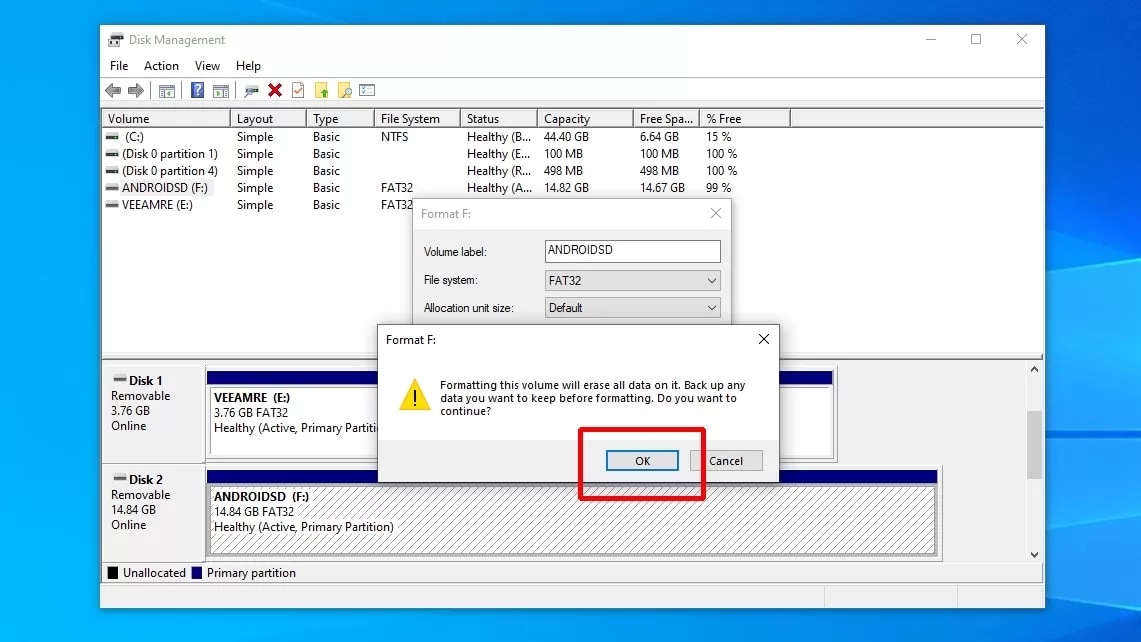
Способ 5- Отформатируйте поврежденную SD-карту с помощью USB Disk Storage Format Tool.
Если ни один из вышеперечисленных методов не сработал, попробуйте отформатировать поврежденную SD-карту с помощью USB-накопителя. На рынке доступно слишком много инструментов для форматирования данных, которые можно использовать для форматирования данных. Теперь вы, возможно, легко сможете узнать, нужно ли форматировать новую SD-карту.
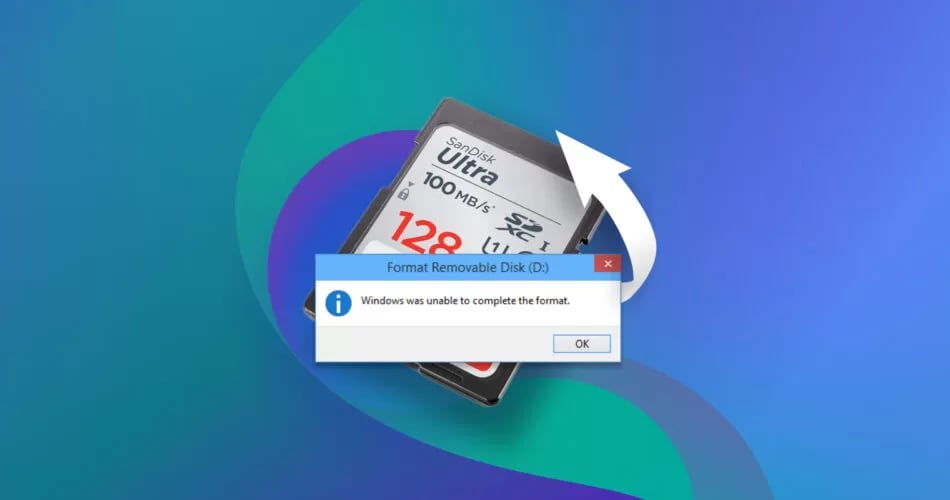
Утилита USB disk storage format tool поможет очистить SD-карту, проверить и восстановить поврежденные сектора, а также восстановить удаленные файлы. Кроме того, эти инструменты также могут помочь клонировать SD-карты, которые вы можете использовать на разных устройствах и в разных файловых системах. Кроме того, рекомендуется проверить поддерживаемую операционную систему и отформатировать поврежденную SD-карту с помощью средства форматирования USB-накопителя.
Дополнительный совет: Легко восстанавливайте данные с поврежденной SD-карты с помощью Wondershare Recoverit
Вы хотите восстановить все свои данные с поврежденной SD-карты? Вам следует рассмотреть возможность использования Wondershare Recoverit. Wondershare Recoverit - это один из лучших инструментов для восстановления данных, доступных на рынке для macOS и Windows OS. Он доступен в двух версиях - бесплатной и платной.
В то время как бесплатная версия имеет ограниченные функциональные возможности, преимущества платной версии безграничны. Вы можете бесплатно загрузить Wondershare Recoverit на свое устройство в своей системе и приступить к работе. Как только файл будет загружен, обязательно установите его на свое устройство.
Wondershare Recoverit известен тем, что поддерживает широкий спектр форматов, что позволяет вам легко получить доступ к данным. Ниже приведены основные функции Wondershare Recoverit, которые помогают быстрее и проще восстанавливать данные:
- Используя Wondershare Recoverit, вы можете легко восстановить данные с поврежденных SD-карт.
- Вы можете отформатировать SD-карту и восстановить с нее все свои данные.
- Wondershare Recoverit отличается высокой эффективностью по сравнению с другими инструментами для восстановления данных.
- Вы можете бесплатно использовать Wondershare Recoverit для своих операционных систем Windows и macOS.
- Процесс восстановления данных с помощью Wondershare Recoverit очень быстрый и удобный.
Как только Wondershare Recoverit будет загружен и установлен в вашей системе, важно, чтобы вы восстановили данные из него надлежащим образом. Ниже приведены шаги, которые необходимо выполнить, чтобы восстановить данные с помощью Wondershare Recoverit:
Шаг 1: Запустите программное обеспечение
Как только Wondershare Recoverit будет установлен в вашей системе, запустите его. На главном экране вы увидите различные опции. Нажмите на SD-карту под главным экраном. Вам будут предложены различные варианты. Нажмите на поврежденную SD-карту, которая подключена к вашей системе и которую вы хотите отсканировать. Нажмите на опцию сканирования, которая доступна рядом с кнопкой SD-карты.

Шаг 2: Начните процесс сканирования всех файлов.
Как только вы нажмете кнопку Сканировать, Wondershare Recoverit запустит процесс сканирования, который может занять несколько минут в зависимости от хранилища. К этому времени файлы должны быть восстановлены. Если нет, вам нужно будет выбрать режим глубокого сканирования. Используя режим глубокого сканирования, Wondershare Recoverit выполнит тщательное сканирование и восстановит все данные с SD-карты.

Шаг 3: Предварительный просмотр всех файлов
После того, как Wondershare Recoverit отсканирует и исправит данные, рекомендуется просмотреть все файлы. Вы можете нажать кнопку предварительного просмотра рядом со всеми файлами и проверить, как они отображаются. Если с файлами все в порядке, вы можете нажать на кнопку восстановления. Теперь вам нужно будет выбрать папку, в которой вы хотите сохранить данные. Нажмите на нее и восстановите все данные.

Все ли удаляется при форматировании SD-карты?
Если вы хотите нужно ли форматировать новые SD-карты и будут ли удалены все данные, да, форматирование SD-карты означает, что все данные на SD-карте будут полностью удалены. Если вы случайно удалили все данные со своей SD-карты, вам следует воспользоваться средством восстановления данных, с помощью которого вы сможете восстановить все данные.

Что произойдет, если вы не отформатируете SD-карту?
Если вы приобрели SD-карту и не форматируете ее, вы, вероятно, столкнетесь с многочисленными проблемами. На самом деле, вы, возможно, часто задаетесь вопросом, нужно ли форматировать новую SD-карту. Конечно, нужно. Вот некоторые из распространенных проблем, с которыми вы столкнетесь, если не отформатируете SD-карту:
- При использовании SD-карты постоянно отображается сообщение об ошибке.
- Запись на эту карту не будет выполнена.
- При воспроизведении видео с использованием неформатированной SD-карты экран будет зависать.
- Неформатированные SD-карты подвержены более высокому риску повреждения.
- SD-карту невозможно будет запустить или выключить.
- Кнопки на ней перестанут работать.
Заключение
Теперь, когда вы знаете ответ на вопрос нужно ли форматировать новую SD-карту, убедитесь, что вы сделали это правильно. Существуют различные методы, которые вы можете использовать для форматирования новой SD-карты. Ваша новая SD-карта чрезвычайно важна, поэтому вы должны использовать для нее правильные методы. Если вы очистите свою новую SD-карту, возможно, вы сможете подготовить ее к дальнейшему использованию. Рекомендуется сравнить все методы и выбрать тот, который вам подходит. Однако, если на поврежденной SD-карте есть файлы, рекомендуется приобрести инструмент для восстановления данных. Это сыграет важную роль только при восстановлении данных.
Часто задаваемых вопросов
-
1. Как сбросить настройки SD-карты?
Существуют различные способы сброса настроек SD-карты для разных устройств. К ним относятся:Для Windows: Вы можете использовать проводник WindowsДля Mac: Вы можете использовать Disk UtilityДля Android: Вы можете сбросить настройки SD-карты. -
2. Нужно ли форматировать новую SD-карту?
Да, новую SD-карту тоже необходимо отформатировать. Немногие знают об этом, но форматирование SD-карты может сыграть важную роль в повышении ее производительности и превращении в новое устройство. -
3. Почему я не могу отформатировать свою новую SD-карту?
Может быть много причин, по которым вы не сможете отформатировать свою новую SD-карту. Возможно, SD-карта повреждена или не готова к работе устройства, поэтому может потребоваться ее повторное форматирование.



