Если вы случайно удалили всю историю просмотров в Chrome или потеряли ее в результате обновления Google Chrome или по другой неожиданной причине, вы можете почувствовать себя потерянным и не знать, как ее вернуть. Но не волнуйтесь! В этом посте вы узнаете о четырех методах восстановления удаленной истории Chrome на Windows 10.
Вы также узнаете как восстановить удаленную историю в Chrome на устройствах Android и iPhone. Продолжайте читать, чтобы узнать, как это сделать.
В этой статье
-
- Method 1. Recover Deleted History of Chrome from Backups
- Method 2: Use Data Recovery Software
- Method 3. Use DNS Cache to Recover Deleted History Chrome
- Method 4: Check Your Google Account Activity
- Method 5: Restore Previous Versions of Your Google Folder
- Method 6: Reinstall Google Chrome
- Method 7: Check Cookies to Recover Deleted Browser History
- Method 8: View Deleted History via Log Files
Как восстановить историю Chrome на Android/iPhone?
Если вы используете браузер Chrome на своем смартфоне и хотите вернуть удаленную историю Chrome, вот что вы можете сделать:
Метод 1: Восстановление истории Chrome с помощью синхронизации
Как и на компьютере, если ваш Chrome на Android или iPhone синхронизирован с аккаунтом Google, вы можете восстановить историю Chrome. Для этого войдите в свой аккаунт, и история поиска Chrome вернется.
Вот как восстановить удаленную историю поиска на iPhone/Android:
Шаг 1: Откройте Chrome и перейдите в его Настройки, чтобы проверить, синхронизированы ли ваши учетные записи Google.

Шаг 2: Если это так, выйдите из Chrome, а затем войдите снова, чтобы восстановить историю поиска.

Метод 2: Используйте активность аккаунта Google, чтобы вернуть историю Chrome на Android/iPhone
Даже если ваш аккаунт Google не синхронизирован, вы все равно можете найти историю поиска в Интернете с помощью функции "Активность аккаунта Google"
Чтобы увидеть активность своего аккаунта Google, выполните следующие действия:
Шаг 1: Перейдите в Настройки > Google > Управление аккаунтом Google на вашем Android/iPhone.

Шаг 2: В разделе Данные и конфиденциальность прокрутите вниз до Активности и временной шкалы.

Шаг 3: Нажмите Моя активность. Прокрутите страницу, чтобы просмотреть историю поиска. Просто нажмите на любой элемент, чтобы увидеть более подробную информацию.

Чтобы просмотреть историю поиска, прокрутите страницу вниз, и вы увидите список поисковых запросов, отсортированных по времени их выполнения. Если вам нужна дополнительная информация о них, просто нажмите на элемент.
Если ваша активность включает данные из других приложений Google, не беспокойтесь! Вы можете воспользоваться опцией "Фильтр", чтобы сделать ее менее загроможденной. Вы можете выбрать конкретную дату или тип активности, которую хотите увидеть, например, то, что вы делали в Chrome.
Как восстановить историю Chrome на компьютере?
Если кто-то случайно удалил свои файлы истории, он может задаться вопросом, как вернуть их в Google Chrome. В этом разделе я расскажу вам, как быстро найти удаленную историю в Google Chrome. Теперь давайте разберемся с самым важным вопросом: как восстановить удаленную историю в Google Chrome. Посмотрите на эти 8 решений для вашего компьютера или ноутбука.
Метод 1. Восстановление удаленной истории Chrome из резервных копий
Когда вы используете Chrome для просмотра веб-сайтов, он записывает историю на вашем компьютере. Если вы очистите историю в Chrome, он удалит эти записи и с вашего компьютера. Но если вы сохранили резервную копию базы данных истории перед ее удалением в Chrome, вы можете найти этот файл резервной копии и вернуть историю Chrome, добавив записи заново.
Вот где обычно можно найти резервную копию истории Chrome на вашем компьютере:
Google Chrome: C:\Users\(username)\AppData\Local\Google\Chrome\User Data\Default\

Вы можете сделать копию этого файла резервной копии и сохранить ее на другом компьютере или внешнем хранилище. Если вы случайно удалите файлы резервных копий, отформатируете устройство или столкнетесь с другими проблемами, вызвавшими их потерю, у вас еще есть шанс восстановить их с помощью программы для восстановления.
Метод 2: Используйте программу для восстановления данных
Самый простой и полный способ восстановить удаленную историю Chrome — воспользоваться программой для восстановления данных Wondershare Recoverit. Этот профессиональный инструмент поможет вам восстановить все виды потерянных данных, включая историю поиска Chrome. Она имеет безупречный послужной список со 100-процентным процентом успеха, а это значит, что она может восстановить данные, которые были случайно удалены или потеряны в результате форматирования диска, сбоя системы или по любой другой причине.
А теперь давайте рассмотрим некоторые важные функции Recoverit:
- Он может извлекать различные типы файлов, включая историю Google Chrome.
- Recoverit может вернуть данные в различных ситуациях, например, при случайном удалении, форматировании хранилища, сбое системы или даже при неправильном сохранении.
- Recoverit предлагает две версии, одну для пользователей Windows и одну для пользователей Mac, так что она работает на обоих типах компьютеров.
- Быстрое восстановление данных, простота использования и полная безопасность.
Сейчас мы расскажем, как восстановить удаленную историю Chrome с помощью Recoverit:
Шаг 1: Выберите местоположение
Чтобы вернуть утраченную историю Chrome, необходимо знать, где она была потеряна. Откройте программу и выберите Рабочий стол в разделе Быстрый доступ. Найдите Chrome.
Нажмите Старт, чтобы начать сканирование выбранного места.

Шаг 2: Поиск данных истории Chrome
Recoverit немедленно приступит к поиску. Процесс стал намного быстрее, а значит, экономит ваше время.

В процессе сканирования вы можете следить за тем, как далеко оно продвинулось, и просматривать результаты в любое удобное для вас время.
Шаг 3: Предварительный просмотр и восстановление данных истории Chrome
Recoverit позволяет увидеть, что можно восстановить, прежде чем делать это на самом деле. Если вы являетесь профессиональным пользователем, вы можете просматривать файлы как можно чаще. Но даже в бесплатной версии вы получите быстрый 10-секундный просмотр.

Выбрав нужные данные Chrome, нажмите Восстановить, чтобы вернуть их.

Метод 3. Использование DNS Cache для восстановления удаленной истории Chrome
Чтобы восстановить утраченную историю Chrome, убедитесь, что ваш компьютер по-прежнему подключен к Интернету. Не выключайте и не перезагружайте его. Выполните следующие шаги, чтобы восстановить удаленную историю Chrome с помощью DNS:
Шаг 1: Нажмите Windows + R, введите "cmd" и нажмите OK.

Шаг 2: Введите "ipconfig /displaydns" в командной строке и нажмите Enter.
Выполнив эти действия, вы увидите список недавно посещенных сайтов. Вы можете просмотреть историю посещений в Chrome здесь и скопировать и вставить в Chrome все важные сайты. Они будут сохранены.

Имейте в виду, что этот метод показывает только недавнюю активность в браузере. Если вы хотите восстановить всю историю Chrome, вам придется попробовать другое решение.
Метод 4: Проверьте активность вашего аккаунта Google
Google отслеживает вашу активность в Интернете, включая посещаемые вами сайты и поисковые запросы. Эта информация хранится не только на вашем компьютере, но и в вашем аккаунте Google.
Чтобы узнать, что находится в вашем аккаунте Google:
Шаг 1: Перейдите Моя активность.

Шаг 2: Вы увидите что-то вроде этого, если вы еще не вошли в свой аккаунт Google.

Шаг 3: Войдите в систему под учетной записью Chrome, для которой вы хотите проверить историю поиска (скорее всего, вы уже вошли в систему). Затем вы увидите панель Моя активность.

Шаг 4: Прокрутите страницу вниз, чтобы увидеть всю вашу активность с разных устройств, включая поиск Google и другие на Android.

Шаг 5: Вы можете искать конкретные вещи или фильтровать результаты по дате или типу активности. Это поможет вам сосредоточиться только на истории Chrome.
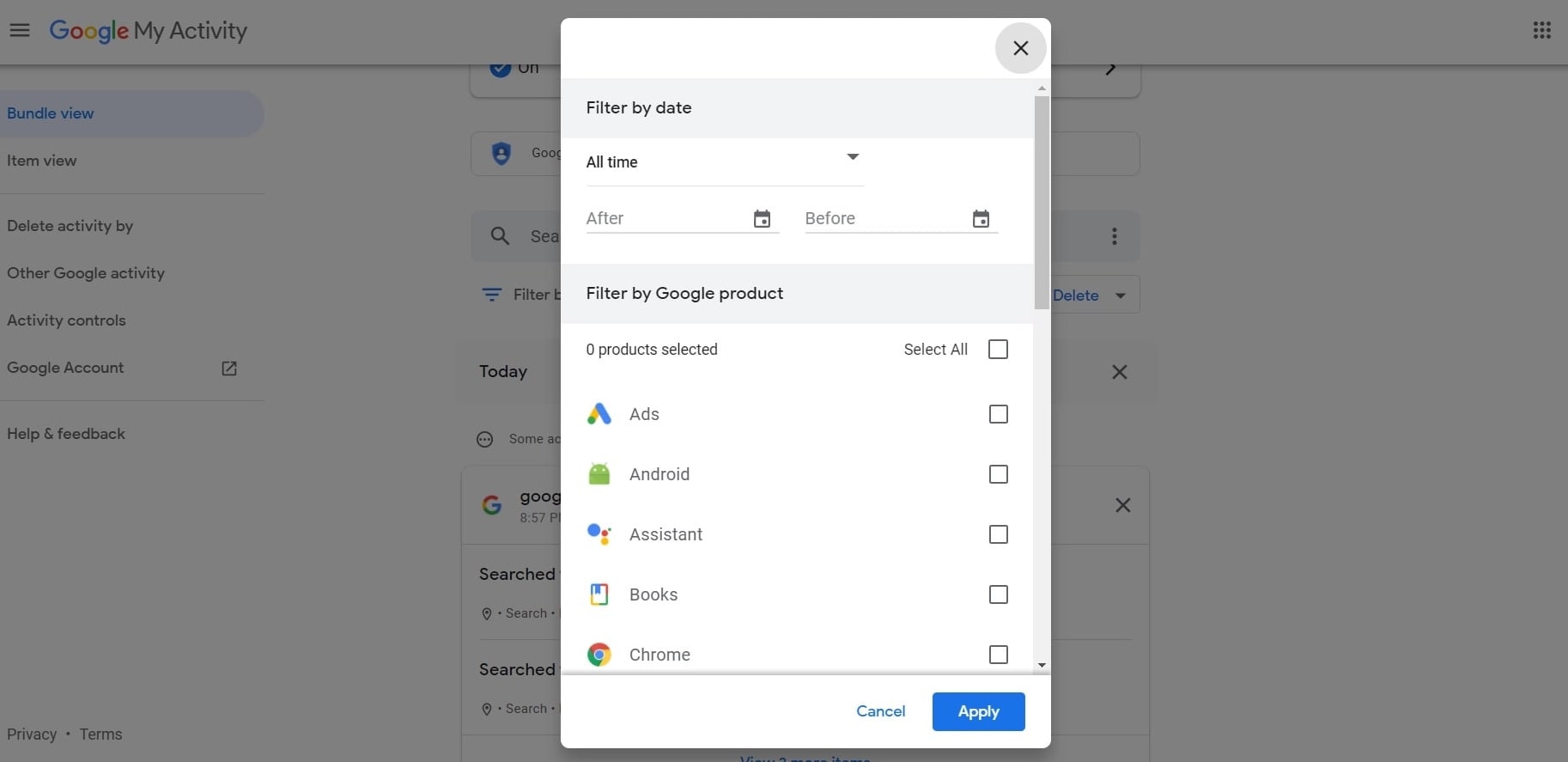
Метод 5: Восстановление предыдущих версий папки Google
Если вы хотите найти удаленную историю в Google, вы можете попробовать восстановить предыдущие версии.
Примечание: Для этого необходимо предварительно создать резервную копию данных с помощью истории файлов. После того как вы настроите эту функцию, она будет автоматически создавать резервные копии через определенные промежутки времени, что позволит вам вернуть компьютер к более ранним версиям.
Вот шаги, которые необходимо выполнить:
Шаг 1: Зайдите в Проводник Windows и откройте эту папку: C:\Users

Шаг 2: Щелкните правой кнопкой мыши на папке Google и выберите Свойства.
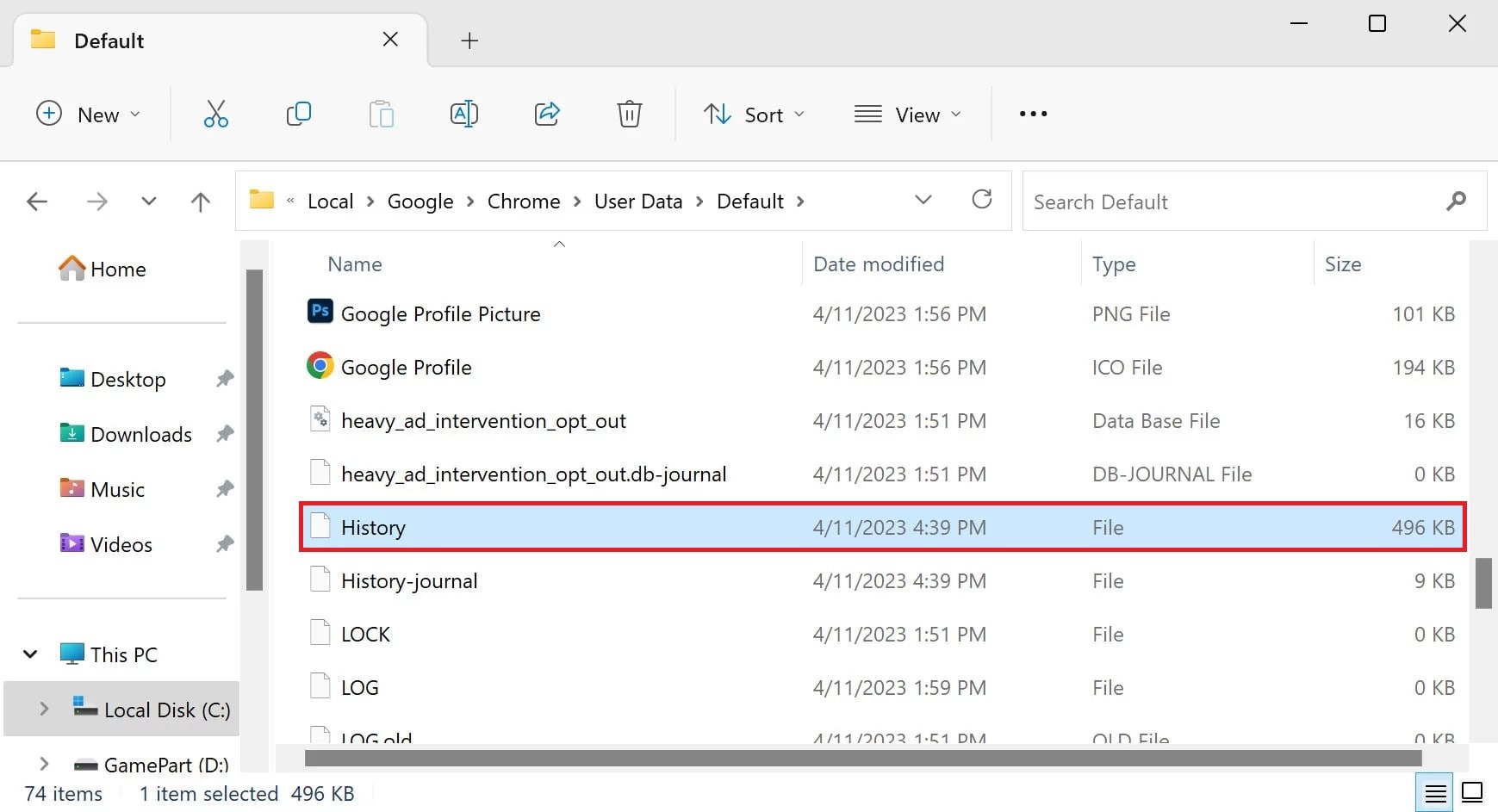
Шаг 3: Сразу же перейдите на вкладку Предыдущие версии. Здесь вы увидите список всех версий папки Google, которые были созданы для резервного копирования.

Шаг 4: Из этого списка выберите версию с датой, предшествующей удалению истории Chrome, и нажмите Восстановить.

Шаг 5: После выполнения этих действий перейдите в раздел "История", где вы сможете найти удаленную историю из Chrome.
Метод 6: Переустановите Google Chrome
Один из хороших способов восстановить историю Chrome — переустановить Google Chrome, особенно если у вас включена функция синхронизации. Эта функция синхронизирует данные Chrome при входе в систему на новом устройстве. Вот как удалить Chrome из Панели управления, переустановить его и войти в аккаунт Google, чтобы восстановить историю посещений.
Метод 7: Проверка файлов cookie для восстановления удаленной истории браузера
Cookies — это небольшие заметки, которые веб-сайты оставляют на вашем компьютере. Они запоминают только информацию о конкретном сайте, а не всю историю поиска.
Cookies могут дать вам представление о том, какие сайты вы посещали раньше. Даже если вы не можете найти всю историю посещений, просмотр файлов cookie может дать вам подобную информацию. Помните, что посещение сайта не всегда приводит к созданию cookie. Обычно вас спросят, хотите ли вы принять файлы cookie.
Вот как проверить все файлы cookie в вашем браузере:
Шаг 1: Зайдите на сайт Chrome и нажмите на три точки в правом верхнем углу.

Шаг 2: Перейдите в раздел Приватность и Безопасность и нажмите Cookies и другие данные сайтов.

Шаг 3: Вы увидите опции, связанные с файлами cookie. Нажмите Просмотреть все файлы cookie и данные сайтов.

Шаг 4: Появится список сайтов с файлами cookie в алфавитном порядке. С его помощью можно посмотреть, с какими сайтами вы взаимодействовали.

Метод 8: Просмотр удаленной истории через файлы журнала
Даже если вы давно удалили файлы истории, вы все равно можете вернуть их с помощью файлов журналов. На вашем компьютере есть скрытый файл базы данных под названием index.dat, в котором записаны все сайты, которые вы посещали.
Log Files поможет вам восстановить историю Chrome, которую вы давно удалили или потеряли. Вот что вам нужно сделать:
Шаг 1: Настройте параметры Файлового проводника, чтобы отобразить "скрытые файлы и папки" на вашем компьютере.

Шаг 2: Найдите файл index.dat.

Шаг 3: Как только вы найдете его, вы сможете легко увидеть все URL-адреса и веб-сайты, которые вы посещали.
Вывод
Потеря личных данных, например закладок и истории поиска в Google Chrome, очень огорчает. Но не переживайте: есть много способов вернуть их.
История поиска сохраняется в разных местах, например, в файле на вашем компьютере или на серверах Google. Вы можете использовать описанные выше методы для компьютера или устройств Android/iPhone.
А если ничего не получается, можно попробовать использовать Wondershare Recoverit, чтобы быстро восстановить всю историю поиска. Это самый быстрый и надежный инструмент для восстановления данных в 2023 году, который работает как на Windows, так и на Mac.
Часто задаваемые вопросы
Как была удалена история Chrome?
Пользователь может удалить историю Chrome случайно или автоматически. Это происходит из-за его настроек, расширений, вредоносного ПО или проблем с программой.Можно ли вернуть историю посещений после ее удаления?
Да, вы можете вернуть ее. Есть много способов сделать это, но самый простой — использовать специальную программу, например Wondershare Recoverit, чтобы вернуть историю Google.Как посмотреть историю посещений в Google Chrome?
Чтобы проверить историю веб-поиска в Google Chrome, выполните следующие действия:
Шаг 1: Откройте Google Chrome и нажмите на три точки в правом верхнем углу.
Шаг 2: Затем снова нажмите История > История, и в новой вкладке будет показана вся история поиска.


