Если вы уже некоторое время пользуетесь ПК с Windows, вы, возможно, сталкивались с термином GPT (таблица разделов с идентификатором GUID). Это важная часть устройства хранения данных на вашем ПК, обеспечивающая эффективную работу системы. Однако некоторые пользователи Windows недавно столкнулись с проблемами, из-за которых они не могут открывать, считывать или получать доступ к данным на диске. Диск отображается как защитный раздел GPT в системе управления дисками и недоступен в проводнике файлов.
Многие разочарованные пользователи публикуют в Интернете запросы, такие как “Внезапная защита раздела GPT”, “Защитный раздел GPT. Как прочитать данные/восстановить жесткий диск, который находится в таком состоянии” и “жесткий диск заменен на защитный раздел GPT”. Поэтому, если вы также относитесь к числу этих пользователей, недовольных проблемой защитного раздела GPT, ознакомьтесь с этой статьей. Вы узнаете о различных причинах и эффективных решениях для форматирования защитного раздела GPT с потерей данных и без нее.
В этой статье
Часть 1. Что такое защитный раздел GPT
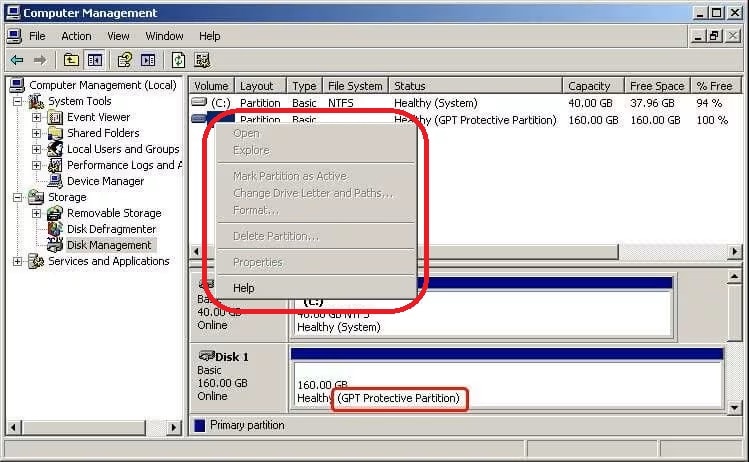
Проще говоря, защитный раздел GPT - это раздел жесткого диска, защищенный таблицей разделов GUID (GPT). Он занимает непрерывную область хранения на диске, отделенную от остальной части жесткого диска и других томов, и не имеет букв дисков. Как только появляется раздел с защитой от GPT, пользователи не могут получить доступ к указанному разделу диска в проводнике или выполнять с ним какие-либо операции с помощью управления дисками.
Однако, если вы откроете "Управление дисками", вы заметите, что на диске есть раздел с защитой от GPT. Как правило, отдельный раздел или весь диск отображается как работоспособный (раздел с защитой от GPT) в системе управления дисками. При щелчке правой кнопкой мыши на определенном диске все опции в контекстном меню становятся недоступными. Например, вам не будет разрешено создавать разделы, форматировать, удалять или просто получать доступ к данным в защитном разделе GPT.
Это чрезвычайно сложная проблема, поскольку пользователи не смогут получить доступ к данным, которые в данный момент находятся на жестком диске, или изменить их. Кроме того, если бы вам потребовалось полностью удалить данные с диска, вы бы не смогли этого сделать. Поэтому для использования диска важно отформатировать защитный раздел GPT.
Часть 2. Причины возникновения защитного раздела GPT
Чтобы решить, удалять или не удалять раздел с защитой от GPT на вашем компьютере, вы должны сначала понять, почему это происходит. Если раздел с защитой от GPT был создан по определенной причине, вы не сможете читать или загружаться с диска. Обычно он используется для защиты личной информации или для резервного копирования важных данных на серверах. Также для увеличения размера раздела на жестких дисках ПК. Однако данные становятся недоступными, хотя ОС Windows считает защитный раздел GPT исправным.
Вот несколько основных причин, вызывающих проблемы с разделами GPT protective:
- Ошибка совместимости. При подключении жесткого диска с разделами GPT к ПК под управлением 32-разрядной операционной системы Windows возникают проблемы с совместимостью. В результате операционная система не может обнаружить жесткий диск или управлять им из-за проблем с совместимостью между таблицей разделов GPT и операционной системой.
- Повреждение таблицы разделов: если таблица разделов жесткого диска повреждена, отображается ошибка защитного раздела GPT. Это может произойти в любом случае, даже если диск подключен к 64-разрядной операционной системе Windows.
- Созданные вручную: Часто пользователи Windows создают разделы с защитой от GPT, чтобы увеличить размер раздела или снять ограничения на размер раздела, чтобы максимально увеличить свои жесткие диски.
Часть 3. Как восстановить данные из раздела с защитой от GPT
Прежде чем переходить к методам форматирования разделов с защитой от GPT, лучше восстановить данные с проблемного раздела. Для достижения этой цели вам следует рассмотреть возможность использования одного из самых надежных и эффективных инструментов восстановления разделов с защитой от GPT - Recoverit Data Recovery. Этот инструмент может помочь вам восстановить удаленные или утерянные данные многих форматов с различных устройств хранения. Благодаря удобному интерфейсу и простым шагам вы сможете восстановить потерянные данные в любой ситуации, включая ошибки форматирования, случайное удаление или сбой оборудования.
Вот некоторые из ключевых особенностей программы Recoverit для восстановления данных:
- Она может восстанавливать удаленные файлы или разделы практически с любого устройства хранения данных, включая компьютеры с Windows /Mac /Linux, NAS-серверы, SD-карты, USB-накопители и так далее.
- Он имеет простой интерфейс и подходит для пользователей с любым уровнем технических способностей.
- Вы можете быстро восстановить данные в более чем 500 случаях потери данных, включая непреднамеренное удаление, форматирование, сбой системы, отключение питания и вирусную атаку.
- Вы можете просмотреть восстановленные файлы, чтобы убедиться, что они содержат нужные данные.
Выполните следующие действия, чтобы восстановить раздел GPT protective и получить к нему доступ без потери данных с помощью Recoverit:
Шаг 1. Сначала загрузите и установите программу Recoverit на свой компьютер с ее официального веб-сайта. Однако убедитесь, что программа установлена не на тот диск, с которого вы хотите выполнить восстановление.
Шаг 2: Запустите приложение и выберите опцию “Жесткие диски и расположение” на левой боковой панели главного экрана. Затем выберите раздел, защищенный с помощью GPT, в разделе “Жесткие диски”, чтобы запустить восстановление раздела с помощью GPT.

Шаг 3: Дождитесь, пока программа просканирует раздел и автоматически восстановит данные. После завершения сканирования вы можете просмотреть восстановленные файлы и нажать на кнопку “Восстановить”.

Шаг 4: Выберите место для сохранения восстановленных файлов и нажмите кнопку “Сохранить”. Однако убедитесь, что восстановленные данные сохранены не в исходном месте.

Часть 4. Как отформатировать раздел с защитой GPT с потерей данных.
Если вы не можете получить доступ к данным из-за ошибок GPT protective partition, вы можете удалить GPT protective partition с помощью Diskpart на вашем ПК. Если вы не можете получить доступ к данным из-за ошибок защитного раздела GPT, вы можете удалить защитный раздел GPT с помощью Diskpart на вашем ПК. Однако вы можете отформатировать защитный раздел GPT с помощью Diskpart на своем ПК, только потеряв все данные в нем.
Ниже приведены шаги по форматированию защитного раздела GPT с потерей данных с помощью Diskpart:
Шаг 1: Сначала в меню "Пуск" введите "командная строка" в поле поиска. Затем щелкните правой кнопкой мыши результат поиска "Командная строка" и выберите "Запуск от имени администратора" в контекстном меню.
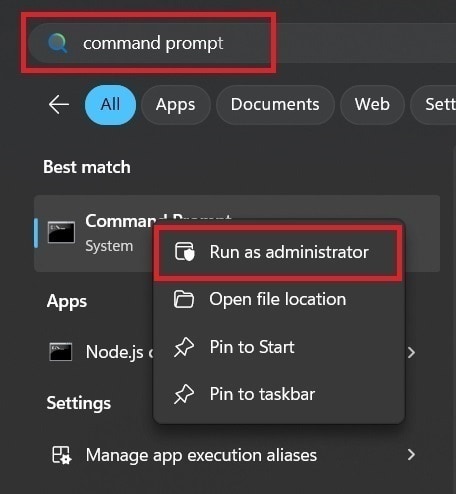
Шаг 2. В окне командной строки введите команду “diskpart” и нажмите “Enter”.
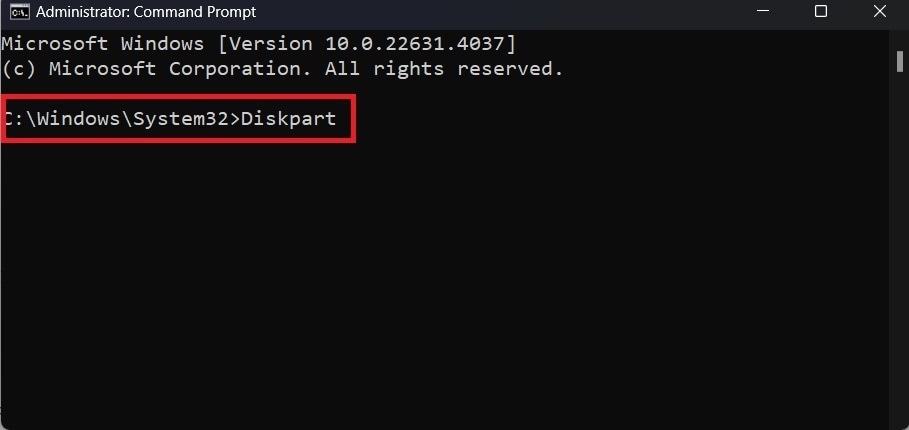
Шаг 3: Введите "Список дисков" и нажмите “Ввод”, чтобы просмотреть все подключенные диски на вашем компьютере.
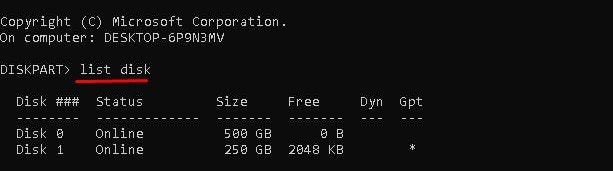
Шаг 4: Найдите в списке раздел с защитой от GPT. После того, как вы его нашли, введите "выбрать диск X". Обязательно замените букву X на букву диска GPT Protective Partition и нажмите "Enter".
Шаг 5: Затем введите команду “очистить” и подождите, пока не появится сообщение “DiskPart успешно очистил диск”.
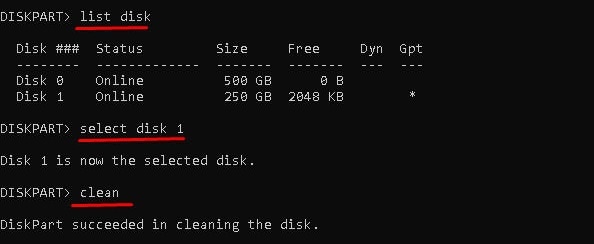
Шаг 6: Наконец, чтобы преобразовать защитный раздел GPT в MBR, введите команду “преобразовать mbr” и нажмите “Enter”.
Шаг 7: Дождитесь завершения процесса преобразования и отображения сообщения “DiskPart успешно преобразовал выбранный диск в формат MBR”.
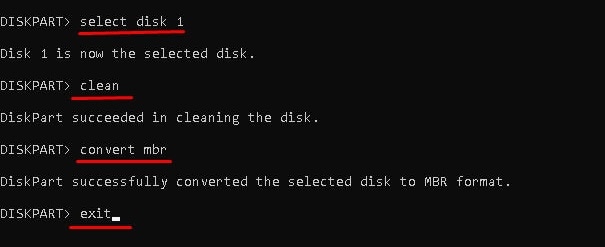
Этот процесс удалит защитный раздел GPT и поможет вам разблокировать защитный раздел GPT. Кроме того, вы можете легко преобразовать защитный раздел GPT в MBR с помощью одной команды, которая позволяет отформатировать раздел и использовать его.
Часть 5: Как удалить защитный раздел GPT без потери данных?
Использование Diskpart - отличный вариант, если на защитном разделе GPT нет данных, так как он полностью стирает раздел. К счастью, вы можете удалить защитный раздел GPT без потери данных с помощью стороннего инструмента, такого как AOMEI Partition Assistant. Это комплексное и удобное в использовании приложение для управления дисками, способное выполнять все операции, включая функции DiskPart. Они могут помочь вам удалить защитный раздел GPT в Windows XP до Windows 11. Что наиболее важно, они позволяют преобразовать защитный раздел GPT в MBR без потери каких-либо разделов.
Ниже приведены шаги по удалению защитного раздела GPT без потери данных:
Шаг 1: Сначала загрузите и установите программное обеспечение AOMEI partition assistant на свой ПК с официального сайта.
partition assistant на свой компьютер с официального веб-сайта. Шаг 2: Запустите приложение и щелкните правой кнопкой мыши на диске с защитным разделом GPT из списка. Затем выберите в контекстном меню опцию ”Преобразовать в MBR-диск”.
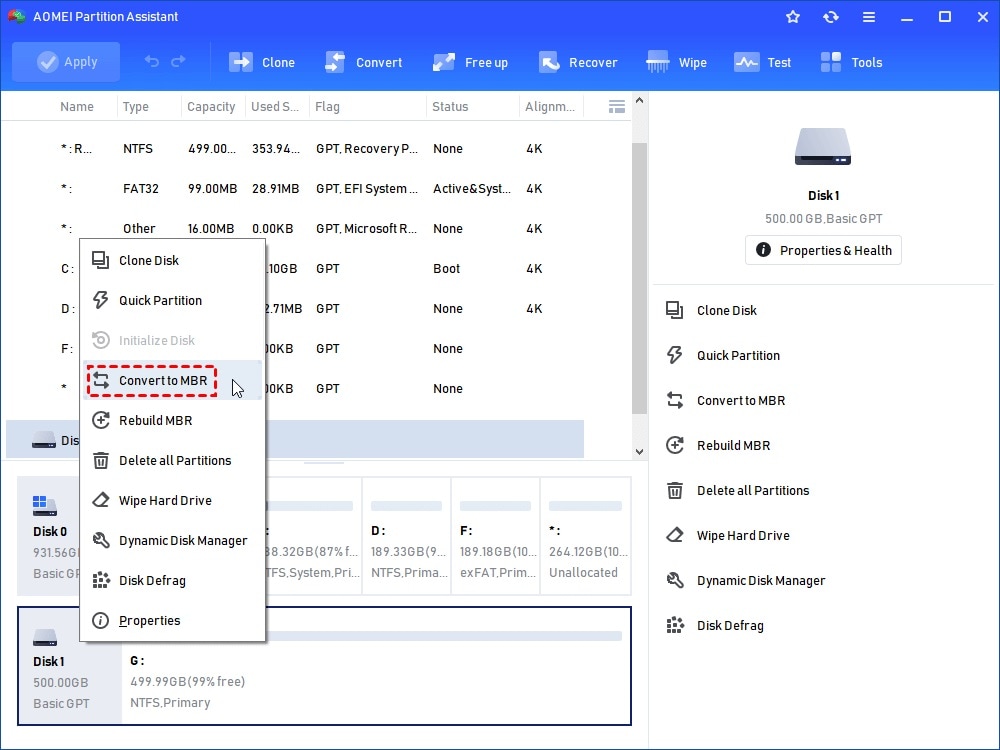
Шаг 3: Затем нажмите кнопку “Ок” во всплывающем окне, когда появится запрос на преобразование GPT-защитного раздела в MBR.
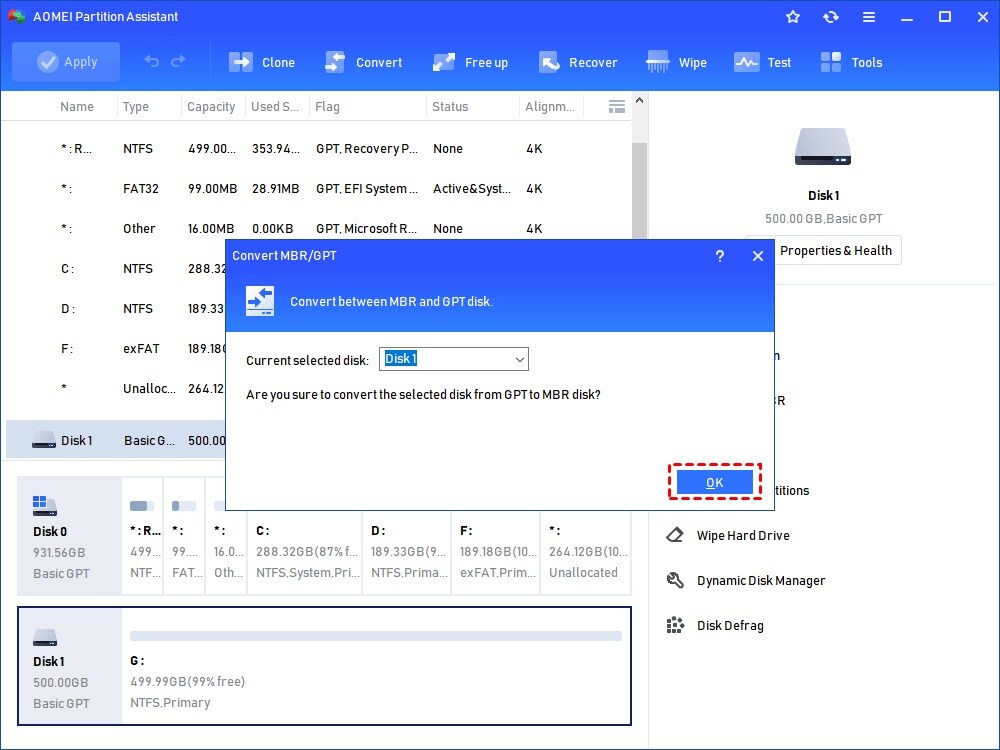
Шаг 4. Нажмите на опцию “Применить” в верхнем левом углу, а затем на опцию “Продолжить”, чтобы начать ожидающие выполнения операции.
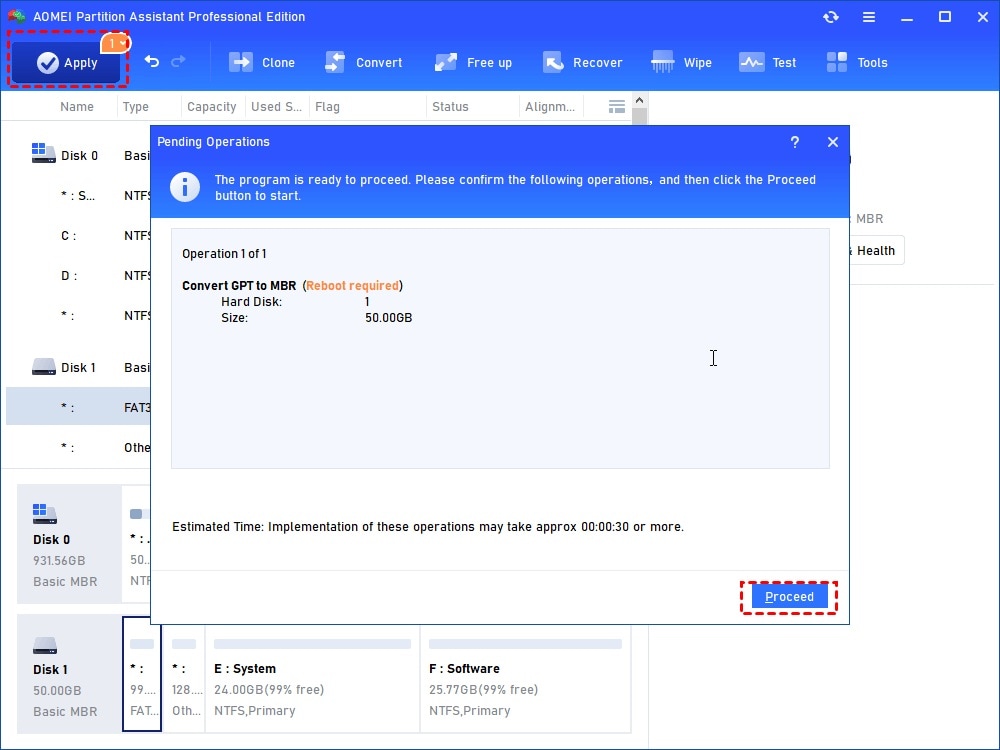
После завершения процесса вы сможете получить доступ к разделу GPT protective без потери данных.
Часть 6. Советы по предотвращению потери раздела GPT в будущем
Хотя раздел GPT Protective делает данные недоступными для пользователей, он важен для бесперебойной работы ПК. Поэтому важно убедиться, что раздел GPT и содержащиеся в нем данные надежно защищены.
Ниже приведены простые советы по предотвращению потери раздела GPT:
- Вам следует поддерживать надлежащую резервную копию ваших файлов. Для этого включите опцию резервного копирования и восстановления на панели управления, включая регулярное расписание резервного копирования.
- Рекомендуется избегать изменения или форматирования раздела диска.
- У вас всегда должен быть резервный источник питания для вашего ПК. Это снизит вероятность перебоев в подаче электроэнергии или короткого замыкания.
- Убедитесь, что установлен надежный антивирус для защиты от вирусных атак, которые могут привести к удалению раздела GPT.
- Чтобы избежать повреждения или потери данных, обновляйте драйверы и встроенное ПО на вашем ПК.
- Обязательно регулярно запускайте утилиту проверки диска на вашем ПК, чтобы выявлять и устранять любые поврежденные сектора или ошибки файловой системы в разделе GPT.
Заключение
Несмотря на то, что раздел GPT важен и имеет свои преимущества перед MBR, иногда возникают проблемы, например, с разделом GPT protective, который делает диск недоступным. Хотя существуют различные методы форматирования раздела GPT protective и использования диска, важно выбрать правильный метод без потери данных. Однако, прежде чем приступить к какому-либо способу удаления раздела, защищенного GPT, вы должны рассмотреть возможность восстановления данных с него с помощью средства восстановления данных Recoverit.
Часто задаваемые вопросы
-
1. Как удалить защитный раздел GPT без потери данных в Windows?
Вы можете удалить защитный раздел GPT на ПК с Windows несколькими способами. Хотя команда утилиты DiskPart позволяет удалить защитный раздел GPT, это также приводит к потере данных. Но если вы хотите удалить защитный раздел GPT без потери данных, вы можете воспользоваться сторонним инструментом, таким как AOMEI Partition Assistant. -
2. В чем проблема с защитным разделом GPT?
Как правило, проблема с разделом, защищенным GPT, не позволяет пользователям получать доступ к данным на диске из проводника. Кроме того, пользователи также не смогут управлять разделом из программы "Управление дисками". Однако система управления дисками покажет, что раздел с защитой от GPT исправен и подключен к сети. -
3. Как мне получить доступ к файлам в разделе с защитой от GPT?
Доступ к файлам в разделе с защитой от GPT можно получить различными способами. Одним из таких методов является использование стороннего инструмента, такого как AOMEI Partition Assistant, для разблокировки защитного раздела GPT. Это позволяет получить доступ к файлу на защитном разделе GPT без потери данных. Или вы можете восстановить файлы с раздела, защищенного GPT, с помощью надежного инструмента для восстановления данных Recoverit.


