В телефонах SD-карты используются в основном в качестве дополнительного или расширяемого внешнего хранилища. Однако в настоящее время он также используется для других целей, таких как ноутбук, компьютер и многое другое. Тем не менее, если вы собираетесь использовать USB- или SD-карту на новом устройстве, рекомендуется отформатировать ее.
Форматирование новой SD-карты гарантирует, что она подготовлена для нового устройства. При некоторых обстоятельствах в Ubuntu Linux, широко используемой операционной системе, может не получиться отформатировать SD-карту. В этом случае вы можете использовать Ubuntu в формате SD для упрощения и ускорения процесса форматирования. Существует множество методов, которые можно использовать для форматирования USB- или SD-карты в Ubuntu Linux.
В этом блоге вы узнаете, как отформатировать SD-карту в Ubuntu. Ознакомьтесь с этим, чтобы лучше понять и упростить процесс.
Если вы беспокоитесь о сохранности данных с отформатированной SD-карты, попробуйте Wondershare Recoverit для восстановления данных

В этой статье
-
- Способ 1: Восстановите SD-карту с помощью утилиты GNOME Disk Utility в Ubuntu
- Способ 2: Восстановите удаленные или потерянные фотографии с SD-карты с помощью PhotoRec для Linux
- Способ 3: Восстановите SD-карту в системе Ubuntu с двойной загрузкой
- Способ 4: Восстановите удаленные или потерянные файлы с SD-карты с помощью TestDisk для Linux
Какую файловую систему использовать для форматирования SD-карты?
Файловая система, используемая для SD-карты формата Ubuntu, полностью зависит от емкости карты и от того, поддерживается ли она. Файловая система, поддерживаемая устройством, будет играть огромную роль в определении того, будет ли форматирование проще или быстрее.
Ниже приведены некоторые файловые системы, которые лучше всего использовать для форматирования SD-карт:
- FAT 12/16: Это применимо для SD-карт объемом до 2 ГБ.
- FAT32: Это идеальный выбор для SD-карт объемом до 32 ГБ. Однако это не позволяет передавать файлы размером более 4 ГБ.
- exFAT: Обычно это выгодно для SDXC или microSDXC. Он имеет емкость более 32 ГБ и может легко передавать большие файлы. Это может быть несовместимо не со всеми устройствами.
- NTFS, также известная как файловая система с новой технологией, в основном совместима с компьютерами с Windows. Она не только обеспечивает более широкую поддержку файлов, но и помогает в шифровании данных.
- EXT: Операционные системы Linux всегда поддерживаются EXT или расширенной файловой системой. Для сравнения, это обеспечивает лучшую совместимость с системами Linux, повышенную производительность и безопасность. Эта файловая система будет недоступна для macOS или Windows OS.
При форматировании SD-карты обычно рекомендуется использовать формат exFAT, поскольку он обеспечивает лучшую совместимость. Однако, когда речь заходит о Linux, рекомендуется использовать только формат EXT.
Почему может потребоваться форматирование SD-карты в Ubuntu Linux?
При выборе SD-карты формата Ubuntu важно понимать, каковы основные причины, стоящие за этим. Ниже приведены некоторые из распространенных причин, по которым вам необходимо отформатировать SD-карту в Ubuntu Linux:
- Вредоносные программы и вирусные инфекции могут привести к повреждению устройств хранения данных. Поэтому при попытке доступа к SD-карте вы будете постоянно получать сообщения об ошибках и предупреждения. Поэтому рекомендуется использовать Формат Ubuntu SD для полного удаления вредоносных программ и вирусов. Форматирование повышает производительность Ubuntu и повышает ее работоспособность.
- Если вы собираетесь начать какую-либо новую работу с использованием SD-карты, лучше всего отформатировать ее. Это не только очищает SD-карту и удаляет все данные, но и играет важную роль в обновлении SD-карты.

- В некоторых ситуациях для использования SD-карты формата Ubuntu может отсутствовать какая-либо техническая причина. Однако на SD-карте могли содержаться какие-либо данные, которые можно было бы использовать на всех устройствах. Таким образом, форматирование SD-карты поможет удалить все ненужные данные с соответствующей SD-карты.
- Если вы собираетесь использовать SD-карты в разных системах, рекомендуется отформатировать их одинаково для определения совместимости. Различные устройства предъявляют разные требования к совместимости. Следовательно, вы должны изменить файловую систему и сделать ее совместимой с соответствующим устройством. Использование формата Ubuntu может помочь устранить проблему.
Как отформатировать SD-карту в Ubuntu Linux?
Прежде чем вы решите узнать, как отформатировать SD-карту в Ubuntu Linux, важно убедиться в нескольких вещах. К ним относятся:
- Вы должны создать резервную копию всех данных на вашей SD-карте и убедиться, что они сохраняются без каких-либо сбоев.
- На SD-карте не должно быть никаких физических повреждений, поскольку это приведет к серьезным ошибкам и не позволит считывать данные с карты.
- Компьютер или ноутбук на вашем устройстве форматирования должен быть подключен к источнику питания.
Если вы соответствуете вышеуказанным критериям, вы можете выполнить шаги, приведенные ниже, чтобы узнать, как отформатировать sd-карту в ubuntu:
Способ 1. Отформатируйте SD-карту в Linux с помощью Disk Utility.
Вы можете отформатировать SD-карту в Linux с помощью функции Disk Utility. Это один из наиболее удобных методов, который в конечном итоге определит правильное форматирование.
Ниже приведены инструкции по форматированию SD-карты Ubuntu с помощью функции Disk Utility в Linux:
Шаг 1: С помощью устройства для чтения карт памяти вставьте SD-карту в свою систему. Затем зайдите в файловый менеджер и проверьте, отображается ли изображение на SD-карте. В системном меню приложений вам необходимо открыть функцию Disk Utility.
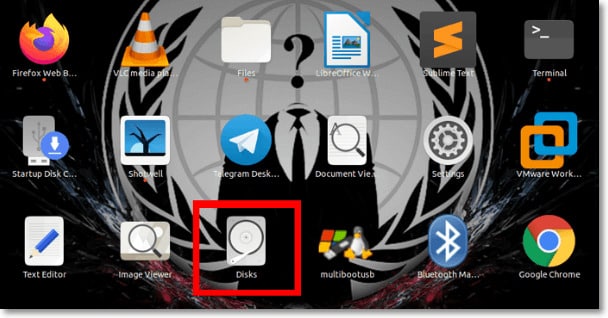
Шаг 2: На левой верхней панели вы увидите опцию SD-карты, откройте ее. Теперь нажмите на значок шестеренки, чтобы открыть меню настроек на вашем экране. В выпадающем меню выберите пункт "Отформатировать раздел".
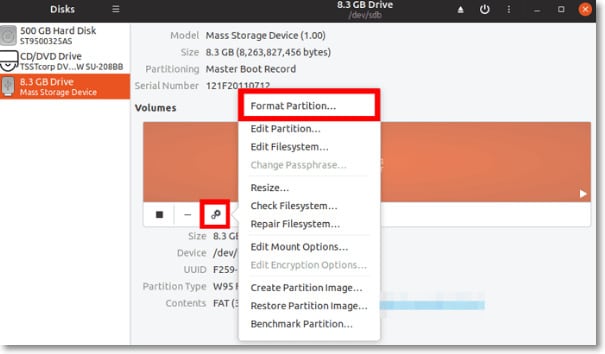
Шаг 3: Откроется новое окно, в котором вы сможете получить все опции для форматирования SD-карты. Измените параметры в этом окне, например, название тома, чтобы определить метку для SD-карты. Здесь вы также получите возможность стереть данные, включите ее. Это поможет удалить все данные с SD-карты. Затем нажмите на кнопку Ok.
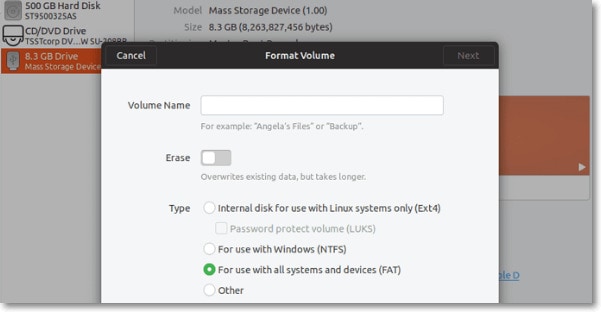
Шаг 4: В следующем окне вы получите предупреждающее сообщение с предложением определить подтверждение формата Ubuntu. Подтвердите процесс, нажав на кнопку "Форматировать".
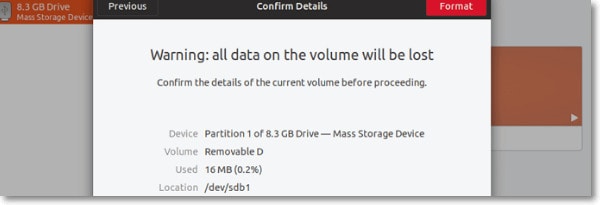
Способ 2: Отформатируйте SD-карту в Linux с помощью терминала
На вашем устройстве Linux должен быть включен терминал для форматирования SD-карты Ubuntu. Рекомендуется выполнить правильные действия по форматированию SD-карты с помощью терминала.
Ниже приведено пошаговое руководство по форматированию SD-карты в Ubuntu с помощью терминала:
Шаг 1: Подключите SD-карту к устройству Linux. Теперь просмотрите меню приложений и найдите приложение Terminal. Как только приложение Terminal будет запущено, используйте любую из приведенных ниже команд, чтобы определить, отформатирован ли диск:
sudo df
sudo df-h
sudo fsdisk -I
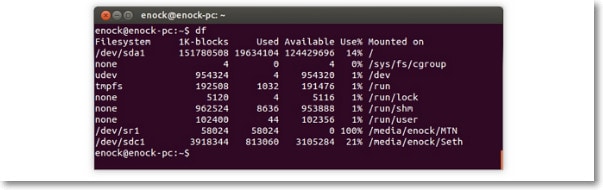
Очень важно правильно выбрать диск, чтобы выполнить задачу надлежащим образом.
Шаг 2: Если SD-карта подключена, вам придется ее отключить. Вы можете отключить его из командной строки в приложении Terminal, набрав следующую команду:
sudo unmount
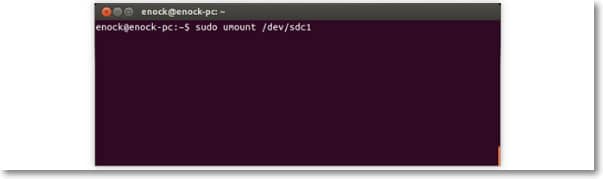
Шаг 3: Перейдите к диску в вашей системе Linux. В зависимости от файловой системы вашего приложения вы можете ввести любую из приведенных ниже команд для выполнения процесса. Эти команды для разных файловых систем включают:
Для vFAT:
sudo mkfs.vfat /
Для NTFS:
sudo mkfs.ntfs /
Для EXT4:
sudo mkfs.ext4 /
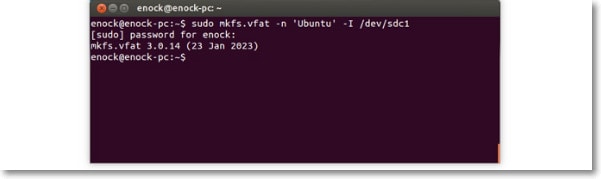
Способ 3. Отформатируйте USB-накопитель в Linux с помощью утилиты GParted
Если у вас есть возможность отформатировать USB-накопитель в Linux с помощью GParted Tool, вы должны установить его на свое устройство. GParted Tool считается одним из наиболее эффективных инструментов для форматирования USB-накопителей или SD-карт в Linux.
Ниже приведены шаги, которые необходимо выполнить, чтобы отформатировать USB-накопитель в Linux с помощью утилиты GParted:
Шаг 1. Установите утилиту GParted в свою систему Linux.
Откройте терминал и введите команду "sudo apt install gparted -y", чтобы установить инструмент GParted.
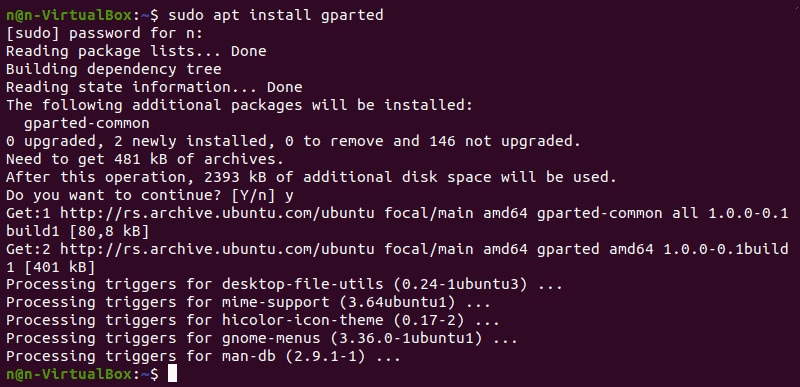
Как только инструмент будет установлен в вашей системе Linux, запустите его с помощью команды "sudo gparted". В терминале откроется программа GParted.
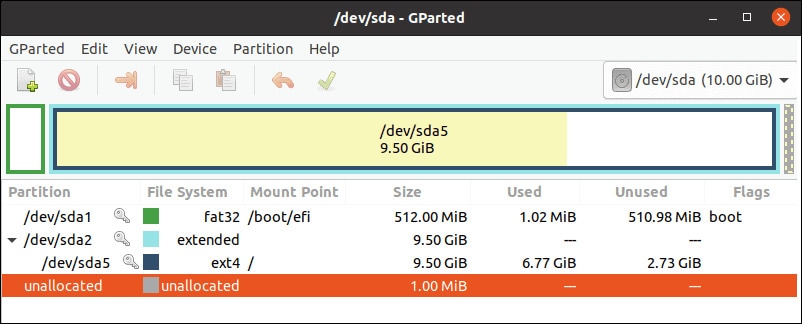
Шаг 2: Выберите USB-устройство и файловую систему.
В верхней части главного экрана GParted вам нужно будет выбрать нужное устройство из выпадающего меню.
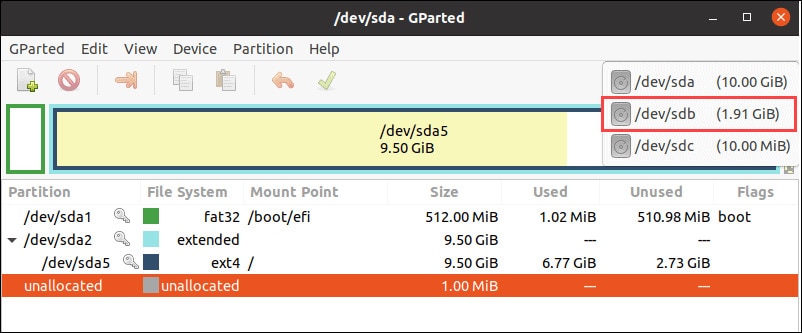
Щелкните правой кнопкой мыши на разделе и в выпадающем меню выберите параметр "Формат". Из списка вам нужно будет выбрать предпочитаемую файловую систему.
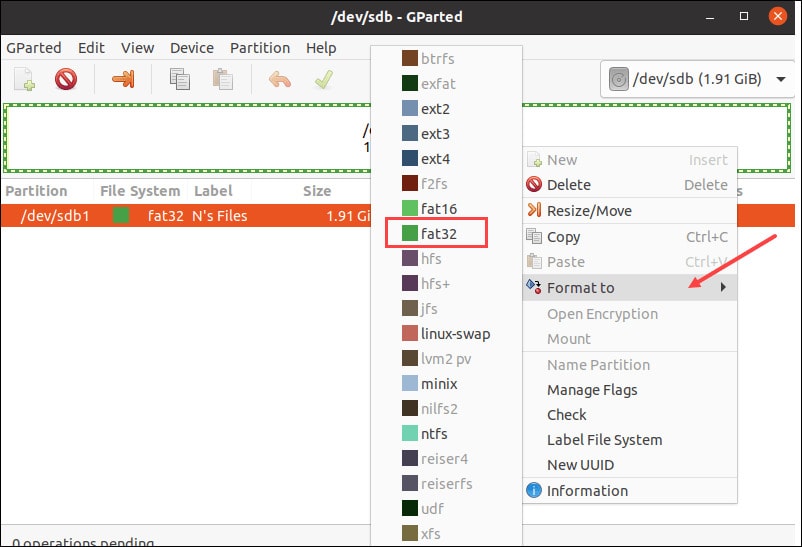
Шаг 3: Запустите процесс форматирования
На панели задач вы увидите опцию с зеленой галочкой на панели задач. Нажмите на нее, чтобы выполнить все операции.
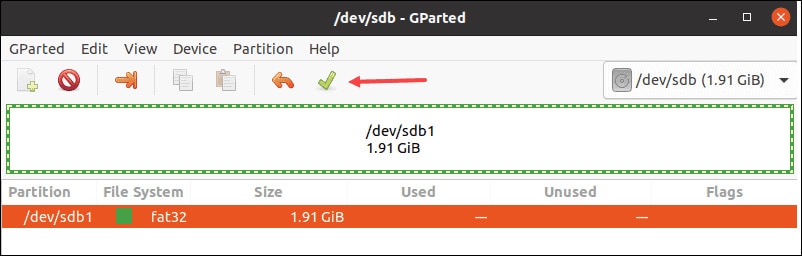
На экране вашего инструмента GParted появится всплывающее окно с предупреждением о процедуре удаления данных. После этого утилите GParted будет предложено запустить форматирование Ubuntu. Однако время, необходимое для процедуры форматирования, будет зависеть от размера и типа USB-накопителя.
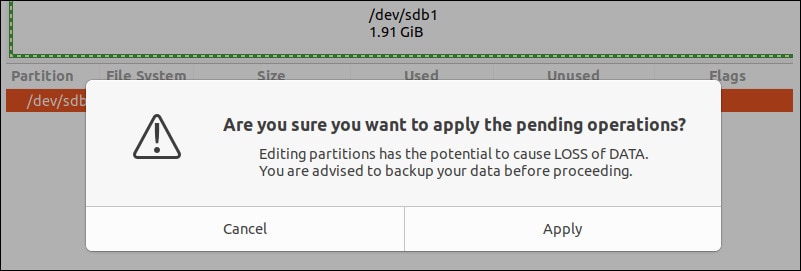
После завершения форматирования нажмите кнопку Закрыть, чтобы отредактировать меню с помощью инструмента GParted.
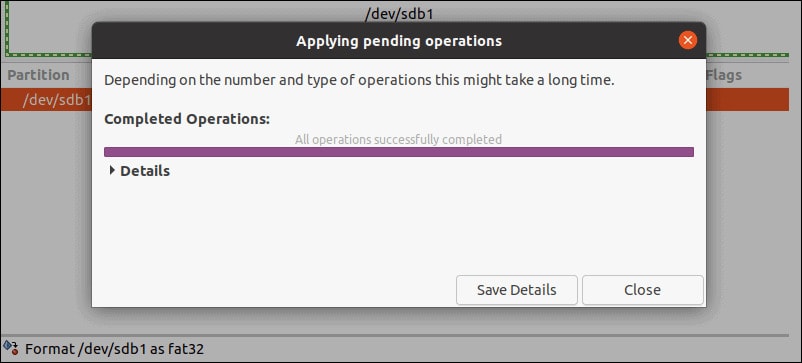
Беспокоитесь о потере данных? Сначала создайте резервную копию содержимого SD-карты с помощью Wondershare Recoverit
При форматировании данных необходимо позаботиться о том, чтобы создать резервную копию всех данных. Однако иногда вы случайно удаляете все данные в результате форматирования. Такая ситуация может быть очень неприятной. Поэтому, возможно, вам захочется создать резервную копию вашей SD-карты с помощью Wondershare Recoverit.
- Wondershare Recoverэто один из лучших инструментов, с помощью которого вы можете получить резервную копию всех данных с отформатированной или поврежденной SD-карты.
- Wondershare Share Recoverit помогает получить резервную копию данных с SD-карты в случае вирусной атаки, случайного удаления или форматирования.
- Вероятность успешного резервного копирования и восстановления данных с помощью Wondershare Recoverit обычно выше.
Программа Wondershare Recoverit доступна для восстановления данных как на устройствах с macOS, так и на устройствах с Windows. Вы можете воспользоваться преимуществами как бесплатной, так и платной версии. Вам необходимо загрузить и установить Wondershare Recoverit в вашей системе для резервного копирования данных с SD-карты.
Ниже приведены шаги, с помощью которых вы можете создать резервную копию содержимого SD-карты, если это вас беспокоит, с помощью Wondershare Recoverit:
Шаг 1: Запустите программное обеспечение и подключите SD-карту к устройству
Как только Wondershare Recoverit будет установлен в вашей системе, вам необходимо запустить его. В этом случае вам необходимо подключить SD-карту к устройству, чтобы она была считана. Как только устройство подготовит SD-карту, она отобразится в разделе SD-карта в Wondershare Recoverit. Теперь щелкните на SD-карте и нажмите кнопку Сканировать.

Шаг 2: Отсканируйте поврежденную SD-карту
Программа Wondershare Recovery начнет сканирование карты и выполнит поиск всех файлов для их резервного копирования. Первое сканирование должно дать соответствующие результаты. Если этого не произойдет или вы не удовлетворены результатами, необходимо запустить режим глубокого сканирования. В режиме глубокого сканирования карта памяти будет проверена на наличие дополнительных файлов.

Шаг 3: Предварительный просмотр и восстановление файлов
В конце глубокого сканирования вы получите все данные с SD-карты. Вы можете просмотреть все данные на SD-карте и проверить, все ли это, что вам нужно. Теперь нажмите на кнопку восстановления рядом с этими файлами и выберите опцию Восстановить. Это сохранит файлы на жестком диске вашего компьютера. В результате вы получите дополнительную резервную копию всех данных.

Способов восстановления файлов с SD-карт в Ubuntu Linux
При использовании SD-карты формата Ubuntu вы, вероятно, потеряете все данные. Однако иногда вам захочется восстановить файлы. В этом случае вы можете использовать Ubuntu Linux для восстановления файлов с SD-карт. Ниже приведены некоторые из лучших методов, с помощью которых вы можете восстановить файлы с SD-карты в Ubuntu Linux после ее форматирования:
Способ 1: Восстановите SD-карту с помощью утилиты GNOME Disk Utility в Ubuntu
Функция GNOME Disk Utility в Ubuntu является одним из самых популярных методов восстановления данных. Она восстанавливает SD-карту и обеспечивает доступность хранилища.
Ниже приведены шаги по восстановлению SD-карты с помощью GNOME Disk Utility:
Шаг 1: Запустите GNOME Disk Utility на своем устройстве.
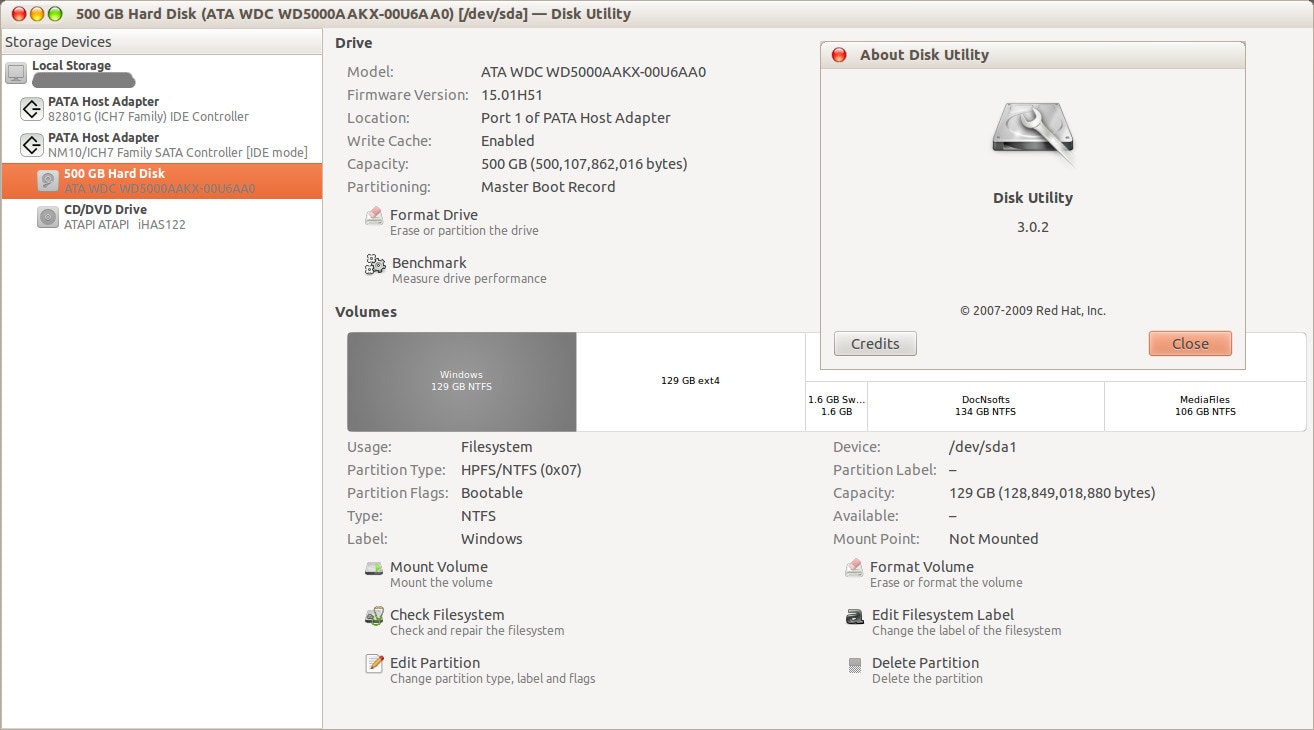
Шаг 2: Найдите файл, который вы ищете, с помощью flash reader. Это доступно в разделе ‘single flash reader".
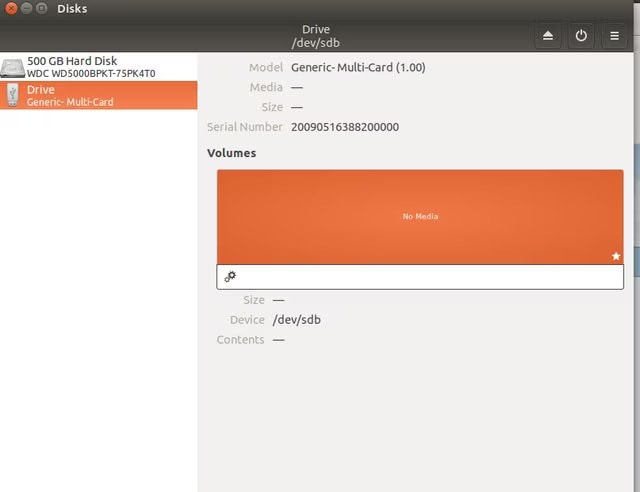
Шаг 3: Если это доступно в разделе "Хранилище", выберите устройство, расположенное лицевой стороной вниз, и установите его. Как только устройство будет установлено, вы можете приступить к копированию файлов.
Шаг 4: Иногда появляется сообщение об отсутствии носителя. Поэтому отключите его и снова подключите карту памяти. Теперь нажмите на значок шестеренки и перейдите к опции Создания образа диска.
Шаг 5: Затем сохраните файлы изображений. Затем переходите к следующему шагу.
Шаг 6: Извлеките карту памяти из компьютера надлежащим образом. Теперь подключите к системе новую SD-карту такого же размера. Перейдите в меню gear и запишите образ диска на вновь подключенную карту.
Шаг 7: Выполните монтирование для новой файловой системы. Перед подключением новых файлов на новой карте памяти должно быть пусто, иначе существующие данные будут перезаписаны и потеряны.
Шаг 8: После отключения раздела Ubuntu все еще может обнаружить его. Однако для определения правильного способа восстановления файловой системы следует выполнить проверку согласованности. Если обнаружен файл FAT32, FAT 16 или FAT 12, вы можете запустить команду sudo fsck.msdos -r /dev/sdd1. sdd1 - это обычно код, назначаемый разделу в дисковой утилите.
Шаг 9: Как только карта памяти будет отформатирована для совместимости с файловой системой Linux, введите fsck.ext# и проверьте, работает ли она. # - это внутренний номер кода.
Способ 2: Восстановите удаленные или потерянные фотографии с SD-карты с помощью PhotoRec для Linux
PhotoRec также может помочь восстановить файлы. Это не позволяет вам исправить ошибку, а просто восстановить данные.
Итак, вы можете выполнить приведенные ниже действия, чтобы восстановить удаленные или потерянные фотографии с SD-карты с помощью Photorec:
Шаг 1: Установите PhotoRec с помощью команды sudo apt-get install photorec.
Шаг 2: После установки введите photorec на своем терминале и запустите его. Нажмите клавишу Enter на клавиатуре.
Шаг 3: Выберите SD-карту из списка SD-карт в Photorec.
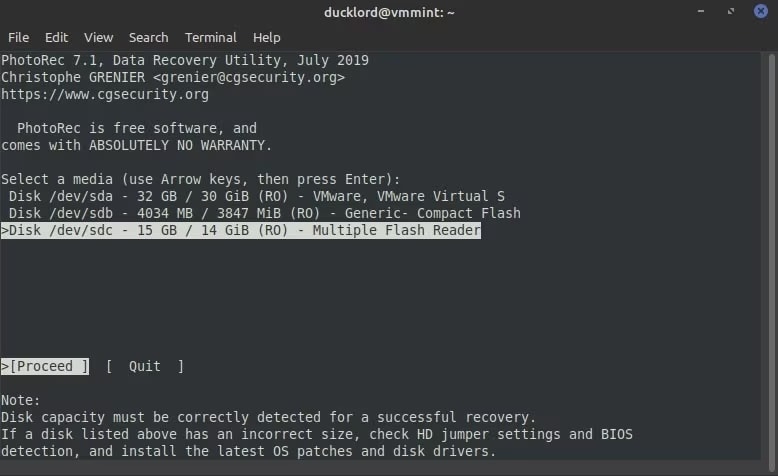
Шаг 4: Несмотря на то, что раздел будет обнаружен, рекомендуется использовать опцию "Без раздела" для полного сканирования потерянных файлов на диске.
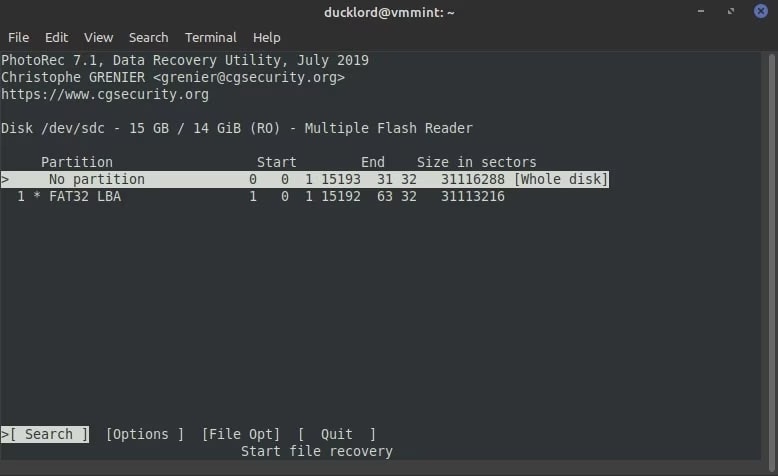
Шаг 5: Перейдите в раздел Параметры и выберите опцию Сохранить поврежденные файлы. Возможно, эта опция не используется, но она поможет вам сохранить фрагментированные тестовые файлы. Включите режим нехватки памяти, прежде чем нажимать кнопку "Выход" на странице настроек.
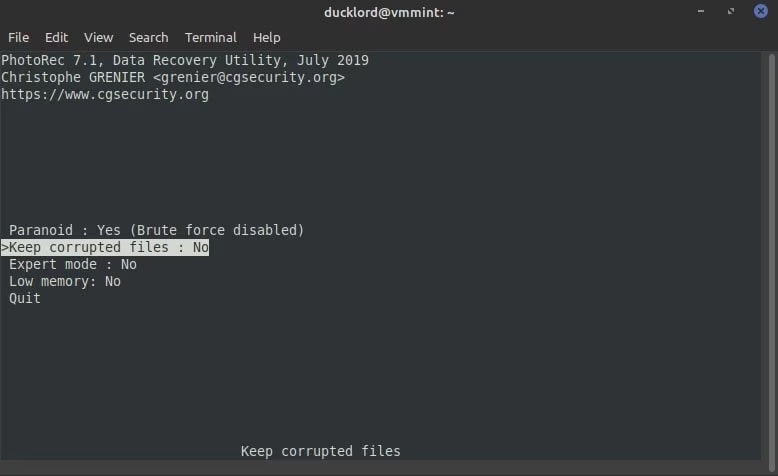
Шаг 6: Как только вы окажетесь в главном меню, проверьте, есть ли все файлы, которые вы хотите восстановить с помощью PhotoRec.
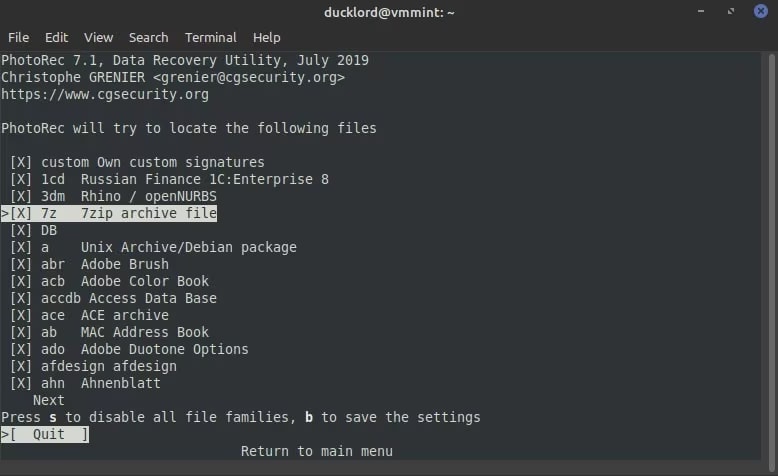
Шаг 7: Отключите файлы, которые вы не хотите восстанавливать. Это ускоряет процесс сканирования.
Шаг 8: Вы получите запрос от PhotoRec о том, как вы хотите просканировать файловую систему на SD-карте. Выберите "Другое".
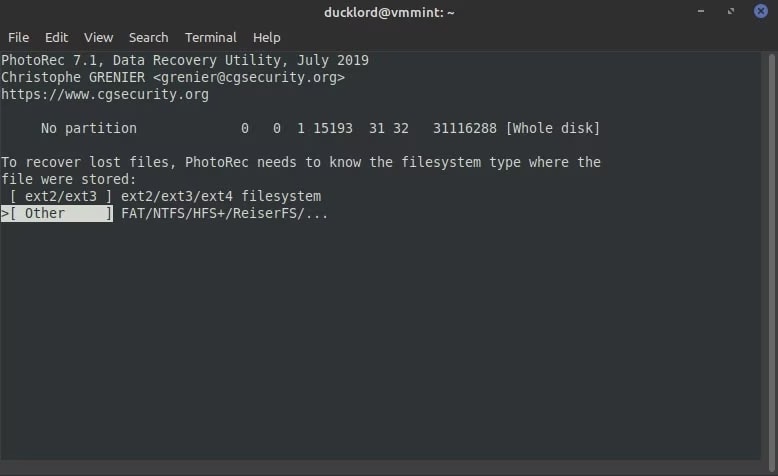
Шаг 9: Выберите папку назначения, в которую вы хотите восстановить файлы.
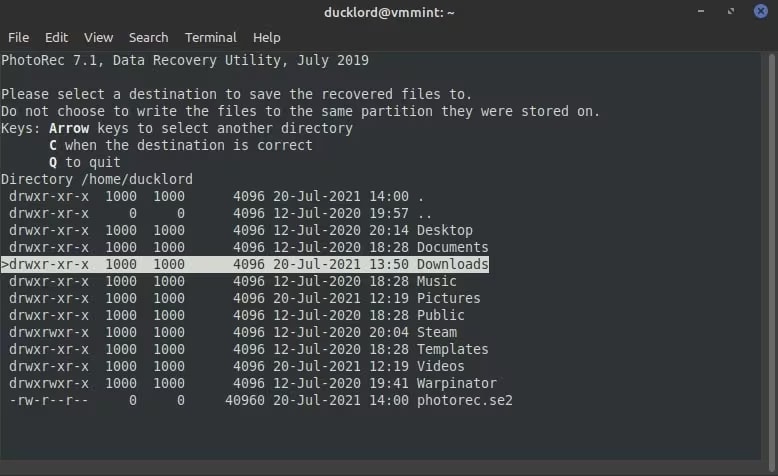
Шаг 10: PhotoRec запустит процесс сканирования, а затем предоставит список найденных файлов. Завершите процесс, как только будет обнаружен искомый файл.
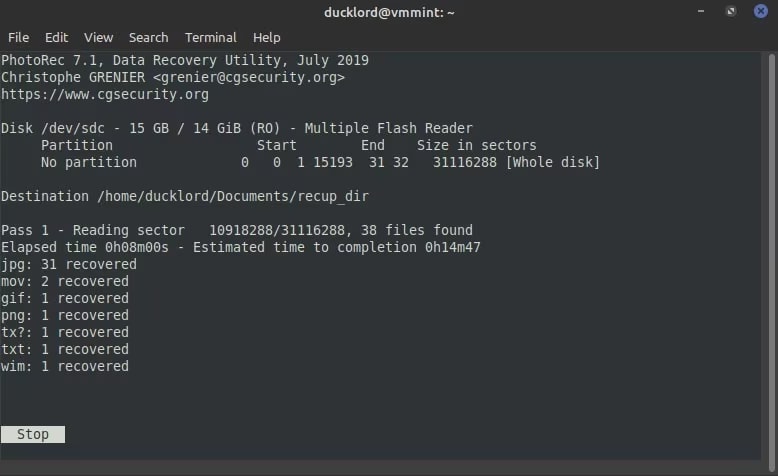
Шаг 11: Как только программа завершит обработку, вы получите напоминание от PhotoRec о местоположении, в котором сохранены восстановленные папки, и количестве обнаруженных файлов.
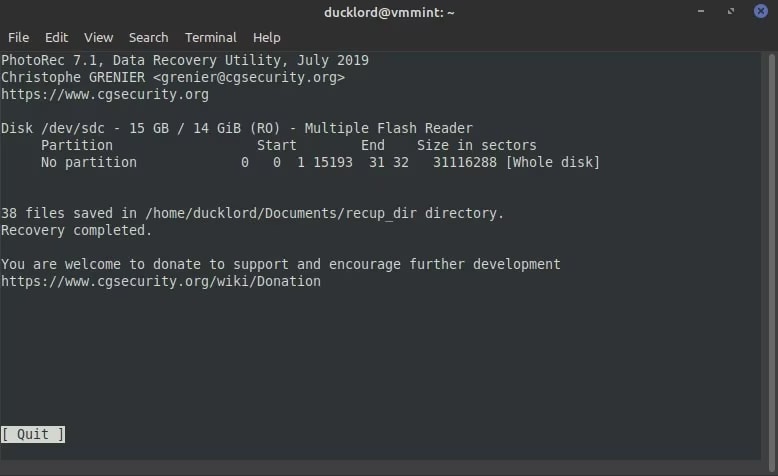
Способ 3: Восстановите SD-карту в системе Ubuntu с двойной загрузкой
Двойная загрузка - один из наиболее популярных методов в системе Ubuntu, который может помочь восстановить потерянные данные с устройств FAT. Чтобы восстановить SD-карту в формате Ubuntu, выполните следующие действия:
Шаг 1: Перезагрузите компьютер. Как только появится опция GRUB, введите ключевое слово, необходимое для запуска процесса установки Microsoft.
Шаг 2: Нажмите Windows + E на клавиатуре и откройте проводник Windows.
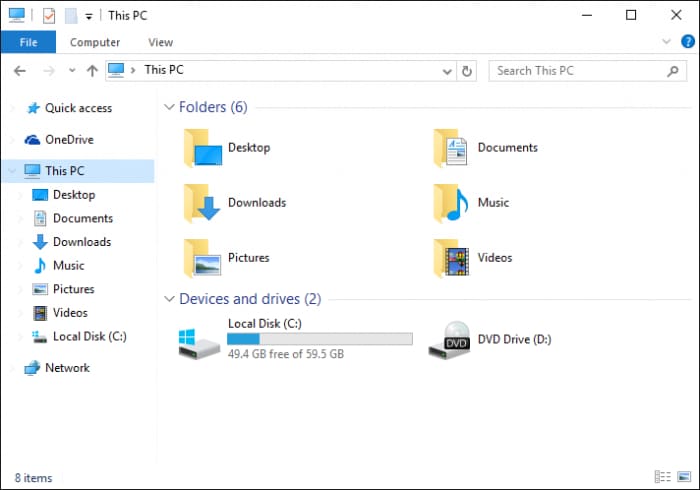
Шаг 3: Перейдите к букве диска, назначенной карте памяти.
Шаг 4: Запустите командную строку с клавиатуры.
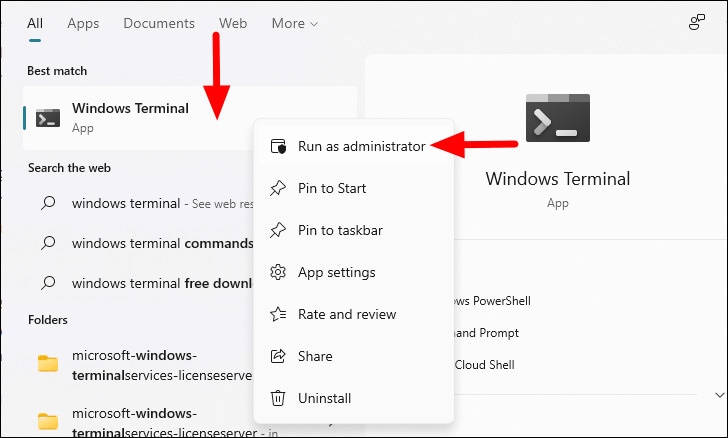
Шаг 5: Введите chdsk /f E: command в командной строке. E - буква диска, присвоенная вашей карте памяти.
Шаг 6: В случае появления сообщения об ошибке это означает, что Windows не удалось восстановить файлы.
Шаг 7: Теперь попробуйте установить Ubuntu и запустите команду sudo fsck.msdos -r /dev/sdd1. sdd1 должен быть заменен на код детали, присвоенный плате. 263 выберите sdd.
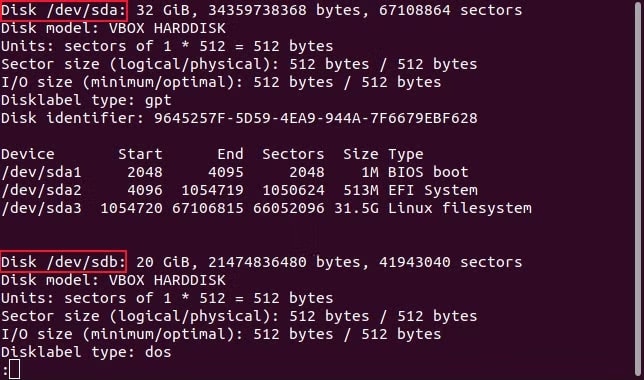
Шаг 8: Если дисковой утилите GNOME не удается создать образ диска NTFS, вы можете использовать команду ntfsclone -so dsk.img /dev/sdd1. Это позволит вам эффективно восстанавливать файлы из Linux.
Способ 4. Восстановите удаленные или потерянные файлы с SD-карты с помощью TestDisk для Linux
Если встроенные средства не могут восстановить удаленные или потерянные файлы в Linux, рекомендуется установить TestDisk для Linux в вашей системе. Это позволит вам восстанавливать различные типы данных за несколько минут.
Это позволит вам восстанавливать различные типы данных за несколько минут.
Шаг 1: Установите TestDisk в свою систему, выполнив команду sudo apt-get install TestDisk
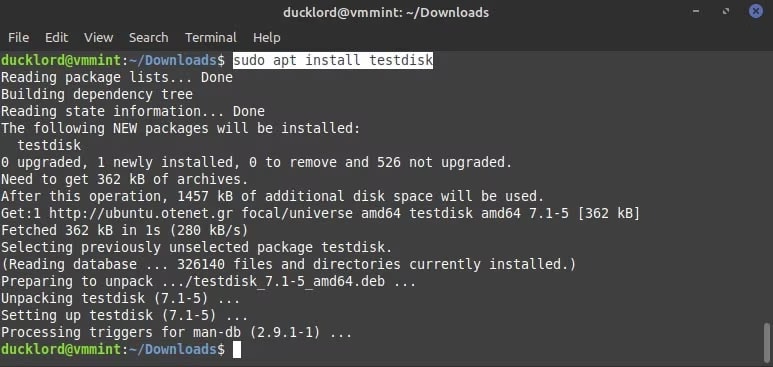
Шаг 2: После установки TestDisk запустите тщательное сканирование, чтобы выявить все возможные проблемы с SD-картой и определить, как их устранить. Введите команду test disk на терминале и нажмите кнопку Enter.
Шаг 3: Создайте новый файл журнала, выбрав Создать в первом меню.
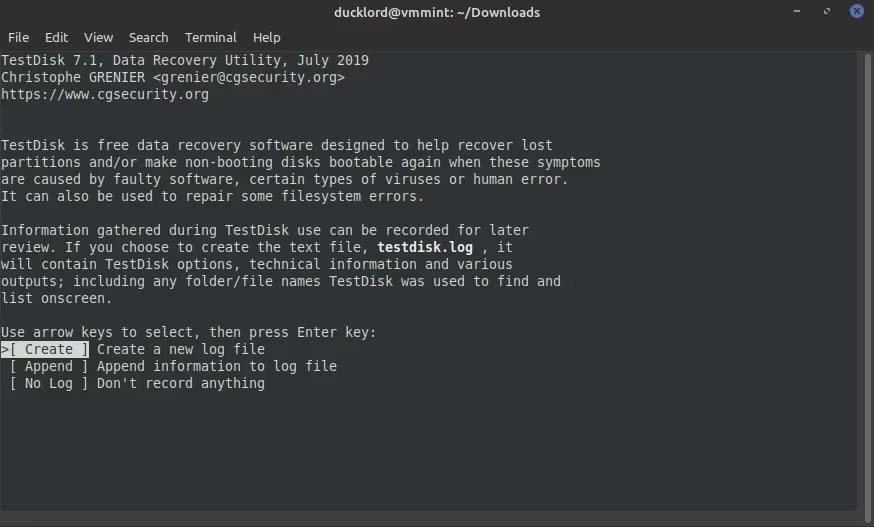
Шаг 4: TestDisk предоставит список SD-карт. С помощью курсора выберите соответствующую SD-карту, а затем нажмите Продолжить. После выбора SD-карты нажмите кнопку Enter.
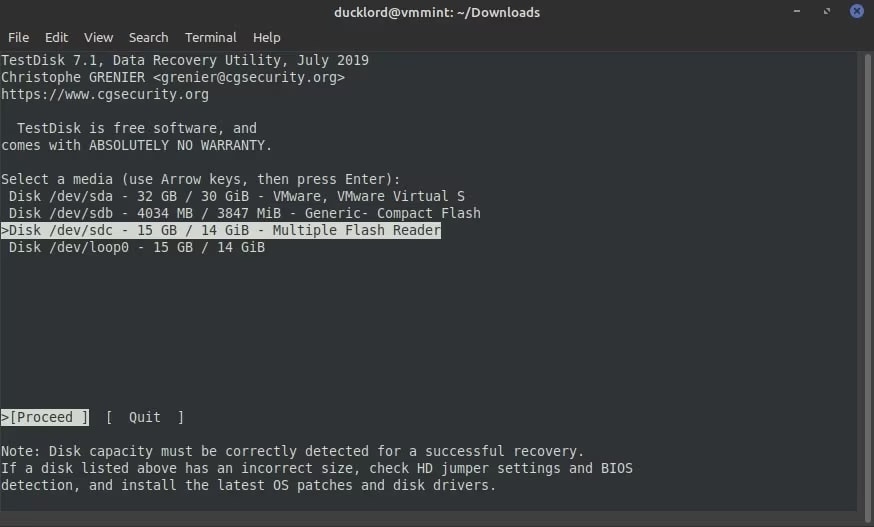
Шаг 5: Выберите тип таблицы разделов. Linux просканирует данные и предложит вам подходящий вариант. Если вы собираетесь использовать SD-карту для камеры, ПК или других устройств, выберите Intel.
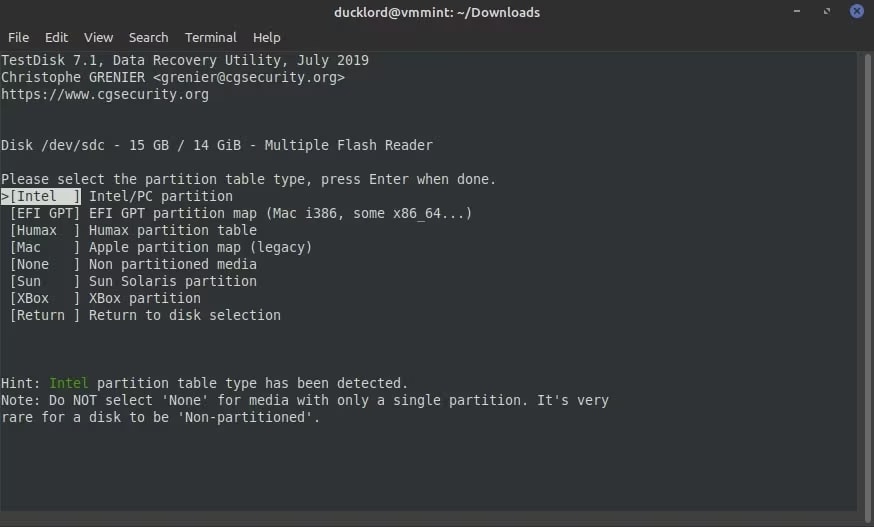
Шаг 6: Теперь нажмите "Проанализировать". Это поможет обнаружить любые поврежденные или потерянные разделы в структуре карты памяти.
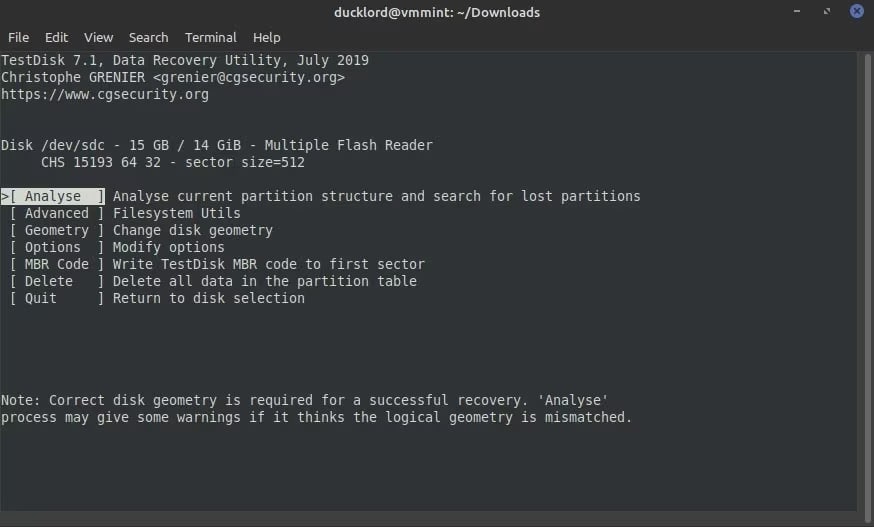
Шаг 7: Если раздел не обнаружен, TestDisk может предложить выполнить быстрый поиск. Это может помочь восстановить любой потерянный раздел. Приняв предложение, нажмите кнопку Enter.
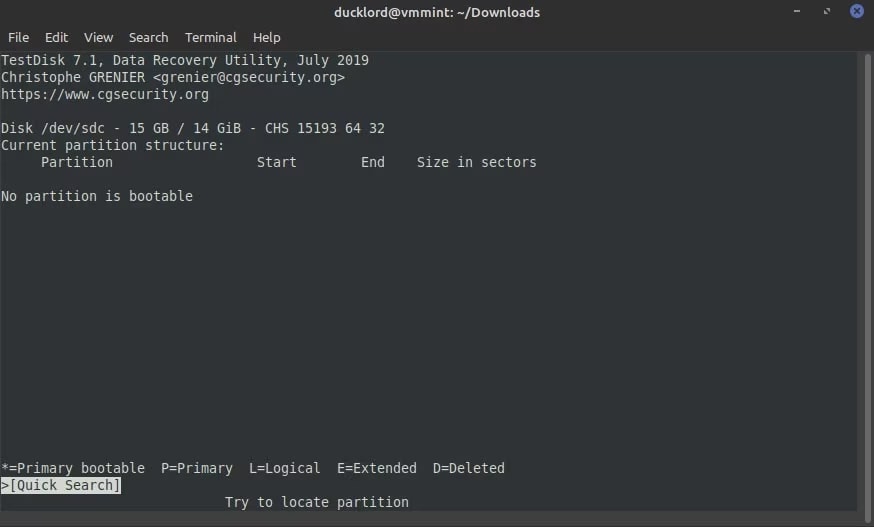
Шаг 8: TestDisk выполнит поиск всех возможных разделов в случае SD-карты. Обычно для SD-карт должен быть один раздел. Просмотрите предоставленный вариант и измените тип раздела, чтобы сделать его загрузочным. Используйте клавиатуру. Введите ключ для восстановления раздела с SD-карты.
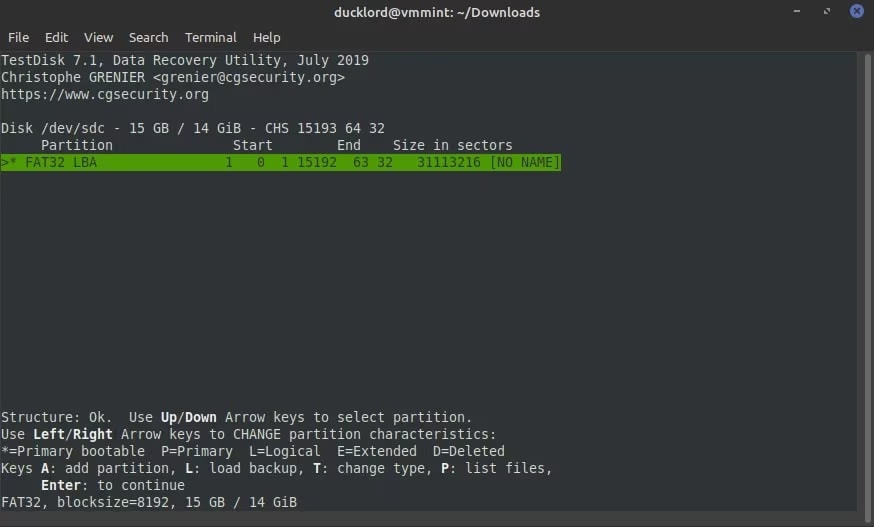
Шаг 9: Иногда TestDisk может не найти нужный раздел, поэтому продолжайте более глубокий поиск. Как только поиск будет завершен и раздел будет обнаружен, нажмите на запись. Это делается для восстановления удаления раздела
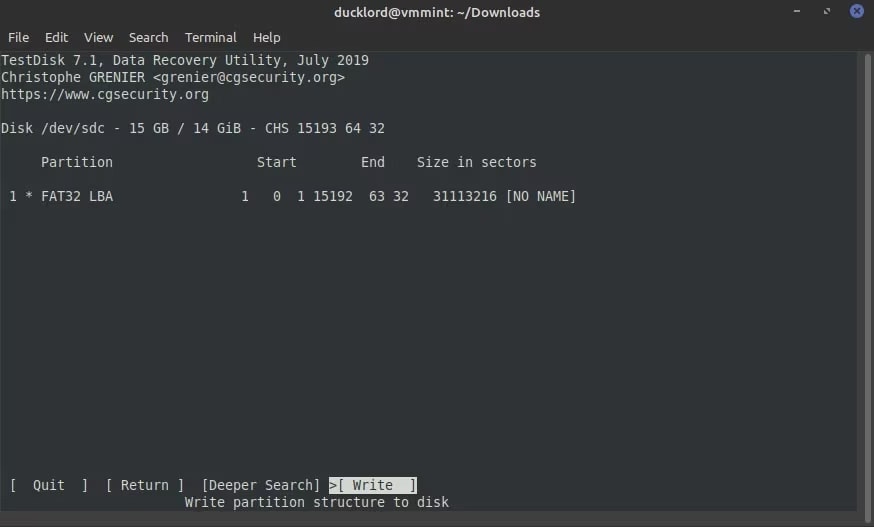
Шаг 10: Нажмите на кнопку выхода и закройте TestDisk.
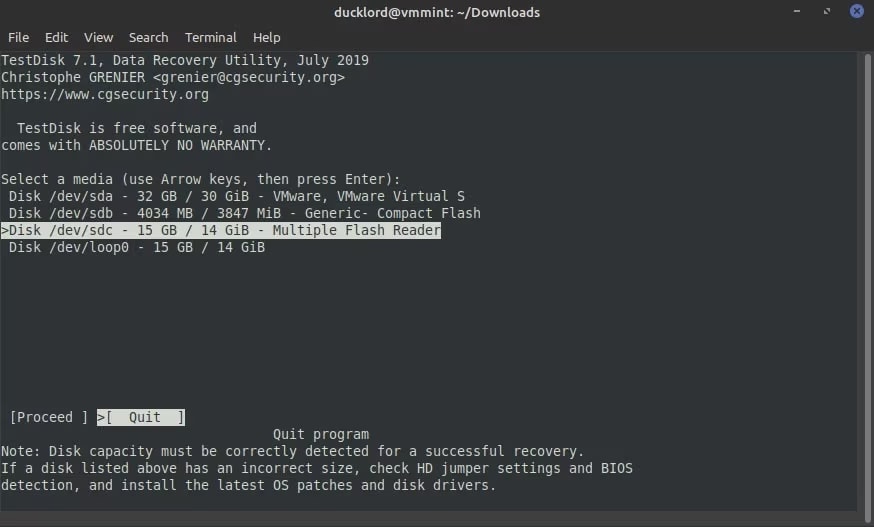
Заключение
Вы можете воспользоваться приведенными выше методами, чтобы отформатировать SD-карту Ubuntu. Эти методы позволяют отформатировать SD-карту в вашей системе Linux. С помощью этих методов вы можете либо очистить SD-карты, либо полностью удалить с них данные. Однако рекомендуется восстановить данные с SD-карты перед ее полным форматированием. Следуйте инструкциям руководства, чтобы отформатировать SD-карту или восстановить данные.
Часто задаваемые вопросы
-
1. Могу ли я отформатировать SD-карту в FAT32 в Linux?
Да, вы можете отформатировать SD-карту в FAT32 в Linux. Для этой цели вы должны использовать утилиту GNOME Disk Utility, доступную в Ubuntu. Этот процесс поможет обеспечить более быстрое и простое форматирование. -
2. Как отформатировать карту памяти в Ubuntu?
Если вы хотите отформатировать SD-карту в Ubuntu, вы можете использовать различные способы для этого. Для завершения этого процесса вы можете воспользоваться терминалом Linux, дисковой утилитой или инструментом GParted. -
3. Как мне отформатировать SD-карту Linux в Windows 10?
Возможно, вы предпочтете использовать SD-форматировщик Ubuntu для форматирования SD-карт Linux в Windows 10. Проверьте, есть ли в соответствующих инструментах функция быстрого форматирования для бесперебойной и простой работы.



