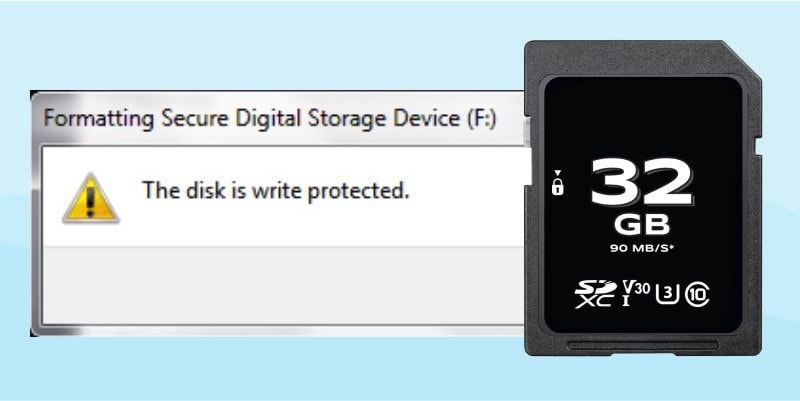Если вы хотели удалить какие-либо данные с SD-карты, но это не позволило вам это сделать, вы, вероятно, задаетесь вопросом, почему. Если на вашей SD-карте указано "защищено от записи", это не позволит вам удалить файлы. К счастью, у нас есть несколько способов исправить проблемы с SD-картами, защищенными от записи.
Сначала мы рассмотрим, что такое защита от записи и почему ее следует удалить. Затем мы рассмотрим шесть способов снять защиту от записи с SD-карты. Наконец, мы покажем вам, как восстановить данные с поврежденных SD-карт после отключения защиты от записи.
В этой статье
-
- Установите переключатель Физическая защита от записи
- Просканируйте SD-карту антивирусом
- Снимите защиту от записи с SD-карты в свойствах
- Снимите защиту от записи с SD-карты с помощью редактора реестра
- Снимите защиту от записи с SD-карты с помощью команды CMD
- Используйте средство удаления защиты от записи с SD-карты
"Диск защищен от записи" - Что это значит?
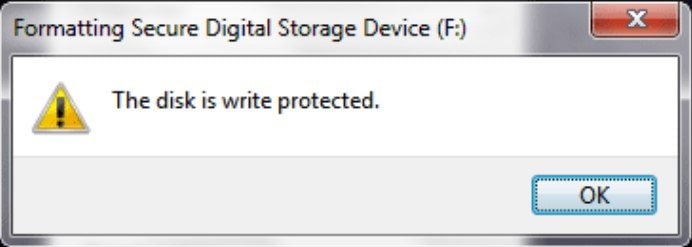
Пытались ли вы удалить данные своей SD-карты, но в нем говорится: "Диск защищен от записи"? Если да, то данные вашей SD-карты заблокированы, и SD-карта не позволит вам удалить файлы. Если вы можете удалить их, значит, вы разрешили карте перезаписать их новыми данными.
Защита от записи означает, что вы не сможете перезаписать данные своей SD-карты. По сути, это переводит вашу SD-карту в режим только для чтения. Таким образом, вы не сможете изменять данные на ней; вы можете просто просматривать их.
Как вы можете защитить свою SD-карту от записи? Вы можете сделать это физически или с помощью программного обеспечения. Физически включить защиту от записи на SD-карту намного проще, достаточно щелкнуть переключателем на боковой стороне карты памяти. Если вы хотите сделать это с помощью приложения, доступны многочисленные программы для защиты от записи на SD-карту, позволяющие заблокировать данные на SD-карте.
Почему на моей SD-карте написано "Защищен от записи"?
Возможно, на вашей SD-карте указано, что она защищена от записи, по одной из следующих причин:
| Причины | Пояснения | Исправления |
|---|---|---|
| Переключатель физической блокировки | Многие SD-карты оснащены небольшим переключателем блокировки сбоку. Если этот переключатель установлен в положение "заблокировано", SD-карта будет защищена от записи, что предотвратит внесение каких-либо изменений в ее содержимое. | Установите переключатель Физическая защита от записи |
| Вредоносное ПО или вирус | Из-за вредоносного ПО или вирусной инфекции SD-карты могут отображаться как защищенные от записи. | Просканируйте SD-карту антивирусом |
| Атрибут "Только для чтения" | Возможно, в свойствах SD-карты был установлен режим "только для чтения". | Исправление 1. Удалить режим "Только для чтения" в свойствах Исправление 2. Удалить режим "Только для чтения" с помощью команды CMD |
| Параметры реестра | В Windows параметры реестра могут включать защиту от записи на съемные устройства хранения данных, включая SD-карты. | Снимите защиту от записи с SD-карты с помощью редактора реестра |
| Ограничения операционной системы | У некоторых операционных систем, таких как macOS и Linux, могут возникнуть проблемы с записью на SD-карты, отформатированные в файловой системе NTFS. | Переформатирование SD-карты в совместимую файловую систему (например, FAT32 или exFAT) |
| Поврежденная SD-карта | На поврежденной SD-карте иногда может отображаться сообщение об ошибке защиты от записи. | Исправление 1. Попробуйте использовать другое устройство для чтения SD-карт или подключите карту к другому устройству, чтобы убедиться, что проблема не устранена. Исправление 2. Восстановите данные с поврежденной SD-карты с помощью программного обеспечения для восстановления |
Простых шага, которые вы можете предпринять, чтобы быстро снять защиту от записи с SD-карты:
- Повторно подключите SD-карту
- Используйте другой USB-порт и замените другой USB-адаптер.
- Подключите SD-карту к другому компьютеру.
Проверьте, становится ли SD-карта доступной после использования вышеуказанных решений. Если нет, продолжайте чтение, чтобы найти 6 эффективных способов снять защиту от записи с SD-карт.
6 способов снять защиту от записи с SD-Карты
Снять защиту от записи не так сложно, как вы думаете. Мы подготовили шесть простых способов разблокировать SD-карты, защищенные от записи, за несколько минут. Просмотрите список исправлений и выберите то, которое подходит вам лучше всего.
Способ 1. Установите переключатель Физическая защита от записи
Первый совет, как снять защиту от записи с карты памяти, заключается в том, чтобы воспользоваться физическим переключателем SD-карты. Почти каждая SD–карта содержит переключатель блокировки - ползунок с левой стороны. Этот переключатель работает в режиме блокировки. Проверьте SD-карту и убедитесь, что переключатель находится в нижнем положении. Если да, это означает, что карта заблокирована и защищена от записи. Это не позволит вам вносить какие-либо изменения в SD-карту.
Чтобы физически отключить защиту от записи с вашей SD-карты, выполните следующие действия:
- Найдите небольшой переключатель на вашей SD-карте. Обычно он находится в верхнем левом углу.

- Если он находится рядом со словом LOCK, он заблокирован в режиме только для чтения.

- Переверните его обратно, чтобы разблокировать SD-карту.

Способ 2. Просканируйте SD-карту антивирусом
Если ваша SD-карта защищена от записи, но вы не сделали этого самостоятельно, возможно, в вашу SD-карту попал вирус или вредоносная программа. Вирусы могут вносить несанкционированные изменения в вашу SD-карту и даже удалять ваши файлы. Таким образом, сначала вам следует просканировать свою SD-карту антивирусной программой:
- Подключите поврежденную SD-карту к компьютеру с помощью устройства для чтения SD-карт.
- Ваше антивирусное программное обеспечение автоматически обнаружит вашу SD-карту, или вам нужно будет открыть программу и найти ее там.
- Нажмите кнопку Сканировать, чтобы проверить SD-карту на наличие вирусов.

- Если карта не содержит вирусов, программа отобразит зеленое сообщение, информирующее вас об отсутствии вирусов или вредоносных программ на вашей SD-карте.

Способ 3. Снимите защиту от записи с SD-карты в свойствах
Если SD-карта не заражена вирусом или вредоносным ПО, вы можете настроить SD-карту с защитой от записи в Свойствах. Это быстрое и простое решение, поскольку для разблокировки режима только для чтения требуется всего несколько щелчков мыши. Однако не на всех SD-картах эта опция доступна в свойствах, поэтому вам нужно попробовать другой способ, если у вас ее нет. Чтобы отключить защиту от записи на SD-карту в свойствах, выполните следующие действия:
- Откройте Этот компьютер и найдите свою SD-карту.
- Щелкните правой кнопкой мыши на SD-карте и выберите Свойства.
- Найдите Защита от записи или Только для чтения и снимите флажок.

Способ 4. Снимите защиту от записи с SD-карты с помощью редактора реестра
Еще один способ отключить защиту от записи на SD-карту - воспользоваться редактором реестра. Это инструмент Windows, который позволяет пользователям просматривать и вносить изменения в операционную систему Windows. Как и другие, редактор реестра предоставляет простой способ снять защиту от записи с SD-карты. Для этого выполните следующие действия:
- Нажмите CTRL + S и введите Редактор реестра, чтобы найти его. Щелкните по нему, чтобы открыть.

- В редакторе реестра перейдите в раздел HKEY_LOCAL_MACHINE\SYSTEM\CurrentControlSet\Control\StorageDevicePolicies.

- Дважды щелкните WriteProtect, чтобы открыть диалоговое окно. Установите значение 0 и нажмите OK.

- Если WriteProtect не существует, создайте ее вручную.
- Как только вы закончите, извлеките SD-карту и подключите ее снова.
Способ 5. Снимите защиту от записи с SD-карты с помощью команды CMD
CMD - это командная строка, наиболее широко используемая для снятия защиты от записи с SD-карты. Это быстрый и простой способ разблокировать SD-карту, доступную только для чтения. Вот как разблокировать SD-карту, защищенную от записи, с помощью командной строки:
- Подключите SD-карту к компьютеру.
- Нажмите клавиши Windowsи R, чтобы открыть диалоговое окно Windows.
- Введите "diskpart" и нажмите Enter.
- Введите следующие команды, как показано на рисунке ниже:
перечислите дисквыберите номер диска(замените символ "#" на номер вашей SD-карты)атрибуты диска очистить только для чтения
Способ 6. Используйте средство удаления защиты от записи с SD-карты
Последний способ удалить защиту от записи с вашей SD-карты - это использовать программное обеспечение для удаления защиты от записи, чтобы отформатировать SD-карту. В Интернете доступно множество таких инструментов, так что вам решать, какой из них подходит вам больше всего. Чтобы починить SD-карту с защитой от записи с помощью средства удаления защиты от записи, такого как AOMEI Partition Assistant, выполните следующие действия:
- Загрузите выбранное вами программное обеспечение для удаления средств защиты от записи.
- Подключите SD-карту к компьютеру.
- Откройте программное обеспечение, щелкните правой кнопкой мыши раздел вашей SD-карты и выберите Отформатировать раздел.

- Задайте имя вашей SD-карты в поле Метка раздела и выберите нужную файловую систему. Нажмите ОК.

- Нажмите Применить и подтвердите процесс форматирования, нажав Продолжить.

Ваша SD-карта может быть повреждена, даже если вы успешно удалили защиту от записи

Теперь, когда вы успешно удалили защиту от записи с вашей SD-карты, вы хотите воспользоваться возможностью изменять свои данные. Однако, что произойдет, если ваша SD-карта будет повреждена в процессе работы? Повреждение SD-карты - не редкость.
Это может произойти по разным причинам, таким как физические повреждения, вирусы, вредоносные программы, ошибки диска или файла. Ваша SD-карта повреждена, если устройства не могут ее обнаружить, она продолжает зависать или внезапно оказывается пустой. Однако существует идеальный и простой способ восстановить потерянные или поврежденные файлы на SD-карте.
Как восстановить поврежденные или удаленные файлы с SD-карты
Чтобы обеспечить успешное восстановление данных с вашей SD-карты, мы рекомендуем использовать Wondershare Recoverit. Wondershare Recoverit - это инструмент для восстановления данных, который предлагает множество расширенных функций, включая быстрое восстановление видео, фотографий, аудио и других файлов, поддержку более 1000 форматов файлов, удобный интерфейс и передовые технологии для достижения наилучших результатов.
Кроме того, программа предлагает бесплатную версию, которая позволяет восстанавливать до 100 МБ, в то время как платная версия не имеет ограничений.
Таким образом, если вы столкнулись с повреждением SD-карты или случайно удалили свои файлы, выполните следующие действия, чтобы быстро восстановить их.:
- Подключите поврежденную SD-карту к компьютеру с помощью устройства для чтения SD-карт.
- Загрузите, установите и откройте Wondershare Recoverit на ПК или Mac.
- Нажмите Жесткие диски и расположение и выберите SD-карту. Нажмите Пуск.

- Программа автоматически начнет сканирование вашей SD-карты на наличие потерянных файлов, поэтому дождитесь завершения. Вы можете следить за процессом в нижней части экрана.

- После завершения процесса сканирования вы можете просмотреть восстановленные файлы, чтобы проверить, являются ли они нужными.

- После предварительного просмотра файлов на SD-карте нажмите Восстановить. Обязательно сохраните их в другом месте.
Почему SD-карта нуждается в защите от записи?
Из приведенного выше введения и невозможности надлежащего использования SD-карты из-за защиты от записи вы, должно быть, уже догадываетесь, что SD-карта с защитой от записи отклоняет любые операции и не позволяет вам ее использовать.
С другой стороны, вы должны знать, что защита от записи также необходима. Если ваша SD-карта защищена от записи, ваши файлы будут защищены, и никто не сможет выполнить какую-либо ошибочную операцию. Кроме того, наличие такой защиты позволит избежать любой вирусной атаки на вашу SD-карту. А что может быть лучше, чем не подвергаться вирусной атаке? Именно поэтому SD-карта иногда нуждается в защите от записи.
Заключение
Если на вашей SD-карте написано: "Диск защищен от записи", это не позволит вам изменить его данные. Хотя защита от записи идеально подходит для сохранения ценных данных, она может вызвать затруднения, если вам понадобится SD-карта для передачи данных.
Вот тут-то и вступает в действие наше подробное руководство по шести наиболее простым способам разблокировки SD-карт, защищенных от записи, физически или с помощью программного обеспечения. Однако, если вы обнаружите повреждение SD-карты, используйте Wondershare Recoverit для быстрого восстановления файлов.
Часто задаваемые вопросы
Могу ли я снять защиту от записи с моей SD-карты с помощью компьютера?
Да, вы можете снять защиту от записи с вашей SD-карты с помощью компьютера. Это можно сделать, вставив SD-карту в устройство для чтения карт памяти, а затем используя проводник компьютера, чтобы изменить настройки защиты от записи. Найдите больше решений по удалению защиты от записи с SD-карты с помощью этого руководства.Что мне делать, если я не могу удалить защиту от записи с моей SD-карты?
Если вам не удается удалить защиту от записи с вашей SD-карты указанными выше способами, возможно, карта повреждена или работает неправильно. В этом случае вам, возможно, придется рассмотреть возможность замены SD-карты.