Возможно, вы часто задаетесь этими вопросами, особенно если вам необходимо обеспечить безопасность вашего программного обеспечения и данных. Безопасное разделение данных может обеспечить значительную степень безопасности, тем самым предотвращая риск потери данных.
Важно, чтобы вы использовали правильные методы разделения SSD-накопителя. Существует множество факторов, которые необходимо учитывать для разделения данных и обеспечения безопасности системы. В этом блоге вы узнаете, как разделить SSD-накопитель на разделы. Просмотрите всю информацию и проверьте ее, чтобы избежать серьезных проблем и успешно восстановить данные.
Попробуйте Wondershare Recoverit для восстановления разделов.

В этой статье
Следует ли Вам разбить Жесткий Диск на разделы?
Да, вы должны рассмотреть возможность разделения жесткого диска на разделы, поскольку это необходимо по целому ряду причин. Вот некоторые из распространенных причин, по которым разделение жесткого диска на разделы может быть полезным:
- Это поможет лучше организовать файлы.
- Используя шифрование, вы можете повысить безопасность конфиденциальных файлов.
- Разделение на разделы помогает избежать избыточности данных, поскольку позволяет создавать больше резервных копий.
- В конечном итоге вы сможете повысить общую производительность системы.
- С помощью раздела вы сможете создавать на своем ПК несколько операционных систем, которые поддерживают функцию двойной загрузки.
Разбиение SSD-накопителя на разделы: необходимые условия
Прежде чем приступить к разбиению SSD-карты на разделы, необходимо учесть некоторые особенности. Вот несколько необходимых условий для разбиения SSD-накопителя на разделы:
- Убедитесь, что на диске достаточно места для разбиения на разделы: Разбиение SD-карты на разделы может занять много времени и места. Поэтому рекомендуется убедиться, что на твердотельном накопителе достаточно места для правильного разбиения на разделы.
- Создайте резервную копию: Вам необходимо создать резервную копию всех данных, которые есть в системе. Это помогает избежать риска потери каких-либо данных во время использования системы.
- Выберите правильный диск для разбиения на разделы: При создании раздела для диска необходимо быть очень внимательным при его выборе. Важно правильно выбрать диск для разбиения на разделы, чтобы не столкнуться с какими-либо проблемами.

Как разбить SSD-накопитель на разделы?
При разбиении SSD-накопителя на разделы необходимо учитывать определенные моменты. Однако, после выполнения необходимых условий рекомендуется использовать правильные методы, с помощью которых вы сможете разбить SSD-накопитель на разделы.
Некоторые из лучших методов, с помощью которых вы можете научиться разбиению SSD-накопителя на разделы:
Способ 1. Разделите SSD-накопитель на разделы с помощью функции управления дисками
Если вы хотите разделить SSD-накопитель на разделы на любой операционной системе ПК или избежать риска потери данных, рекомендуется использовать функцию управления дисками Windows. Эта программа позволит вам расширять, создавать и форматировать разделы.
Вам необходимо выполнить приведенные ниже действия, чтобы узнать, как разбить SSD-накопитель на разделы с помощью управления дисками в SSD:
Шаг 1: Введите Windows + S на рабочем столе Windows и найдите "Создать и отформатировать жесткий диск" в строке поиска. Нажмите на него, чтобы открыть.
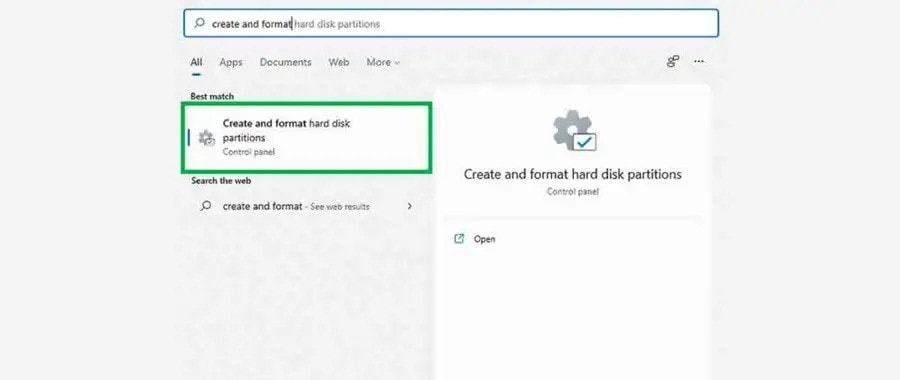
Шаг 2: Откройте "Управление дисками" в своей программе, чтобы открыть весь раздел целиком. Вам нужно освободить место, нажав "Уменьшить объем". Вы можете щелкнуть правой кнопкой мыши на системном разделе и выбрать опцию "Сжать том".
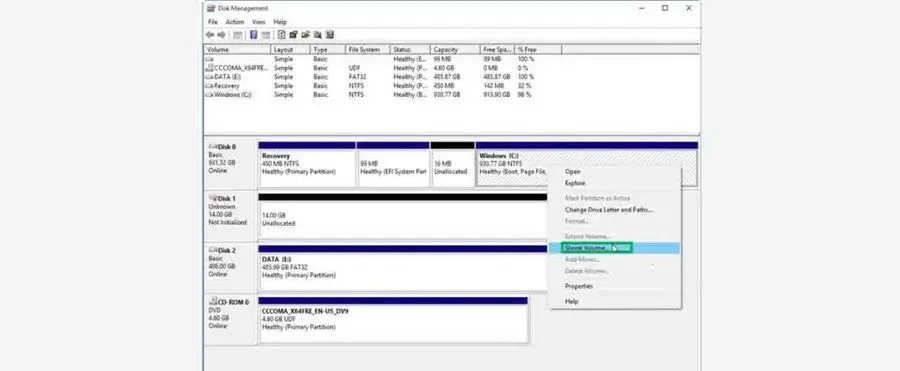
Шаг 3: В заданном параметре уменьшите данные и введите объем для уменьшения в формате "МБ". Затем нажмите кнопку "Уменьшить", чтобы продолжить.
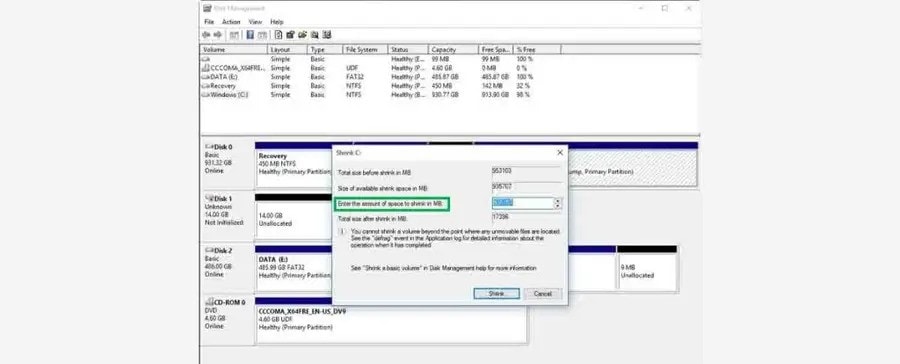
Шаг 4: Перейдите к нераспределенному пространству и щелкните по нему правой кнопкой мыши. Выберите новый параметр "Простой объем" и продолжайте.
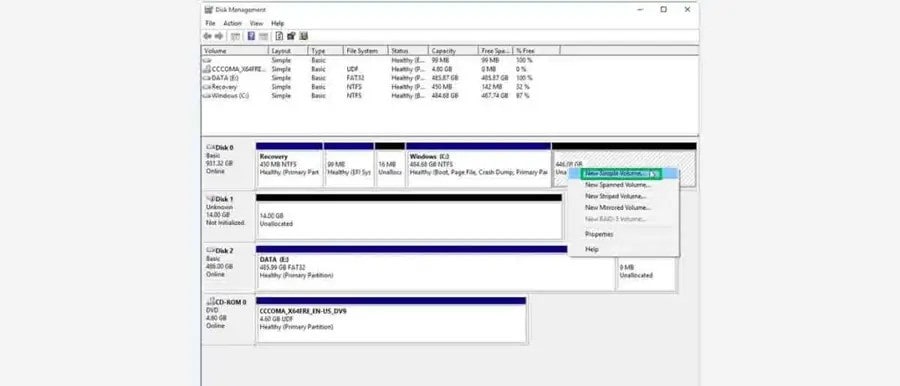
Шаг 5: Введите данные, такие как размер, имя и файловая система. Затем нажмите кнопку Далее. После этого вы получите подтверждение и нажмите кнопку Готово.
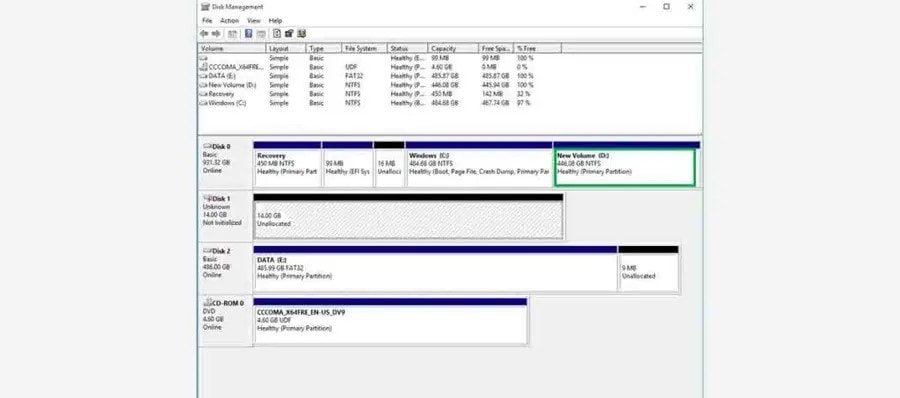
Когда вы создаете раздел, вы не должны использовать все свободное пространство. Важно сократить и создать процесс таким образом, чтобы было место для создания других разделов.
Способ 2. Использование бесплатного программного обеспечения для разбиения диска на разделы
Доступны бесплатные программы для разбиения диска на разделы. Таким образом, вы можете ознакомиться с программным обеспечением, с помощью которого вы сможете добиться успеха. Рекомендуется, чтобы вы определили совместимость бесплатного программного обеспечения для разбиения диска на разделы. Однако вы должны загрузить и установить бесплатное программное обеспечение для разбиения диска на разделы в своей системе. Это может помочь легко разбить SSD на разделы.
Вы должны определить спецификации бесплатного программного обеспечения для разбиения диска на разделы и установить его в систему. Это играет важную роль при разбиении программного обеспечения на разделы, что помогает избежать возможных повреждений, особенно потери данных.
Способ 3. Разделите SSD-диск с помощью команд DiskPart
Используя команды DiskPart, рекомендуется выбрать раздел на разделы. Ниже приведены некоторые из основных методов, которые вы должны использовать в разделе как разбить новый твердотельный накопитель на разделы с помощью команд DiskPart:
Шаг 1: Запустите DiskPart в вашей системе из меню "Пуск" и выберите опцию "diskpart". Нажмите на команду, чтобы открыть ее.
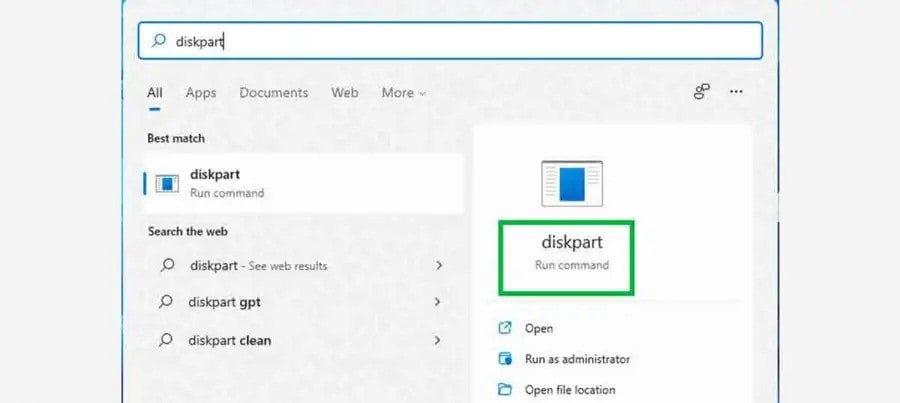
Шаг 2: Теперь вам нужно создать простое значение для SSD-накопителя персонального компьютера. Есть два варианта - с нераспределенным пространством и без него.
С нераспределенным пространством:
- Как только откроется командная строка, введите параметр "список дисков".
- Выберите диск x в команде, чтобы выбрать диск, для которого вы хотите создать раздел.
- Введите команду "create partition primary size=####", чтобы ввести размер раздела, который вы хотите.
- Теперь вы должны назначить букву, написав "назначить букву=P’
- Ближе к концу введите "format fs=NTFS quick".

Без нераспределенного пространства:
- В командной строке введите ‘список дисков’.
- Введите "выбрать диск x", чтобы выбрать раздел, с помощью которого вы хотите создать раздел.
- Получите информацию обо всех томах, указав ‘список томов.
- Введите "выбрать том x", чтобы выбрать объем.
- Теперь вам нужно уменьшить размер, набрав "уменьшить =####"
- Вам нужно будет создать желаемый размер раздела, написав "создать основной размер раздела=####".
- После этого вы должны назначить букву диску и ввести "назначить букву=P"
- Завершите процесс, написав ‘format fs=ntfs quick’.

Шаг 3: После выполнения команд введите Exit, чтобы закрыть окно командной строки Windows, и убедитесь, что операция создания раздела диска завершена.
Дополнительный совет: Wondershare Recoverit Обеспечивает безопасное создание разделов на жестком диске.
После разбиения жесткого диска на разделы необходимо создать резервную копию всех данных. Однако в некоторых случаях резервная копия данных может не сохраняться и может быть полностью утеряна. В связи с этим рассмотрите возможность использования Wondershare Recoverit.
Wondershare Recoverit - это один из надежных инструментов, с помощью которого вы можете восстановить данные, если они были случайно удалены. Wondershare Recoverit можно бесплатно загрузить на Mac OS и Windows OS, которые являются абсолютно бесплатными. Вы можете скачать и установить программное обеспечение, а также восстановить файлы с потерянных или удаленных разделов.
Ниже приведены некоторые из ключевых шагов, с помощью которых вы можете восстановить потерянные данные с помощью Wondershare Recoverit:
Шаг 1: Откройте Wondershare Recoverit в своей системе. Как только программа запустится, перейдите в раздел "Аппаратные диски и расположения" в разделе "Восстановление файлов". Нажмите кнопку "Пуск", чтобы проверить и упростить процесс.

Шаг 2: Пусть программа Wondershare Recoverit просмотрит данные и завершит процесс сканирования.

Шаг 3: Как только процесс сканирования будет завершен, в системе будут доступны все поля, которые можно восстановить. Здесь вам нужно будет отфильтровать файлы, используя различные параметры, такие как статус файла, дата изменения, размер файла, тип файла и тег файла.

Шаг 4: Теперь вам нужно просмотреть все восстановленные файлы. Выберите файлы, которые вы хотите восстановить, нажав на кнопку Восстановить. Файлы должны быть сохранены в безопасном месте, где раздел не повлияет на них и не приведет к их перезаписи.

Шаг 5: Дайте файлам восстановиться. Посетите раздел и проверьте, были ли данные проверены.
Wondershare Recoverit использует передовые алгоритмы для обеспечения полного процесса восстановления данных. Этот инструмент может обеспечить значительное успешное разбиение на разделы, тем самым предлагая возможность быстрого восстановления без риска потери данных во время разбиения. В результате вам следует рассмотреть возможность улучшения данных
На что следует обратить внимание перед разбиением SSD на разделы?
Когда вы собираетесь разбить твердотельный накопитель на разделы, необходимо учитывать определенные факторы. К ним относятся:
- Очень важно, чтобы вы полностью создали резервную копию своих данных, чтобы предотвратить риск потери данных.
- Прежде чем приступить к разбиению на разделы, вы должны убедиться, что в системе достаточно места для разбиения на разделы.
- Для разбиения на разделы необходимо использовать подходящую файловую систему, например exFAT или NTFS. Если вы используете только Windows, вы должны использовать NTFS. Однако, если вы хотите обеспечить кроссплатформенную совместимость, вы должны выбрать exFAT.
- Вы должны быть осторожны при использовании DiskPart, так как он не запрашивает никаких разрешений при выполнении команды, даже если она разрушительна.
- Вам необходимо выбрать правильный диск, чтобы вы могли правильно разбить его на разделы без риска потери данных.

Преимущества и недостатки разбиения жесткого диска на разделы
Преимущества разбиения жесткого диска на разделы
Хотя разбиение жесткого диска на разделы на самом деле не влияет на производительность, оно имеет ряд преимуществ. Вот некоторые из ключевых преимуществ твердотельного накопителя с разделами на разделы:
- Упорядочивание данных: При разбиении данных на разделы вам будет проще организовать их в вашей системе.
- Защита данных: Разбиение жесткого диска на разделы может сыграть важную роль в защите данных. Таким образом, если один раздел будет поврежден, другие не пострадают.
- Повышает производительность: Для сравнения, разделение жесткого диска на разделы поможет повысить общую производительность системы.
- Разделение: С помощью разделения вы можете легко разделить операционную систему и приложение. Это помогает упорядочить данные и получить к ним доступ.
- Порядок использования: Вы можете легко отслеживать порядок использования жесткого диска. Например, вы получаете возможность архивировать старые данные для дальнейшего хранения.
- Отдельные файлы журналов: При разбиении жесткого диска на разделы вы можете получить возможность помещать файлы журналов в раздел. В результате вам не придется беспокоиться о том, что потребуется дополнительное пространство на жестком диске, которое в конечном итоге будет выделено под раздел.

Недостатки разбиения жесткого диска на разделы
При разбиении жесткого диска на разделы необходимо учитывать некоторые особенности. Однако у него есть и некоторые преимущества. К числу основных недостатков твердотельного накопителя с разделами относятся следующие:
- Ложное ощущение безопасности: В Windows разделы будут отображаться как отдельные диски, но при этом они будут совместно использовать одни и те же диски. Таким образом, в случае сбоя жесткого диска разделы будут полностью потеряны.
- Контроль за резервным копированием: При разбиении жесткого диска на разделы создание резервной копии может быть несколько затруднено.
- Скорость: Когда данные распределены по разным разделам, доступ к жесткому диску будет затруднен. В результате иногда может снижаться производительность.
- Сложность: Разбиение жесткого диска на разделы может быть несколько сложным. В результате это приведет к слишком большому количеству ошибок.
- Управление пространством: Управление пространством становится серьезной проблемой при разбиении диска на разделы из-за сокращения полезного пространства. Разбивая диск на разделы, вы в конечном итоге уменьшаете полезное пространство на жестком диске.
Заключение
Разбиение на разделы или изменение размера SSD-накопителя может показаться простой задачей, особенно если вы планируете это сделать. Если вы хотите разбить диск на разделы, рекомендуется создать резервную копию данных на SSD-накопителе или жестком диске. Это помогает защитить ваши данные и тем самым избежать риска их повреждения и потери. Однако предположим, что вы случайно удалили данные. В этом случае рекомендуется использовать программное обеспечение для восстановления данных, которое можно использовать для восстановления данных с SSD-накопителя с разделом.
Часто задаваемые вопросы
-
1. Безопасно ли разбивать SSD на разделы?
Да, разбиение SSD на разделы безопасно. Разбивая SSD на разделы, вы можете легко организовать данные, повысить безопасность и производительность. -
2. Замедляет ли разбиение SSD на разделы?
Нет, разбиение SSD на разделы не приведет к снижению производительности. Однако следует учитывать некоторые факторы, такие как объем дискового пространства, размер раздела и его заполнение. -
3. Какой стиль разделов рекомендуется использовать для SSD?
Считается, что наиболее рекомендуемым стилем разделения для SSD является таблица разделов GPT или GUID. Протокол GPT является стабильным, стандартным и обеспечивает больший объем данных, что облегчает резервное копирование. -
4. Влияет ли разбиение жесткого диска на разделы?
Раздел жесткого диска на SSD-накопителе не окажет существенного влияния на производительность. Однако вам необходимо оптимизировать производительность за счет повышения организованности и эффективности обработки данных. Кроме того, разбиение жесткого диска на разделы также может помочь в защите и хранении данных. Каждый из этих компонентов поможет повысить производительность жесткого диска за счет разбиения на разделы.



