Восстановление раздела Windows 11 является одним из наиболее важных компонентов вашей системы. Поэтому, разве не важно понимать, сколько места вам требуется в вашей системе? В конце концов, проблемы с компьютером не являются чем-то большим и могут случиться с каждым. Поэтому понимание того, как их восстановить, может быть чрезвычайно полезным.
Независимо от того, есть ли у вас два раздела или несколько, вам необходимо выяснить возможные способы предотвращения возникновения проблем в вашей системе. В этом руководстве вы узнаете всю необходимую информацию о Размере раздела для восстановления Windows 11и устраните возможные повреждения вашей системы.
Попробуйте Wondershare Recoverit для восстановления раздела.

В этой статье
Что такое диск/раздел восстановления Windows 11?
Раздел восстановления Windows 11 - это диск, который позволяет восстановить заводские настройки компьютера. Он поможет при переустановке Windows, если на вашем компьютере возникнут какие-либо проблемы. Раздел восстановления - это совершенно другой раздел жесткого диска, в котором есть все необходимые поля, необходимые для восстановления заводских настроек компьютера. Обычно он создается производителями.
Зачем вам нужен раздел восстановления в Windows 11?
Раздел восстановления Windows 11 имеет решающее значение для восстановления системы и устранения неполадок. Раздел содержит все сведения, необходимые для восстановления операционной системы без использования каких-либо внешних носителей. В случае сбоя операционной системы или сбоя доступа вы можете использовать раздел восстановления в Windows 11 для восстановления Windows без особых усилий.
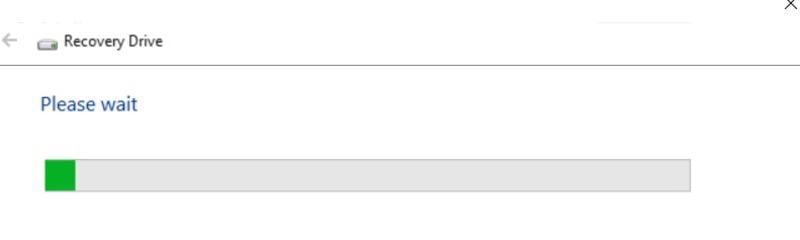
Размер раздела восстановления Windows 11 играет важную роль при переустановке Windows 11, а также при сохранении данных. Кроме того, в нем также содержатся специальные инструменты, которые могут быть полезны при диагностике оборудования. Рекомендуется использовать специальное средство восстановления разделов для устранения системных проблем, а также для интеграции наилучших решений для системы. В результате оно направлено на обеспечение стабильной работы компьютера.
Почему у меня 2 раздела восстановления?
Раздел восстановления - это один из специальных разделов диска, который может помочь восстановить данные в случае возникновения каких-либо проблем в вашей системе. Этот раздел обычно не имеет буквы диска, поскольку он используется для защиты данных и предотвращения риска их изменения. Основной особенностью раздела восстановления является то, что для доступа к функции управления дисками предоставляется только справка.
Существует два типа разделов восстановления. Как только вы установите Windows на GPT-диск, будет создан первый раздел. Он также будет содержать WinRE. Однако второй раздел, содержащий инструменты WinRE, обычно предоставляется производителем вашей системы, например Lenovo, Dell, HP и другими. Обычно он предоставляется перед поставкой, чтобы включить восстановление системы с заводскими настройками по умолчанию. Раздел поставщиков часто помечается как OEM-раздел и занимает в вашей системе больше места, чем раздел восстановления Windows.
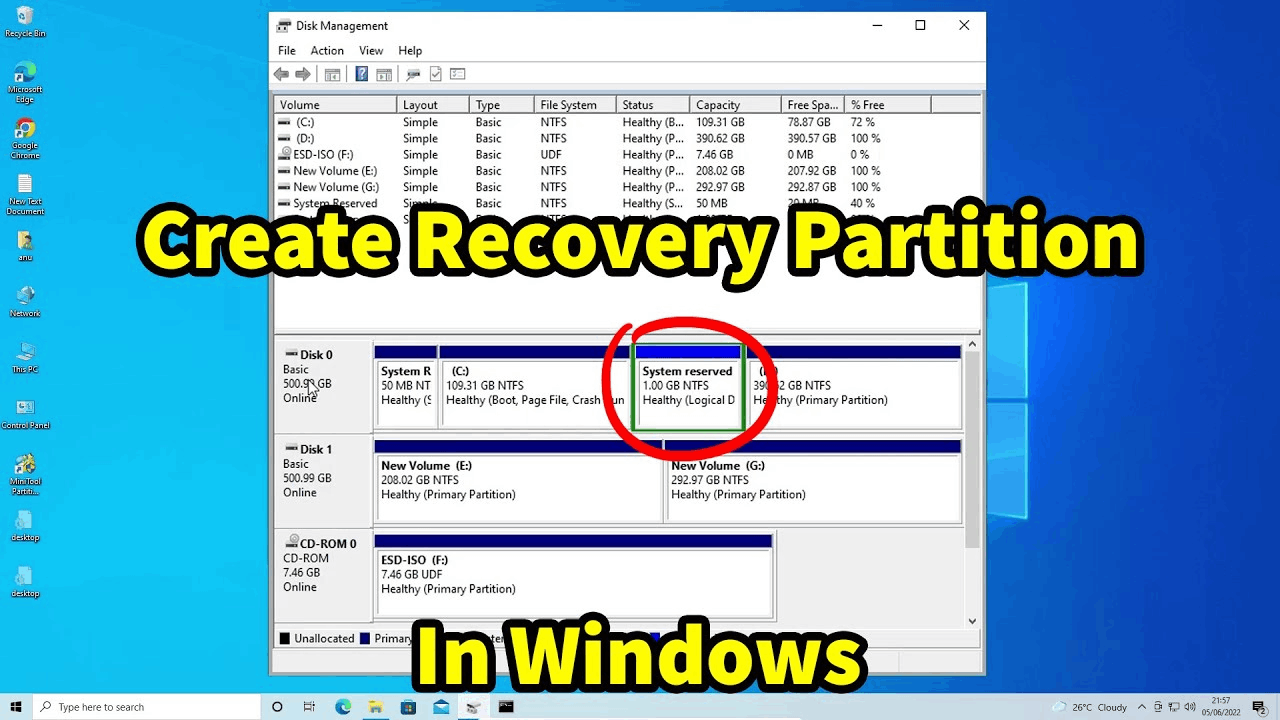
При возникновении каких-либо проблем в вашей системе, таких как ремонт на месте или обновление Windows, у вас может быть несколько разделов для восстановления. Если в предыдущем разделе недостаточно места для обновления, Windows создаст дополнительный раздел восстановления размером, который займет значительную часть вашего дискового пространства. Поэтому рекомендуется расширить системный зарезервированный раздел перед обновлением системы, чтобы избежать проблемы с несколькими разделами восстановления.
Как Создать раздел восстановления в Windows 11?
Если у вас возникли системные проблемы, рекомендуется создать <1> Раздел восстановления в Windows. Это играет важную роль в создании дополнительного пространства, которое может быть использовано в долгосрочной перспективе. Таким образом, раздел восстановления может помочь вернуть систему в исходное состояние и включить восстановление файлов, драйверов устройств, системных настроек и многого другого. Он также может сыграть важную роль в экономии средств на ненужных расходах.
Windows предлагает использовать USB-накопитель на 8 ГБ дискового пространства. Однако, если ваш компьютер 64-разрядный, размер раздела восстановления Windows 11 должен составлять около 16 ГБ.
Вы можете выполнить следующие действия, чтобы создать раздел восстановления Windows 11:
Шаг 1: Вставьте USB-накопитель, который вы заранее подготовили, в свой ноутбук/компьютер. Дайте системе некоторое время, чтобы прочитать и распознать USB-накопитель. В меню "Пуск" введите диск восстановления и нажмите "Создать диск восстановления". Теперь у вас попросят разрешения на запуск Recovery Media Creator. Нажмите "Да" и продолжайте.
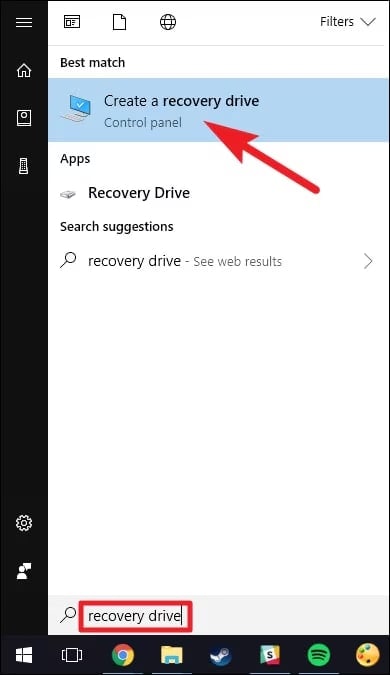
Шаг 2: Вы увидите опцию Резервного копирования системных файлов на диск восстановления. Отметьте ее и нажмите кнопку Далее.
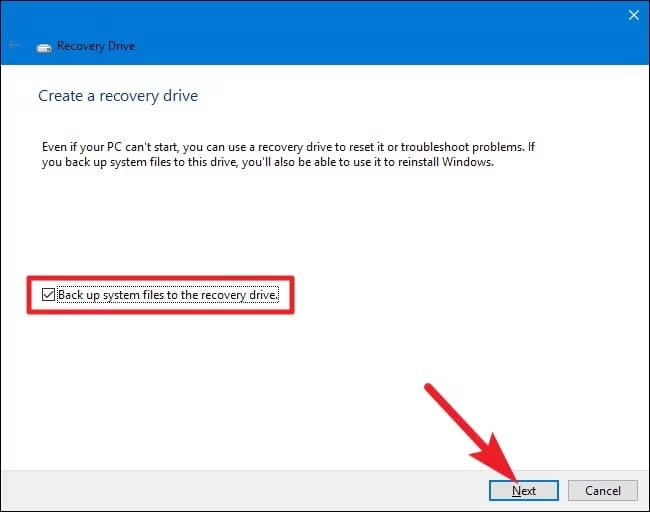
Шаг 3: Вы получите все опции USB-накопителя. Нажмите на тот, который вы подготовили, и снова выберите следующий вариант.
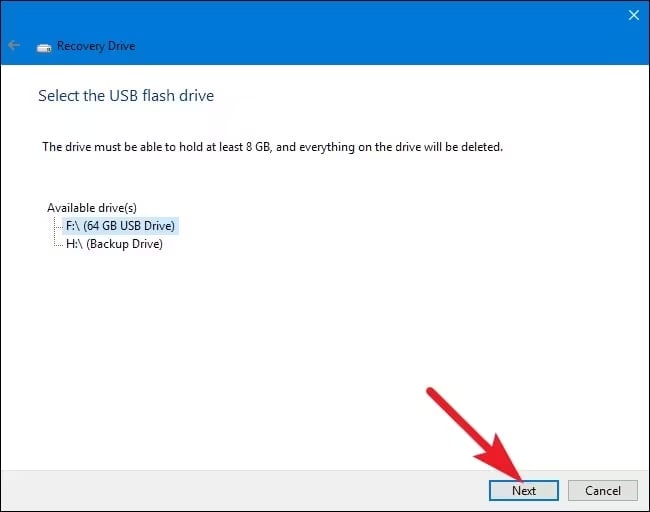
Шаг 4: Теперь начните процесс создания раздела восстановления в Windows 11, нажав "Создать".
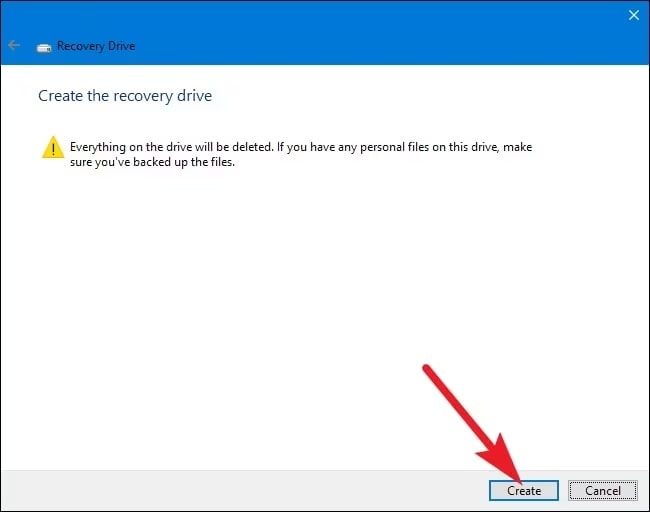
Должен ли я изменить размер раздела восстановления Windows 11?
Вы можете изменить размер раздела восстановления Windows 11 только в том случае, если у вас возникнут проблемы с обновлением среды восстановления Windows (WinRE). Однако при изменении размера раздела восстановления Windows 11 необходимо учитывать некоторые ключевые моменты:
- Размер: Размер раздела восстановления будет варьироваться в зависимости от версии Windows.
- Обновления WinRE: Корпорация Майкрософт внесла существенные изменения в функции обновления WinRE. Поэтому в некоторых системах может не хватать места для раздела восстановления для завершения процесса обновления.
- Расположение диска: При обновлении до Windows 11 в расположении диска могут произойти некоторые изменения, которые в дальнейшем могут привести к проблемам с резервным копированием.
Как расширить раздел восстановления Windows 11?
При возникновении проблем с разделом восстановления Windows 11 рекомендуется использовать средство управления дисками. В случае использования управления дисками вы заметите, что опция Расширения тома для восстановления раздела отключена.
Обычно это происходит из-за наличия свободного или нераспределенного пространства в логическом или основном разделе. Целевой раздел должен быть в файловой системе NTFS или RAW Итак, вам просто нужно удалить том с данными и продолжить работу. Однако перед удалением убедитесь, что вы создали резервную копию данных.
Вот как вы можете расширить Раздел восстановления Windows 11 с помощью управления дисками:
Шаг 1: Запустите управление дисками в вашей системе. Нажмите клавиши Windows + R на клавиатуре и в появившемся окне введите compmgmt.msc.
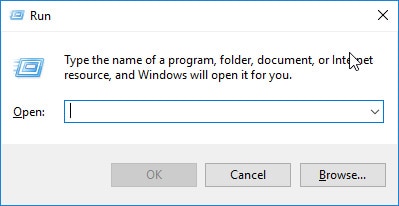
Шаг 2: Найдите целевой раздел и щелкните по нему правой кнопкой мыши. Теперь вы увидите, что параметр "Увеличить том" отключен. Но вам нужно нажать "Удалить том". Подтвердите процесс и продолжайте. Закройте управление дисками.
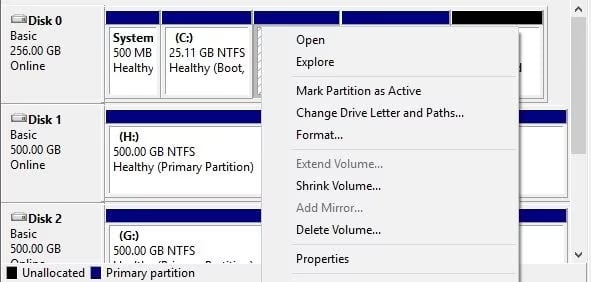
Шаг 3: Откройте "Управление Windows".
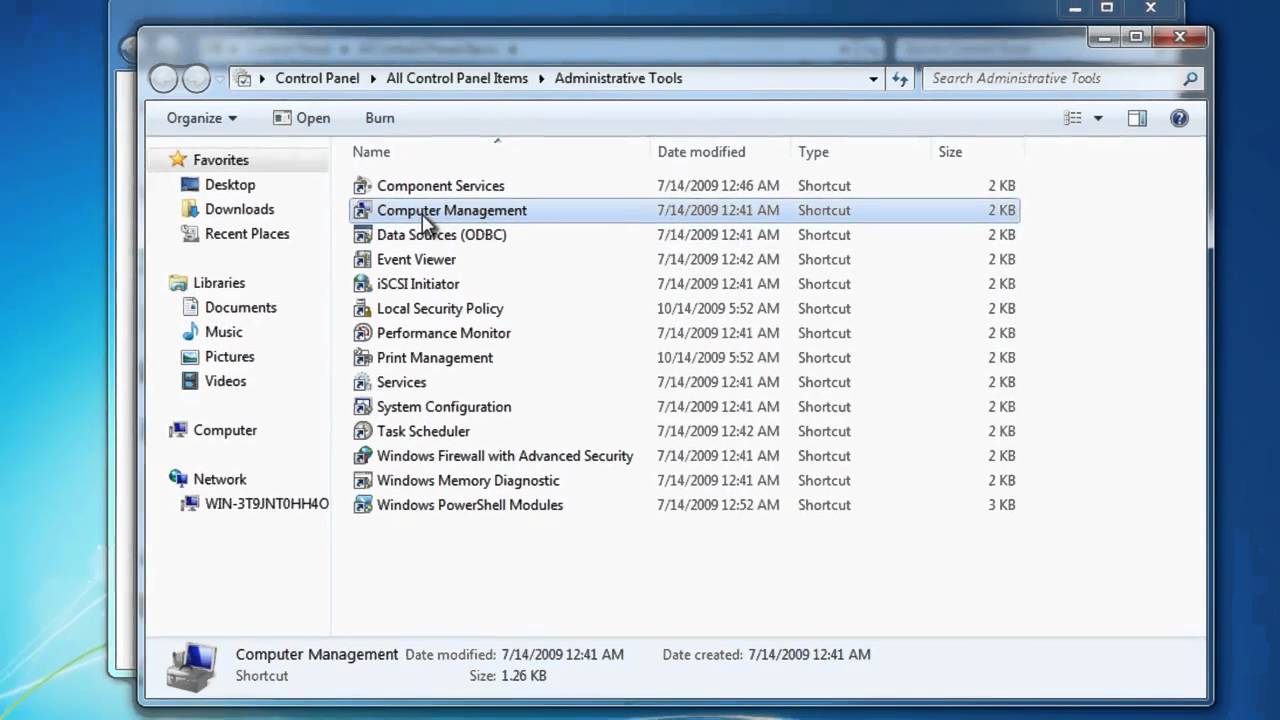
Шаг 4: Найдите раздел, том которого был удален. Щелкните по нему правой кнопкой мыши. При этом будет включена опция расширения тома. Чтобы вы могли нажать на него. Это позволит изменить размер раздела, тем самым увеличив его.
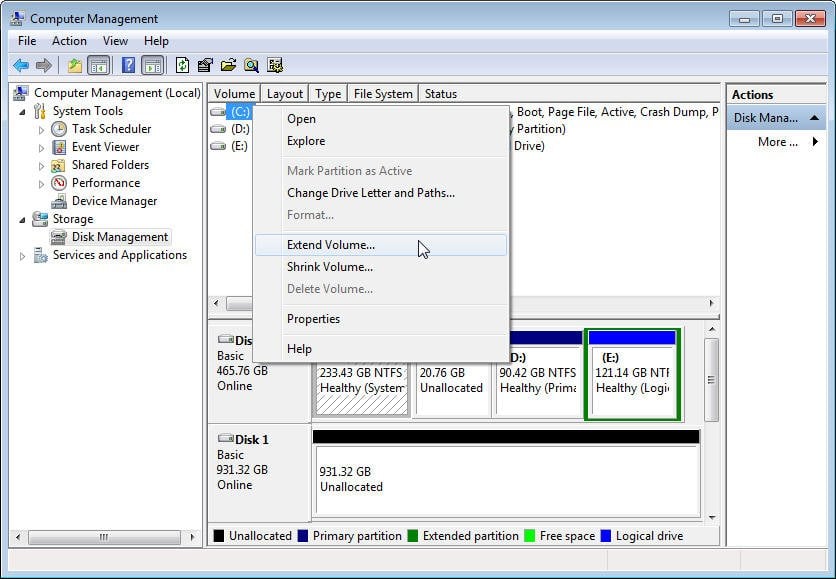
Что делать, если Вы случайно удалили раздел восстановления Windows 11?
Если вы случайно удалили Раздел восстановления Windows 11, знайте, что есть несколько способов это исправить. Поэтому вам не нужно паниковать. Вы можете просто воспользоваться многочисленными методами, с помощью которых вы можете устранить эти проблемы.
Вот как вы можете устранить проблему, с помощью которой вы можете устранить проблему со случайно удаленным разделом восстановления Windows 11.:
Способ 1: Воссоздайте раздел восстановления.
Воссоздание раздела восстановления, по-видимому, является одним из наиболее логичных способов, с помощью которых вы действительно можете решить эту проблему. Вам придется воссоздать раздел восстановления размером в Windows 11, чтобы устранить основную проблему.
Вы можете выполнить приведенные ниже действия, чтобы заново создать раздел восстановления:
Шаг 1: Загрузите ISO-файл Windows от Microsoft, используя предоставленный вам ключ продукта. Затем установите Windows в свою систему. Перейдите в раздел инструментов Microsoft, чтобы создать установочный носитель Windows.
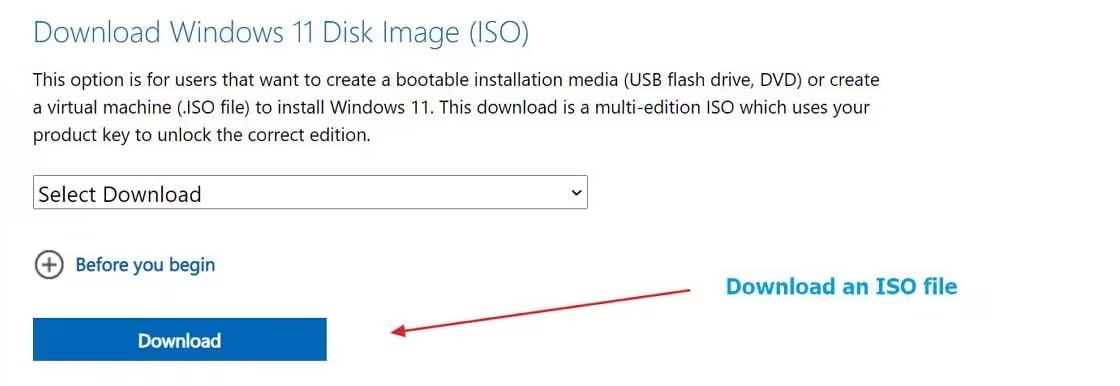
Шаг 2: Просмотрите папку с исходными текстами, чтобы найти установочный файл.esd. Затем создайте его копию из ISO и отправьте в папку на жестком диске.
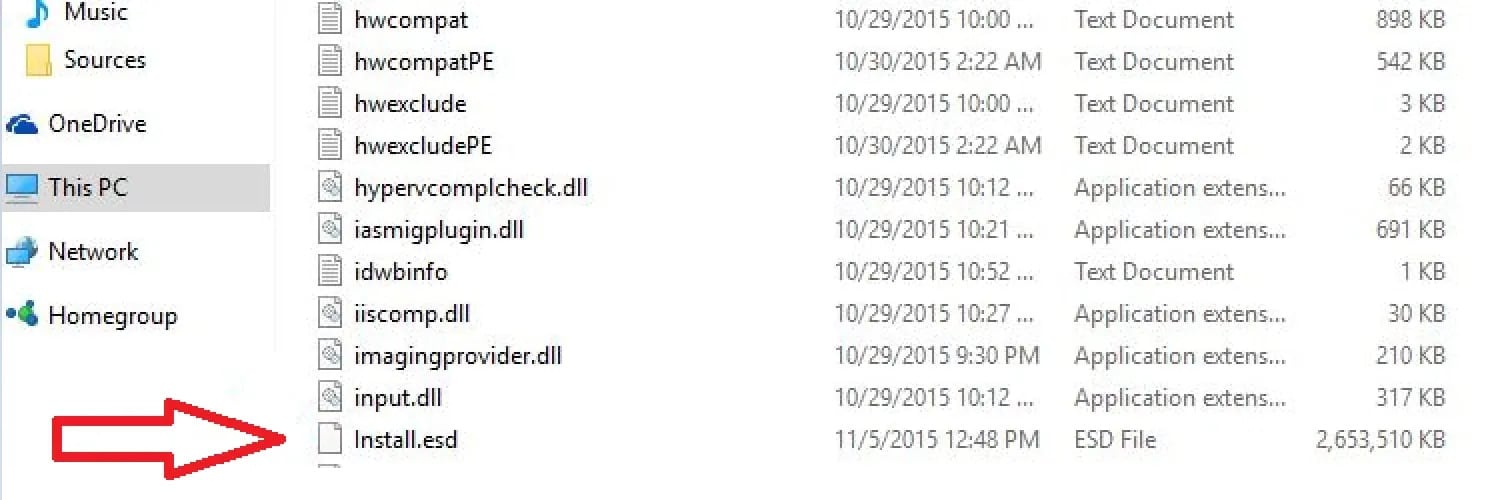
Шаг 3: Теперь вы должны преобразовать install.esd в install.wim и скопировать файл wim. Этот файл wim необходимо скопировать в новую папку на вашем диске C. Здесь он будет помечен как C:Win81-Recovery.
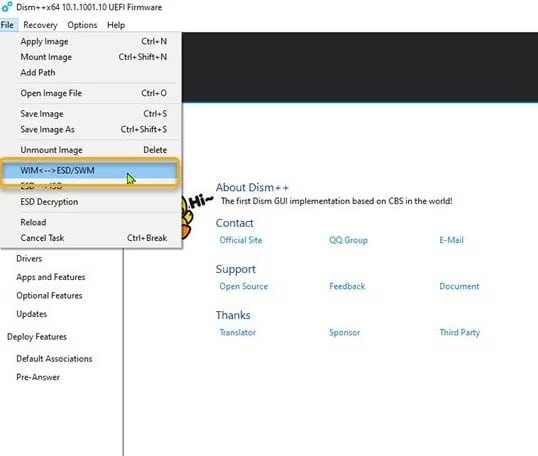
Шаг 4: В меню "Пуск" введите команду "cmd" и щелкните правой кнопкой мыши на опции "Командная строка". Из доступных опций выберите "Запуск от имени администратора".
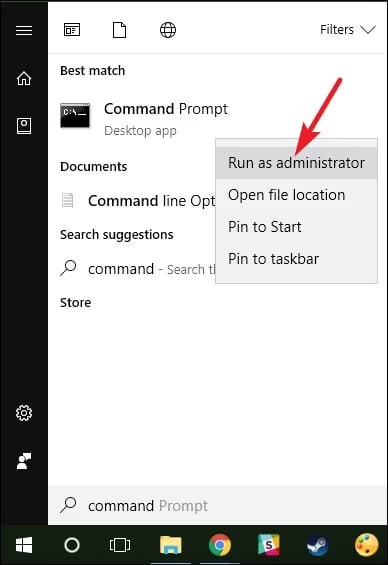
Шаг 5: Как только откроется окно командной строки, введите REAGENTC /SetOSImage /Path C:Win81-RecoveryINSTALL.WIM /Index 1. После этого необходимо ввести REAGENTC /Info > Exit.
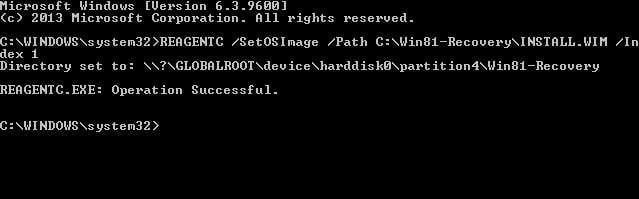
Способ 2: Восстановите удаленный раздел восстановления с помощью Recoverit
Еще один эффективный метод, с помощью которого вы можете восстановить размер удаленного раздела восстановления, - это использование Wondershare Recoverit. Wondershare Recoverit - это первоклассный инструмент для восстановления данных, который может помочь в восстановлении практически всех типов разделов: скрытых, измененных по размеру, отформатированных, потерянных или удаленных.
Используя Wondershare Recoverit, вы можете безопасно восстановить удаленные разделы. Кроме того, программа может легко поддерживать различные типы сценариев потери данных из-за повреждения дисков. Вы можете восстанавливать данные с различных носителей и в различных форматах. Программное обеспечение доступно как для Mac OS, так и для Windows OS.
Вам необходимо загрузить Wondershare Recoverit в вашу систему, чтобы получить доступ к методу восстановления. Теперь, когда программное обеспечение установлено в вашей системе, вы можете выполнить приведенные ниже действия, чтобы восстановить удаленный раздел восстановления с помощью программного обеспечения для восстановления данных Recoverit в вашей Windows 11:
Шаг 1: Запустите программу Wondershare Recoverit в вашей системе и выберите пункт "Жесткие диски и местоположение", доступный в меню "Восстановление файлов".

Шаг 2: Выберите диск, который вы хотите просканировать, и программа начнет поиск потерянного раздела. Затем программа перейдет к поиску всех потерянных файлов данных.

Шаг 3: После завершения сканирования вы сможете просмотреть все файлы. После предварительного просмотра файлов нажмите на кнопку Восстановить, чтобы восстановить данные. Однако убедитесь, что раздел сохранен на другом диске, а не на том же Сохранение на том же диске увеличивает риск перезаписи данных.

Заключение
Вы должны понимать, сколько разделов требуется для Windows 11. Размер раздела восстановления Windows 11 играет огромную роль в общем использовании вашей системы. Рекомендуется следить за объемом дискового пространства и стараться избегать сбоев в работе системы. Используя опыт профессионального программного обеспечения для восстановления, вы сможете восстановить любой случайно удаленный файл. В результате вам не придется долго возиться с данными, что позволит избежать серьезных потерь данных в вашей системе.
Часто задаваемые вопросы
-
1. Создает ли Windows 11 раздел восстановления?
Да, Windows 11 создает раздел восстановления на главном диске. Однако у вас также есть возможность создать раздел для восстановления с помощью USB-накопителя для дополнительного восстановления и защиты данных. -
2. Какой размер раздела требуется для Windows 11?
Требования к разделам Windows 11 часто зависят от компьютера. Если на компьютере установлена 32-разрядная версия, то объем раздела должен составлять около 16 ГБ. С другой стороны, если это 64-разрядная версия, то требуется 20 ГБ. -
3. Сколько места занимает Windows 11 на твердотельном накопителе?
Windows 11 обычно занимает 64 ГБ свободного места. Поэтому для установки или обновления Windows 11 в вашей системе должно быть как минимум столько же свободного места на диске. Вы можете добавить дополнительное место для хранения, если хотите включить определенные функции. -
4. Каков оптимальный размер раздела для жесткого диска?
Оптимальный размер раздела для жесткого диска зависит от множества факторов. Однако общий объем жесткого диска или SSD-накопителя должен составлять около 500 ГБ для накопителей C/D/E/F, которые распределены по таким типоразмерам, как 150 ГБ, 100 ГБ, 90-100 ГБ и 120 ГБ.



