Если вы являетесь владельцем ноутбука Acer и обнаружили, что на экране появляются непонятные системные сообщения, а система не загружается, вы попали по адресу. Скорее всего, операционная система повреждена. Но не волнуйтесь! Вы все равно сможете включить свой компьютер с помощью загрузочного жесткого диска.
Загрузочный USB - это ваше секретное оружие для запуска ноутбука Acer. В этой статье вы узнаете, как получить загрузку ноутбука Acer с флэш-накопителя USB. Вы можете применить это руководство к различным моделям Acer, например, вы можете позволить Acer Aspire 3, Acer Aspire 5 и Acer Swift 3 загрузиться с USB. Итак, без лишних слов, берите свой надежный флеш-накопитель и приступайте!
В этой статье
Шаг 1: Подготовка загрузочного USB для загрузки ноутбука Acer с USB
Перед загрузкой устройства необходимо выполнить некоторые подготовительные действия. Первый и самый важный шаг - это получение загрузочного USB-накопителя. Вот что необходимо сделать:
Выберите подходящий флеш-накопитель.
Очень важно выбрать диск, совместимый с процедурой. Вот некоторые требования:
- ✅ На флэш-накопителе USB должно быть место, большее или эквивалентное исходному объему памяти на диске ОС компьютера.
- ✅ Накопитель должен поддерживать форматы файлов FAT32 или NTFS.
Убедитесь, что диск соответствует всем требованиям. В противном случае ноутбук Acer может не загрузиться.
создать загрузочный USB-накопитель
Найдя флэш-накопитель, совместимый со всеми требованиями, подготовьте его к загрузке с помощью DiskPart. DiskPart - это утилита командной строки Windows, с помощью которой пользователи могут управлять дисками, разделами и томами. Вот как это сделать:
- Подключите USB-накопитель к компьютеру.
- Откройте окно Командная строка и введите DiskPart.
- Откроется новое окно. Чтобы найти номер или букву USB-накопителя, введите list disk и запустите команду, нажав Enter. В результате будут перечислены все диски на компьютере.

- Далее введите Select Disk X, где X - буква или номер флэш-накопителя.
- Введите clean и нажмите Enter, чтобы стереть все данные с USB-накопителя.
- Введите create partition primary и нажмите Enter , чтобы создать основной раздел.
- Введите format fs=nfts quick и Enter , чтобы отформатировать раздел.
- Введите Active, чтобы сделать раздел активным, и нажмите Enter.
- Введите Exit и нажмите Enter.
Несколько команд - и вот он, загрузочный USB. Чтобы оживить свой ноутбук, это ваша отправная точка!
Теперь вы готовы перейти к следующему шагу: Загрузка ноутбука Acer.
Шаг 2: Доступ к загрузочному меню Acer и BIOS
После того как вы подготовились к процессу, пора приступать к загрузке ноутбука Acer. Но прежде всего, что такое меню загрузки и BIOS?
Что такое загрузочное меню Acer?
Если говорить простым языком, то это меню запуска компьютера. По умолчанию оно не открывается, но доступ к нему можно получить с помощью определенных клавиш, как в командной строке.
Меню загрузки Acer содержит информацию о системе, настройку BIOS, загрузку устройств, полное сканирование и многое другое. Это особенно удобно, когда нужно исправить системные ошибки, изменить настройки или загрузиться с USB/CD. С помощью меню Boot можно быстро устранить ошибки, вызывающие сбои в работе устройства.
Что такое BIOS Acer?
BIOS (Basic Input/Output System) - это функция меню загрузки, которая позволяет выбрать порядок загрузки устройства. В меню BIOS можно также управлять другими функциями загрузки. Включите ноутбук и нажмите клавишу F2/Del, чтобы открыть меню BIOS.
Вот как открыть и получить доступ к меню загрузки на Acer:
Открытие меню загрузки Acer
- Включите ноутбук. Когда он включится и появится логотип Acer, нажмите клавишу F12.
- С помощью четырех клавиш со стрелками перемещайтесь по опциям системы. Не забудьте сохранить изменения при выходе из меню загрузки.
Примечание: Нажмите ее с самого начала, чтобы не пропустить логотип.(使用note模板)
Для входа в меню загрузки можно также использовать клавиши Esc и F9 .
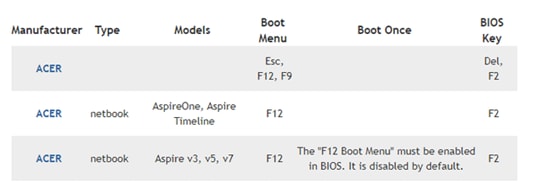
Включение меню загрузки Acer
- Откройте меню загрузки, нажав F12 во время запуска.
- Нажмите кнопку стрелка вправо, чтобы открыть Главное меню.
- С помощью кнопки Стрелка вниз перейдите к меню загрузки F12.

- Нажмите Enter, чтобы включить меню загрузки.

Теперь, когда вы включили меню загрузки, пришло время перейти к последнему шагу: Загрузка устройства.
Шаг 3: Загрузка ноутбука Acer с USB-накопителя
По умолчанию ноутбук Acer загружается с жесткого диска. Однако в меню BIOS можно изменить настройки загрузки, чтобы он загружался с USB.
Изменение порядка загрузки в BIOS
Если вы хотите, чтобы ноутбук Acer Aspire загружался с USB, вам нужно сначала изменить загрузочное устройство в BIOS:
- Выключите компьютер и нажмите клавишу F12 или Del, чтобы открыть меню BIOS.
- Используйте клавишу Стрелка вправо для навигации и выберите вкладку Меню загрузки.
- Измените порядок загрузки с помощью клавиш со стрелками, расположив USB сверху.

- Затем нажмите Shift, чтобы выйти из меню.
Загрузка ноутбука Acer с USB-накопителя:
Пришло время загрузить ноутбук Acer с USB-накопителя. Вот как это сделать:
- Подключите флэш-накопитель к ноутбуку Acer.
- Запустите компьютер и нажмите F12, чтобы открыть меню BIOS.
- Измените порядок загрузки, чтобы USB находился сверху. Сохраните изменения и выйдите из меню BIOS.
Если все работает идеально, ПК снова запустится после загрузки.
Бонус: Как восстановить данные с загрузочного USB-накопителя
При загрузке раздел на USB-накопителе был потерян?
Если вы хотите восстановить потерянные данные с USB-накопителя после загрузки, вот вам бонусный совет! Восстановите данные с помощью Wondershare Recoverit! Приложение позволяет безопасно восстанавливать потерянные и удаленные файлы. Благодаря поддержке более 1000 форматов файлов, Recoverit может эффективно защитить и восстановить файлы без потери качества.
- Работает с более чем 500 ситуациями потери данных, такими как удаление, форматирование и повреждение диска.
- Удобный интерфейс позволяет восстановить данные всего за несколько кликов.

Вот как это сделать:
- Скачайте Wondershare Recoverit бесплатно. Запустите приложение на компьютере.
- В правом боковом меню выберите Жесткие диски и расположение. В разделе Выберите место для начала восстановления выберите USB.

- Нажмите Начать для сканирования диска и поиска восстанавливаемых данных.
- Предварительный просмотр восстанавливаемых данных. Выберите файлы и нажмите Восстановить, чтобы восстановить их.

Заключение
Поскольку ноутбуки Acer получили широкое признание во всем мире, важно знать об их особенностях. Загрузочное меню Acer и BIOS - две очень важные системы управления загрузкой устройства. В этом руководстве подробно описана загрузка Acer Aspire с USB. Просто подключите USB и используйте командную строку DiskPart, чтобы загрузить его в мгновение ока!
Однако иногда сбой загрузки приводит к потере данных с USB. Но не волнуйтесь, Wondershare Recoverit позаботится об этом! Она позаботится обо всех потерянных данных и восстановит их без изменения качества.
Часто задаваемые вопросы
Вопрос 1: Почему ноутбук Acer не загружается с USB?
Даже после создания загрузочного USB многие люди жалуются на отказ загрузки ноутбука Acer. Это ошибка загрузки, при которой система не может распознать USB в качестве устройства высшего порядка.Вопрос 2: Почему ноутбук Acer не обнаруживает загрузочный USB?
Пользователи часто жалуются на то, что ноутбук Acer не обнаруживает загрузочный USB. Причин может быть несколько, включая несовместимое пространство для хранения данных, неправильный формат файлов или неправильный порядок загрузки. Устраните их, чтобы загрузить ноутбук Acer с USB.Вопрос 3: Применимы ли приведенные выше инструкции ко всем моделям Acer?
Да. Эти инструкции по загрузке относятся ко всем моделям Acer, то есть Acer Aspire 3, Acer Swift 3 и Acer Aspire 5 могут загружаться с USB через Acer Boot Menu.

![Как заставить ноутбук Acer загрузиться с USB [шаг за шагом]](https://images.wondershare.com/recoverit/article/acer-aspire-boot-from-usb-7.jpg)
