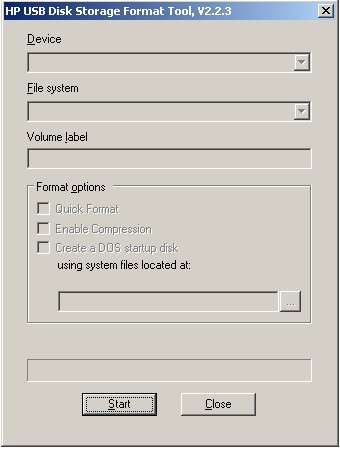В мире, где царят технологии, USB-накопители являются незаменимым подарком. Это небольшое устройство обычно используется для хранения и передачи данных, но его функциональность выходит за рамки обыденности. Подобно старым дискетам, он теперь может даже загружать устройства и произвел революцию в концепции загрузки.
В этой статье мы рассмотрим программу HP USB Disk Storage Format Tool, которая стала основным выбором для создания загрузочного USB. С ее помощью можно легко отформатировать любой USB-накопитель и сделать его загрузочным. Давайте разбираться!
В этой статье
HP USB Disk Storage Format Tool: Что такое и как использовать
Что такое HP USB Disk Storage Format Tool
HP Disk Format Tool - это бесплатная программа для Windows, предназначенная для форматирования USB-накопителей. Эта утилита для форматирования HP, разработанная компанией Hewlett-Packard, всемирно известным ИТ-брендом, обеспечивает удобство работы. С помощью HP Format Tool вы можете без труда отформатировать любой диск в файлы FAT32, NFTS и FAT. Кроме того, можно создавать загрузочные диски DOS (Disk Operating System) для загрузки ПК.
Этот инструмент для форматирования USB-накопителей легок и легко переносится. Хотя он помогает решить проблемы с хранением данных на компьютере, он также не занимает много места в оперативной памяти. Вы можете переносить программу на внешнем устройстве и запускать ее на любом компьютере.
Интерфейс утилиты HP прост и очень похож на интерфейс утилиты форматирования DiskPart для Windows. Он удобен как для новичков, так и для технарей.
Таблица технических характеристик
Здесь приведен список технических характеристик HP format Tool Version 2.2.3.
| Название | HP USB Disk Storage Format Tool 2.2.3 для Windows |
| Выпуск | 2 октября 2013 г. |
| Версия | 2.2.3 |
| Размер файла | 98.30 kB |
| Совместимость с операционной системой | Windows 8, Windows XP, Windows 2000, Windows 7, Windows 2003, Windows Vista |
| Язык | Английский |
| Лицензия на программу | Бесплатно |
| Последнее обновление | Четверг, 29 июля 2021 года |
Плюсы и минусы
Как и любой другой инструмент, HP USB Disk Storage Format Tool имеет свои преимущества и недостатки.
Комментарии и обзор
Инструмент HP Storage Format Tool в целом положительно оценивается пользователями.
——Arran W.
Помимо высокой оценки пользователей на различных платформах, приложение получило твердую оценку 4,5/5.
Где скачать HP USB Disc Storage Format Tool?
Узнав об этом, мы уверены, что вам не терпится скачать его немедленно. Перейдите по этим ссылкам, чтобы бесплатно скачать HP USB Disk Storage Format Tool.
Как использовать HP USB Drive Format Tool?
Если вам интересно, как работает это средство форматирования, вот пошаговое руководство.
- Подключите USB-накопитель к компьютеру. Загрузите программу HP USB Disk Storage Tool.
- После загрузки щелкните приложение правой кнопкой мыши и выберите в раскрывающемся меню Запустить от имени администратора.
- Отобразятся все доступные съемные диски, подключенные к ПК. Выберите USB-накопитель, который нужно отформатировать.
- В раскрывающемся списке Формат файлов выберите между NTFS и FAT32. При необходимости выберите метку тома. Установите флажок Quick Format и нажмите Start, чтобы начать форматирование.

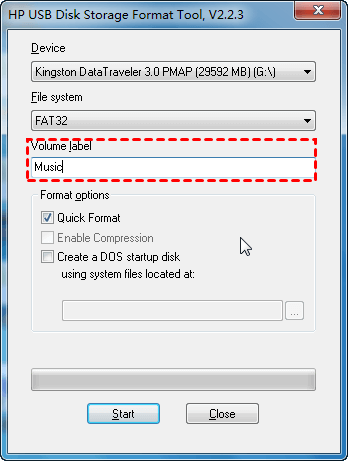
 Примечание: Здесь представлено полное руководство, которое поможет вам понять что такое файловая система NTFS и в чем различия между NTFS и FAT32.
Примечание: Здесь представлено полное руководство, которое поможет вам понять что такое файловая система NTFS и в чем различия между NTFS и FAT32.
Устранение неполадок: HP USB Storage Format Tool не удается отформатировать
Процент успешной работы инструмента HP USB Storage очень высок. Однако некоторые пользователи жалуются на появление окна ошибки "Носитель устройства защищен от записи", что приводит к невозможности отформатировать данные.
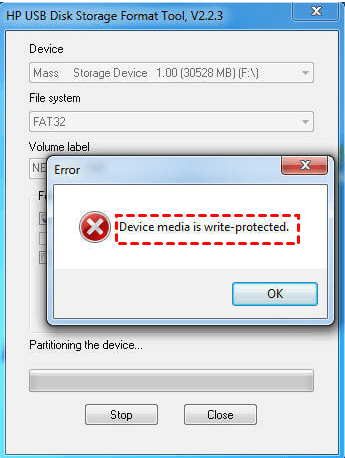
Для этого сначала нужно снять защиту от записи с файлов на USB. Вот четыре основных способа сделать это.
Метод 1: Проверьте переключатель блокировки
Многие USB-накопители оснащены внешним переключателем защиты от записи, блокирующим любое редактирование или удаление файлов. Откройте папку USB на компьютере и проверьте, можно ли сохранять в нее новые файлы. Или откройте файл и попробуйте его отредактировать. Если вы не можете сделать ни то, ни другое, значит, USB заблокирован. Найдите переключатель на устройстве и переведите его на противоположный конец.

Метод 2: Снимите защиту от записи с помощью CMD
DiskPart, утилита форматирования Windows, может перевести флэш-накопитель в режим "Только чтение". Если программа HP USB Format обнаруживает ошибку записи для всех файлов на устройстве, можно изменить режим, открыв командную строку DiskPart.
- Введите List Disk и выполните команду, чтобы увидеть все подключенные съемные диски.
- Введите Select Disk X (где X - номер/алфавит диска) и нажмите Enter..
- Введите команду Attributes Disk Clear Readonly и запустите ее.
- Введите Exit и нажмите Enter.

Это изменит режим USB с readonly на readonly и впоследствии устранит ошибку защиты от записи.
Метод 3: Сброс значения защиты от записи в реестре
Реестр Windows управляет всеми командами и параметрами конфигурации. В базе данных можно создать, изменить или удалить команду защиты от записи для файла.
- В строке поиска Windows откройте приложение "Редактор реестра".
- Откройте раздел HKEY_LOCAL_MACHINE > SYSTEM > CurrentControl>Set > Control > StorageDevicePolicies.

- Щелкните на опции Write Protect и добавьте значение 1 или 0 (положительное или отрицательное).
Это отключит защиту от записи для всех файлов устройства хранения.
Метод 4: Проверьте и исправьте возможные ошибки.
Если USB-накопитель заражен ошибками, это может привести к тому, что Format Tool не будет работать. Исправьте ошибки драйвера флэш-памяти с помощью командной строки CHKDSK.
Откройте командную строку и выполните команду chkdsk g: /f /r /x . Здесь замените 'g' на номер или алфавит USB-накопителя. После исправления ошибок снова запустите инструмент HP Format.
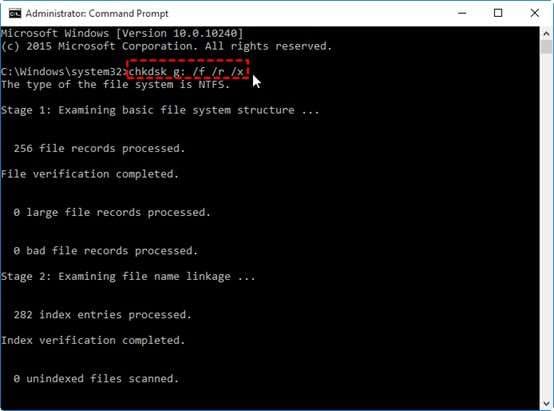
Бонус: Как восстановить данные при случайном форматировании USB-накопителя
Боитесь использовать программу HP USB Format, которая отформатировала USB A вместо USB B? Хотите побиться головой о стену? Не волнуйтесь; Wondershare Recoverit поможет вам! Recoverit - это ведущий инструмент для восстановления данных, который может без проблем извлекать данные из более чем 1000 различных форматов без ухудшения качества.
С ее помощью можно восстановить все отформатированные данные за один раз. Предназначенная для восстановления данных, она позволяет пользователям просматривать, восстанавливать и даже исправлять поврежденные файлы. И самое приятное, что ее можно скачать абсолютно бесплатно. Воспользуйтесь шансом и попробуйте!
- Работает с более чем 500 ситуациями потери данных, такими как удаление, форматирование и повреждение диска.
- Удобный интерфейс позволяет восстановить данные всего за несколько кликов.

Вот как можно восстановить потерянные данные за несколько простых шагов.
- Скачайте и установите Wondershare Recoverit на свой компьютер. Запустите программу.
- В окне по умолчанию выберите Жесткие диски и местоположения.

- Далее в окне Выберите местоположение для начала восстановления выберите файл USB. Нажмите Начать, чтобы обнаружить восстанавливаемые файлы.
- Предварительный просмотр каждого файла перед восстановлением. Выберите файл и нажмите Восстановить, чтобы восстановить его.


Заключение
Программа HP USB Format - это бесплатная, но удобная программа для форматирования USB-накопителя и его успешной загрузки. С помощью нескольких щелчков мыши вы очистите USB и сделаете его готовым к загрузке компьютера.
Однако если вы случайно отформатируете USB и потеряете важные данные, Wondershare Recoverit поможет вам! Режим восстановления USB может восстановить все потерянные файлы. Попробуйте, и вы будете довольны!