Для обеспечения оптимальной производительности вашей PS4 необходимо новейшее программное обеспечение. Кроме того, вы получите доступ ко всем новейшим функциям. Однако, если автоматическая загрузка и установка обновления для PS4 завершится неудачно, вам необходимо выполнить это вручную. Ниже приведено пошаговое руководство о том, как обновить PS4 с помощью USB.
В этой статье
Основные требования, которые необходимо выполнить перед обновлением для PS4
- 💪 Флэш-накопитель USB и локальный диск: не менее 480 МБ свободного места
- 👍 Интерфейс USB 3.0
- 📎 USB-порт для PS4: не содержит пыли и работает исправно
Перед загрузкой последнего обновления программного обеспечения для PS4 и форматированием USB-накопителя убедитесь, что он соответствует требованиям PS4. Одним из них является то, что на USB-накопителе должно быть не менее 480 МБ свободного места.
Хотя для PS4 можно использовать USB-накопитель с интерфейсом USB ниже 3.0, мы не рекомендуем этого делать, поскольку это может снизить скорость чтения. Поэтому обязательно используйте USB-накопитель с интерфейсом USB 3.0.
Требования к загрузке и установке легко выполнимы. Убедитесь, что на вашем локальном диске достаточно места (480 МБ) для загрузки и сохранения последнего файла обновления для консоли PS4. При этом убедитесь, что USB-порт PS4 чист от пыли и работает исправно.
Как установить обновление для PS4 с USB-накопителя
Как только вы выполните основные требования, вы сможете узнать, как обновить PS4 с USB-накопителя. Давайте начнем с форматирования вашего USB-накопителя.
Шаг 1: Отформатируйте USB-накопитель в формате FAT32 или exFAT
Вставьте USB-накопитель в компьютер, откройте проводник, перейдите к Этот компьютер, щелкните правой кнопкой мыши USB-накопитель и выберите Формат.
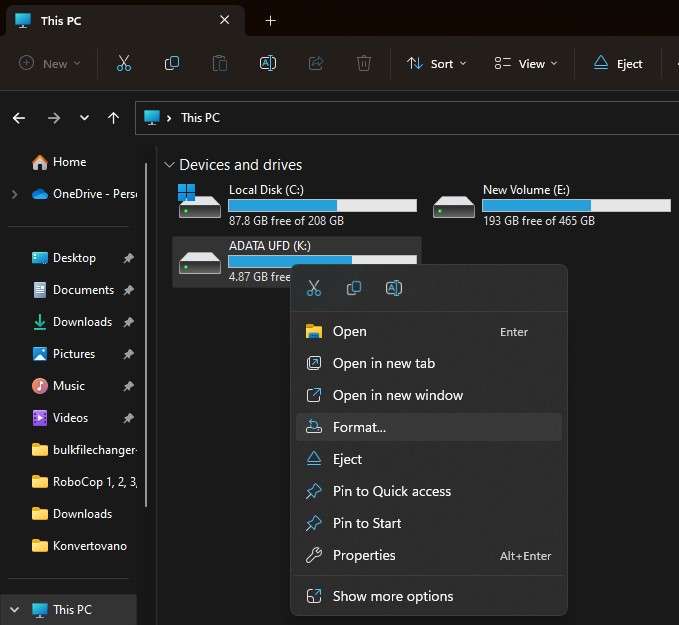
В диалоговом окне формат USB-накопителя перейдите к раскрывающемуся списку Файловая система и выберите FAT32 или exFAT. Установите флажок Быстрое форматирование и нажмите Старт. Подождите секунду, пока завершится форматирование. Теперь ваш USB-накопитель готов.
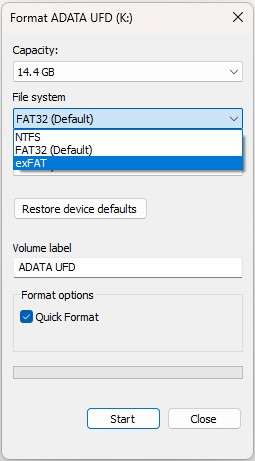
Если вы случайно отформатировали USB-накопитель, на котором хранятся данные, которые вы не хотите потерять, вы можете быстро восстановить их с помощью надежного и простого в использовании программного обеспечения, такого как Wondershare Recoverit. Вот как Recoverit может помочь вам восстановить данные.
- Загрузите и установите Wondershare Recoverit.
Перейдите на официальный веб-сайт Wondershare Recoverit, чтобы загрузить и установить программное обеспечение. Мастер установки проведет вас по простому процессу. Установка занимает менее минуты.
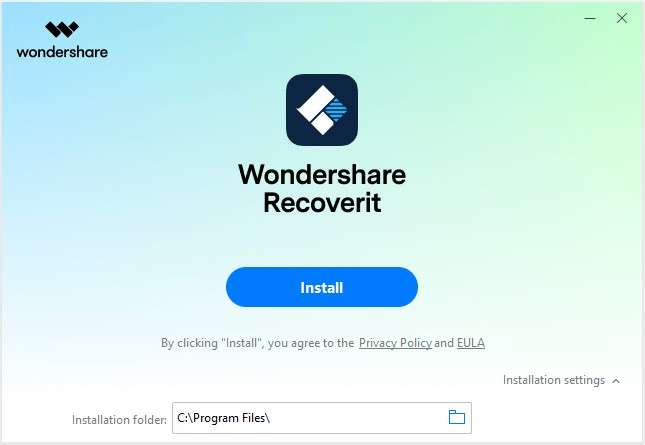
- Подключите USB-накопитель.
- Откройте Wondershare Recoverit и выберите USB-накопитель.
Запустите программу Wondershare Recoverit и щелкните свой USB-накопитель в правой части экрана.

- Отсканируйте USB-накопитель.
Как только вы выберете свой USB-накопитель, Wondershare Recoverit просканирует его и позволит вам просмотреть все файлы, которые можно восстановить. На этом этапе вы можете приостановить или остановить сканирование. В левом нижнем углу отображается процент выполнения.

- Восстановите свои файлы.
После завершения сканирования просмотрите все файлы, которые можно восстановить. Выберите те файлы, которые вы хотите восстановить, нажмите Восстановить и выберите место, где вы хотите их сохранить.

Подключите USB-накопитель и подождите, пока система распознает его.
Шаг 2: Загрузите последнюю версию системного программного обеспечения для PS4
Теперь, когда вы отформатировали свой USB-накопитель, пришло время посмотреть, как загрузить обновление для PS4 на USB-накопитель.
Мы не рекомендуем использовать неофициальные источники для загрузки обновлений для консоли PS4. Всегда посещайте официальный веб-сайт PlayStation, чтобы загрузить файл обновления для консоли PS4. Дождитесь завершения загрузки.
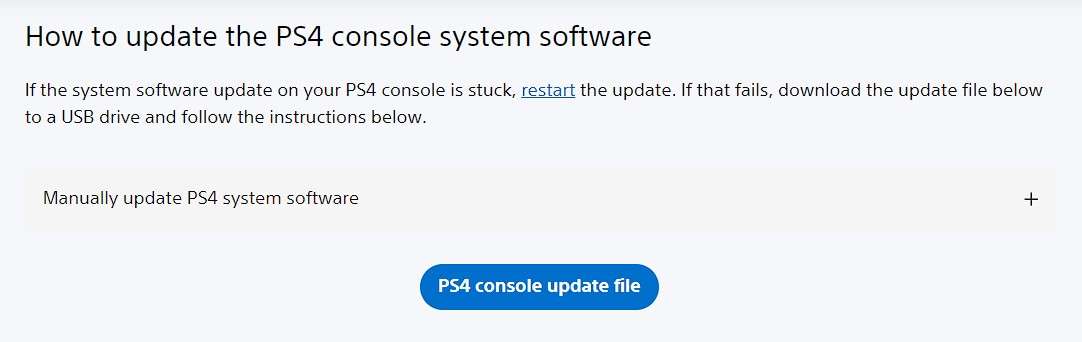
Затем воспользуйтесь проводником для доступа к USB-накопителю. Создайте папку PS4 и подпапку UPDATE. Скопируйте загруженный файл в папку UPDATE. Щелкните правой кнопкой мыши на нем, чтобы переименовать его в PS4UPDATE.PUP.
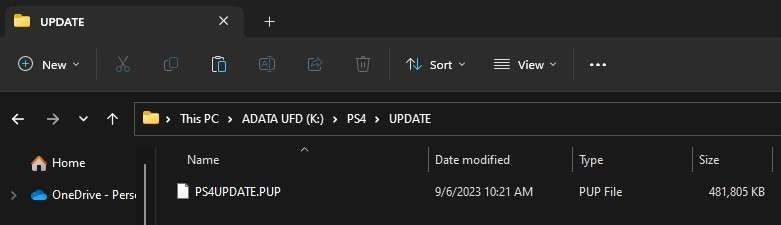
Шаг 3: Установите обновление системного программного обеспечения PS4 с USB-накопителя
Теперь все правильно настроено и готово к работе. Вот как установить обновление для PS4 с USB-накопителя.
Способ 1. Обновите системное программное обеспечение PS4 на главном экране.
Вы можете обновить PS4 с USB-накопителя на главном экране.
- Подключите USB-накопитель к PS4.
- Перейдите в функциональное меню и откройте настройки.
Находясь на главном экране PS4, нажмите кнопку Вверх на планшете D-pad, чтобы получить доступ к меню Функций. С помощью элементов управления перейдите в Настройки и нажмите кнопку X. Перейдите к Обновлениям системного программного обеспечения и снова нажмите X.

- Примите условия лицензионного соглашения на системное программное обеспечение и подождите.
На экране PS4 отобразится Лицензионное соглашение на системное программное обеспечение, которое вы должны принять, нажав кнопку Принять с помощью кнопки X на вашей консоли. Начнется установка. Как только это завершится, ваша консоль перезагрузится.

Подключите USB-накопитель к PS4 и перейдите на Главный экран.
Способ 2: Обновите системное программное обеспечение PS4 вручную в безопасном режиме
Если обновление завершится неудачно, не паникуйте. У вас все еще есть несколько вариантов. Вы можете вручную обновить системное программное обеспечение PS4 в безопасном режиме.
- Запустите PS4 в безопасном режиме.
- Обновите системное программное обеспечение PS4 с помощью USB-кабеля.
Подключите USB-накопитель к PS4 и выберите Обновить системное программное обеспечение в параметрах Безопасный режим с помощью кнопки X.

- Выполните обновление с USB-накопителя и дождитесь завершения установки.
Вы увидите следующий экран. Выберите первый вариант (Обновить с USB-накопителя) и подтвердите его нажатием кнопки X. Ваша консоль скопирует файл с USB-накопителя и запустит обновление. После завершения обновления консоль автоматически перезагрузится.

Удерживайте кнопку Power на консоли в течение семи секунд, чтобы выключить PS4. После выключения консоли нажмите кнопку питания еще раз и удерживайте ее в течение семи секунд, пока не раздастся второй звуковой сигнал. Подключите контроллер DS4 к USB-кабелю и нажмите кнопку PS. Теперь у вас будет доступ к безопасному режиму.
Как переустановить системное программное обеспечение PS4
Если оба метода не работают, необходимо переустановить системное программное обеспечение PS4. Другими словами, восстановите заводские настройки системы PS4 по умолчанию. Однако, предварительно создайте резервную копию всех данных на PS4, так как в этом случае будут удалены все ваши приложения, игры и пользовательская информация. Вот что нужно сделать после сортировки всех ваших данных.
- Запустите PS4 в безопасном режиме.
- Переустановите системное программное обеспечение.
В параметрах Безопасный режим перейдите к Инициализация PS4 (Переустановка системного программного обеспечения). Подтвердите свой выбор кнопкой X на вашем контроллере. Следуйте инструкциям на экране, чтобы завершить процесс переустановки системного программного обеспечения.

Удерживайте кнопку Power на консоли в течение семи секунд, чтобы выключить PS4. После выключения консоли нажмите кнопку питания еще раз и удерживайте ее в течение семи секунд, пока не раздастся второй звуковой сигнал. Подключите контроллер DS4 к USB-кабелю и нажмите кнопку PS. Теперь у вас будет доступ к безопасному режиму.
Часто задаваемые вопросы
Почему моя PS4 не может считывать данные с USB-накопителя во время обновления?
PS4 не может считывать данные со всех файловых систем. Скорее всего, на вашем USB установлена неподдерживаемая файловая система, например NTFS. Чтобы избежать этой ошибки, переформатируйте USB-накопитель в формат FAT32 или exFAT.Могу ли я использовать USB-накопитель версии 2.0 для обновления PS4?
PS4 поддерживает протоколы USB 2.0 и 3.0. Это означает, что вы можете использовать накопитель USB 2.0 для обновления PS4. Однако скорость передачи данных при этом снизится. Мы рекомендуем использовать USB 3.0 для обновления PS4 и обеспечения наилучшей производительности.Как я могу войти в безопасный режим на PS4, чтобы вручную обновить системное программное обеспечение?
Чтобы войти в безопасный режим, удерживайте кнопку Power в течение семи секунд, чтобы выключить консоль. Как только консоль выключится, снова нажмите кнопку питания и удерживайте ее в течение семи секунд, отпустив после второго звукового сигнала.
Заключение
В этой статье вы узнаете, как обновить PS4 с помощью USB, выполнив несколько простых шагов. Как вы можете видеть, вам понадобится USB-накопитель объемом не менее 480 МБ и надлежащая структура каталогов. Вы можете обновить PS4 с главного экрана или в безопасном режиме. Если у вас не получилось или появилось сообщение об ошибке, вы можете переустановить системное программное обеспечение PS4.
Вы также обнаружили удобный способ восстановления файлов с вашего USB-накопителя с помощью Wondershare Recoverit, если вам вдруг понадобится отформатировать диск с данными, которые вы не хотите потерять.


