USB-модем - это удобный способ подключения смартфона к компьютеру и действительно простой способ совместного использования Интернета между двумя устройствами. Вы можете использовать его, чтобы увеличить скорость подключения к Интернету на вашем компьютере и одновременно избежать беспроводных помех.
Теперь вы думаете, что это звучит здорово. Жаль, что это не работает.
Известно, что подключение через USB-кабель является непостоянным, это правда. Эта опция часто недоступна, и многие пользователи сталкиваются с проблемами подключения. Если это вы, то мы поможем вам. Вот что нужно делать, если USB-модем не работает в Windows 7, 8, 10 и 11.
Оглавление
Распространенных причин, по которым не работает USB-модем
Сначала давайте определим, почему это постоянно происходит с вами. Проблемы с USB-модемом могут быть вызваны многими причинами. Обычно существуют две причины, на которые следует обратить внимание: первая - это физическое повреждение USB-кабеля или USB-портов, а вторая - неправильные настройки подключения.
Если устройство USB-подключения перестало работать, это может быть вызвано одной из следующих причин:
- Поврежден USB-кабель;
- Поврежден USB-порт;
- Модем отключен;
- Драйверы устарели;
- Нет данных сотовой связи;
- Неверные настройки.
Если один из этих сценариев вам что-то напоминает, отлично. Вы можете сразу перейти к решению вашей конкретной проблемы. Но если вы все еще не уверены, что не так с USB-модемом на вашем компьютере, давайте пройдем шаг за шагом вместе. Правильное решение обязательно найдется в какой-то момент.
Как правильно подключить телефон к ПК
Прежде чем мы предпримем что-либо еще, давайте убедимся, что функция USB-подключения правильно включена в Windows 11, 10 и более ранних версиях. Подготовьте USB-кабель и выполните следующие действия:
- Подключите смартфон к компьютеру с помощью совместимого USB-кабеля.
- Включите функцию модема на смартфоне. Обычно эту опцию можно найти в разделе Настройки, а иногда и в подкатегории Сеть и интернет. В зависимости от модели, выберите вариант с названием Модемизация, Портативная точка доступа, Персональная точка доступа или аналогичный.

- Как только подключение будет установлено, Windows 11 отобразит значок Ethernet на панели задач рядом с часами. Кроме того, вы можете найти его в разделе Настройки > Сеть и интернет.

- Если вы используете Windows 10, вы сможете найти подключение Ethernet в разделе Настройки > Сеть и интернет > Состояние.

После подключения смартфона к компьютеру на обоих устройствах может появиться всплывающее сообщение с просьбой выбрать, что делать дальше - передавать данные, импортировать фотографии, открывать устройство и т.д. Либо выберите опцию "Не предпринимать никаких действий", либо вообще игнорируйте эти сообщения.
Как устранить неполадки USB-модема на ПК с Windows
Если вы все сделали правильно, но USB-модем по-прежнему не работает на вашем компьютере, у нас есть несколько советов, которые помогут вам быстро решить проблему. В большинстве случаев такие пользователи ПК, как вы, могут справиться с этим без помощи профессионалов. Единственное, что вам нужно сделать, это выполнить следующие действия.
Исправление 1: Устраните проблему с подключением USB, отключив Wi-Fi
Весь смысл использования USB-подключения для совместного использования Интернета между смартфоном и компьютером заключается в том, чтобы избежать слабого Wi-Fi. Это означает, что вы не сможете получить максимальную отдачу от подключения через USB, если не отключите Wi-Fi на обоих устройствах, чтобы обеспечить плавный и бесперебойный обмен данными.
- Практически в каждой модели смартфона параметры Wi-Fi указаны в настройках. Найдите их и переключите переключатель, чтобы отключить подключение Wi-Fi.

- В Windows 11 перейдите в раздел Настройки > Сеть и интернет > Дополнительные сетевые настройки и нажмите на кнопку рядом с Wi-Fi, чтобы отключить его.

- Чтобы отключить Wi-Fi на компьютере с Windows 10, найдите значок Wi-Fi в правом нижнем углу панели задач и нажмите на него, чтобы отключить эту опцию.

Исправление 2: Перезагрузите компьютер
Компьютер, который используется слишком часто, устает быстрее, и время от времени его нужно запускать заново. Если у вас возникли проблемы с подключением к USB, может помочь перезагрузка компьютера. Перезапуск приведет к завершению работы фоновых приложений, разрешению конфликтов и сортировке подключенных устройств и другой периферии.
Самый правильный и быстрый способ перезагрузить компьютер - это воспользоваться меню Пуск. Нажмите кнопку Питание, выберите параметрПерезагрузка и дождитесь повторного запуска компьютера.
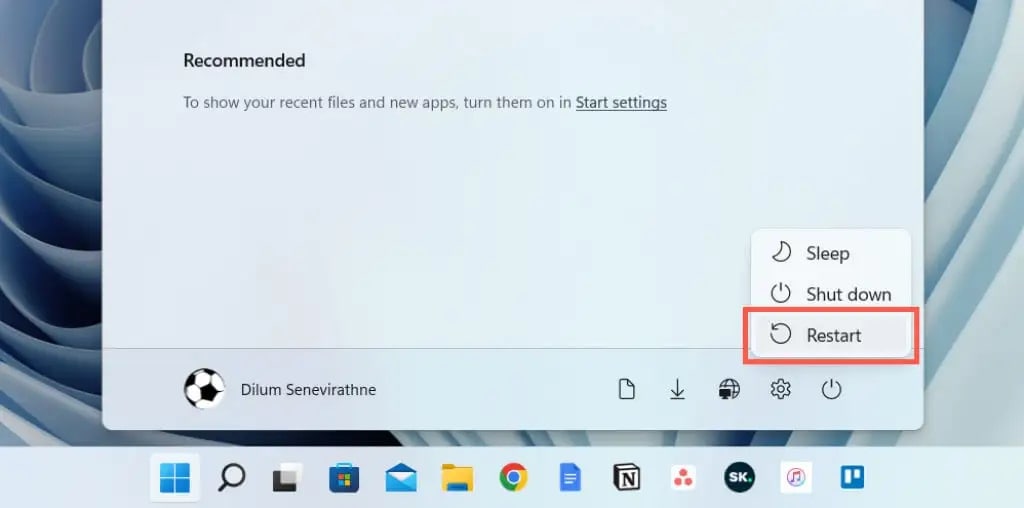
Исправление 3: Проверьте настройки APN устройства.
В вашем смартфоне есть функция APN, которая является сокращением от названия точки доступа. Итак, что это такое? Проще всего описать APN как шлюз между вашим поставщиком услуг мобильной связи и Интернетом. Он сообщает вашему телефону, как подключиться к мобильной передаче данных.
Настройки APN являются одной из причин, по которой USB-модем отказывается прослушивать, поэтому, если ничего из вышеперечисленного не сработало, вам следует изменить эти настройки на своем телефоне. Вот как:
- Перейдите в Настройки на своем телефоне и откройте Мобильные сети.
- Затем найдите и выберите названия точек доступа или Настройки APN.

- Теперь выберите SIM-карту, которую вы используете для передачи данных сотовой связи.
- В поле Тип APN введите значение по умолчанию, dun или нет доступа к сети. Нажмите OK.

Исправление 4: Используйте другой USB-порт

Одной из наиболее частых причин проблем с подключением через USB являются неисправные USB-порты на компьютере. Чтобы убедиться, что у вас это не так, подключите смартфон к ПК, используя другой порт. Вы даже можете подключить кабель к другому компьютеру, если он у вас есть.
Исправление 5: Обновление драйверов USB
Большинство компьютеров с Windows автоматически выполняют поиск доступных обновлений и уведомляют пользователя, когда они их находят. Однако иногда функция автоматического обновления отключена, и вам приходится искать новые обновления самостоятельно. Какое отношение имеет подключение через USB к обновлению Windows?
Причина, по которой это может помочь, заключается в том, что ваши USB-драйверы, возможно, устарели. В этом случае установка необходимых обновлений устранит проблему и поможет установить USB-соединение.
- На вашем компьютере нажмите одновременно клавишу Windows и букву R.
- Выберите Диспетчер устройств.

- Прокрутите страницу до Контроллеры универсальной последовательной шины и щелкните, чтобы развернуть.
- Щелкните правой кнопкой мыши на каждом USB-драйвере и выберите Обновить драйвер.

- Выберите Автоматический поиск драйверов и следуйте инструкциям.

Исправление 6: Замените используемый кабель

USB-кабели подвержены износу. Они также довольно универсальны, поэтому часто у нас есть один USB-кабель для нескольких устройств. Рано или поздно такой кабель начнет выходить из строя, независимо от того, есть ли видимые признаки повреждения или нет, что в конечном итоге ослабит соединение.
Поскольку проверка кабеля не всегда позволяет выявить дефекты, попробуйте использовать другой кабель. Если USB-модем работает на другом кабеле, проблема решена.
У вас есть новый USB-кабель? Вы уверены, что он подходит для вашего устройства? В настоящее время используется несколько различных типов USB-кабелей, поэтому убедитесь, что вы выбрали подходящий.
Исправление 7: Установка обновлений Windows
Обновление USB-драйверов - это одно, но запуск обновления системы - совсем другое. Если дело дойдет до этого, все наши решения, нацеленные на проблемы, связанные с USB, не сработали, и проблема, скорее всего, где-то в другом месте. Где бы это ни было, обновление сможет исправить это.
Если вы никогда не делали этого вручную, вот как установить обновления на ПК:
- В Пуск введите Настройки и нажмите Открыть.

- Теперь выберите пункт "Обновление и безопасность".

- В разделе Центр обновления Windows нажмите на Проверить наличие обновлений.

Если доступны новые обновления, ваш компьютер запустит их автоматически.
Исправление 8: Запустите средство устранения неполадок Windows.
Что делать, если ни один из этих методов не сработал, а подключение к USB по-прежнему не работает? Осталась ли хоть какая-то надежда? Не отчаивайтесь. Windows - это интеллектуальная система со встроенными инструментами, которые могут помочь вам выявить и устранить неопределенные проблемы, подобные этой. Одним из них является средство устранения неполадок Windows.
Запустить средство устранения неполадок Windows совсем не сложно. Вот шаги, которые необходимо выполнить:
- Перейдите в Настройки из вашего меню Пуск.
- Выберите Обновление и безопасность из списка.
- Выберите Устранение неполадок на боковой панели.
- Перейдите к Дополнительным средствам устранения неполадок.

- Выберите Центр обновления Windows и нажмите Выполнить.
- Также выполните устранение неполадок входящих подключений.
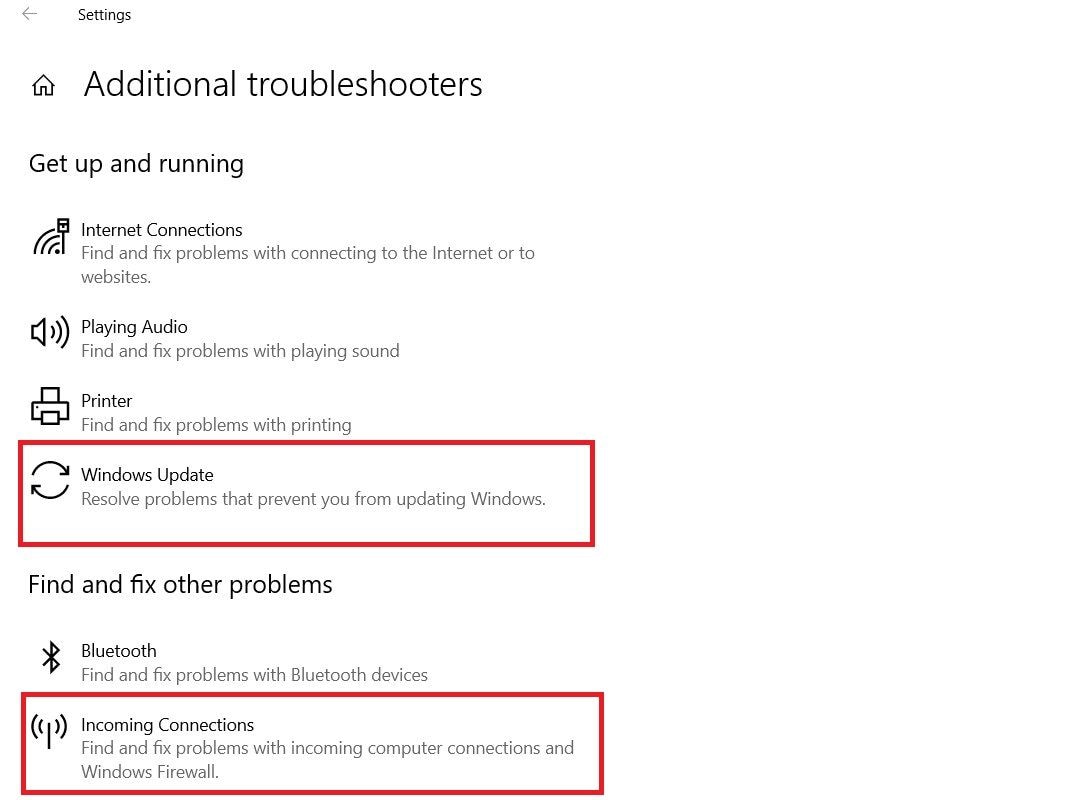
Заключение
Подключение к USB может вызывать затруднения, но обычно эти проблемы легко решаются. Чаще всего проблему решает отключение Wi-Fi. Если это не поможет, вам следует попробовать другие проверенные решения, такие как перезагрузка и обновление компьютера, обновление драйверов USB и замена кабеля.
Если смартфон вызывает проблемы с подключением к USB, изменение настроек APN обычно может спасти ситуацию. Если больше ничего не помогает, что случается редко, мы рекомендуем устранить неполадку или передать оба устройства профессионалам для дальнейшей диагностики.
Часто задаваемые вопросы о том, как не работает USB-модем
Как заставить USB-модем работать?
Выполните следующие действия, чтобы активировать подключение по USB на вашем компьютере:- Подключите смартфон к компьютеру с помощью USB-кабеля;
- Перейдите в Настройки смартфона и включите функцию USB-модема;
- USB-соединение должно быть установлено автоматически;
- Отключите Wi-Fi на обоих устройствах для устранения помех.
Как мне постоянно подключать USB-модем?
Модем - это один из нескольких вариантов, доступных при подключении смартфона к компьютеру с помощью USB-кабеля. Если вы хотите при каждом подключении двух устройств сразу переходить к USB-модему и не использовать другие опции, вы можете установить USB-модем по умолчанию:- Перейдите в настройки вашего смартфона и выберите "О телефоне";
- Прокрутите вниз до параметра "Номер сборки" и нажмите несколько раз;
- Вернитесь в "Системные настройки" и нажмите "Параметры разработчика";
- Найдите конфигурацию USB по умолчанию и выберите "Подключение через USB".
В чем разница между точкой доступа и модемом?
Точка доступа - это функция смартфона, которая позволяет вам совместно использовать подключение к Интернету с другими устройствами, такими как ноутбуки или планшеты. С другой стороны, модем предполагает подключение двух устройств для совместного доступа в Интернет, обычно с помощью USB-кабеля.Нужно ли включать точку доступа для подключения по USB?
В зависимости от модели смартфона это может варьироваться, но в большинстве случаев ответ положительный. Обычно для подключения к Интернету через USB на вашем смартфоне требуется включить функцию "Точка доступа".Почему опция подключения к Интернету через USB не отображается серым цветом?
Если опция USB-модема отключена серым цветом, ваш смартфон неправильно подключен к компьютеру. Это может быть вызвано несколькими причинами, но обычно это происходит из-за неисправного USB-кабеля, поврежденного USB-порта, устаревших USB-драйверов и т.д.Как подключить Android по USB без точки доступа?
Если вы хотите использовать функцию USB-подключения на вашем Android без включения функции hotspot, вам необходимо выполнить следующие действия:- Перейдите в настройки на вашем смартфоне;
- Найдите меню "Сеть и интернет" или "Подключения";
- Найдите опцию "Модем и портативная точка доступа" или аналогичную опцию;
- Включите USB-модем.


