Мы подготовили подробное руководство по созданию USB-накопителя для восстановления Chrome OS, который можно легко носить с собой в кармане. Мы обсудим необходимые шаги для завершения процесса и способы защиты ваших данных от случайного удаления. Давайте разберемся, зачем необходимо создать USB-накопитель для восстановления Chromebook.
В этой статье
Зачем создавать USB-накопитель для восстановления Chromebook
Есть множество причин, почему создание USB-накопителя для восстановления Chromebook - это отличное решение. В некоторых ситуациях это небольшое устройство может стать спасением. Вот наиболее распространенные причины, по которым пользователи принимают это решение:
- Защита операционной системы – Сбои и проблемы могут возникнуть в любой операционной системе. Однако вы можете предотвратить эти риски, создав резервные копии данных.
- Продажа вашего Chromebook – Если вы планируете продать свой компьютер, важно создать точную копию данных перед сбросом настроек до заводских, чтобы сохранить все ваши ценные файлы.
- Автономный доступ – Может возникнуть ситуация, когда нет доступа к Интернету, и вам может потребоваться восстановить операционную систему без его помощи. USB-накопитель для восстановления Chromebook станет вашим единственным решением в таком случае.
- Чувство безопасности – С USB-накопителем для восстановления Chromebook ваша уверенность в безопасности данных будет обеспечена.
Что вам нужно для восстановления Chromebook
Перед тем как приступить к восстановлению Chromebook, необходимо провести подготовку. Вот что вам потребуется для успешного выполнения процедуры.
Утилита восстановления Chromebook
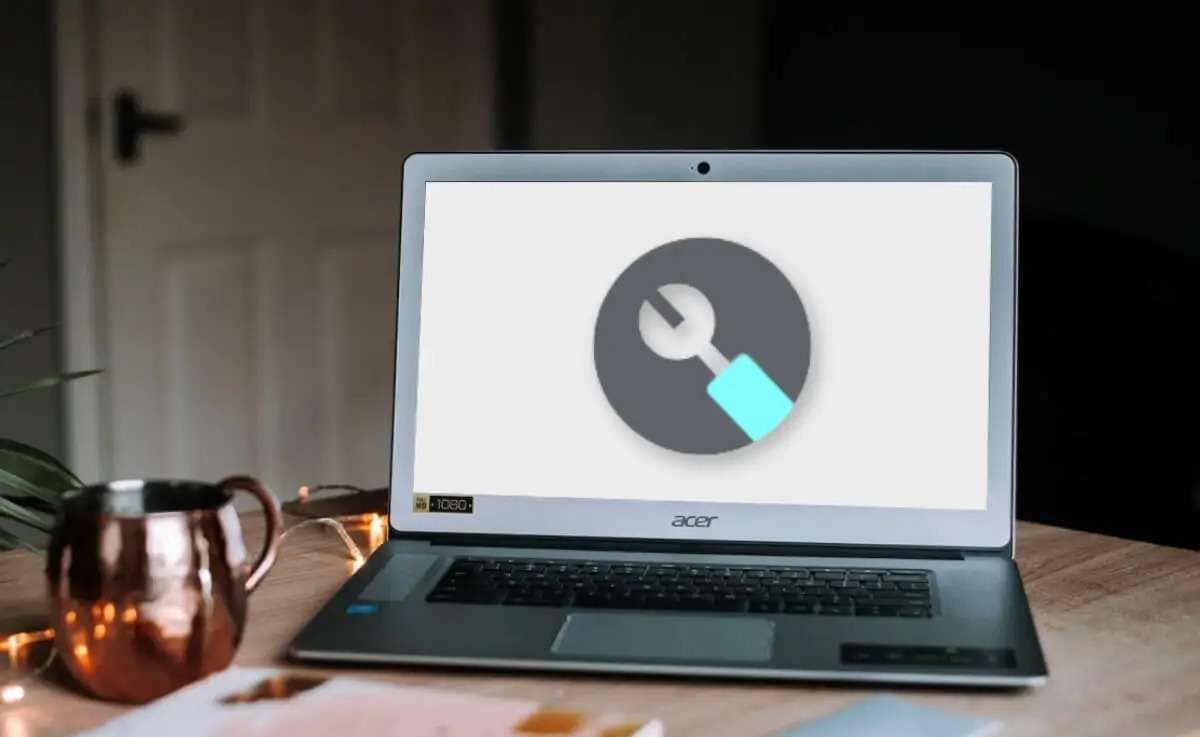
Утилита восстановления Chromebook - это расширение для вашего браузера, творящее чудеса. Это официальное приложение, предоставляющее возможность создать USB-накопитель для восстановления Chrome и восстановить операционную систему. Это первое, что вам потребуется для создания USB-накопителя для восстановления.
USB-накопитель с объемом свободного места не менее 4 ГБ

Поскольку создание резервной копии для восстановления требует определенного пространства, необходим USB-накопитель объемом не менее 4 ГБ, иначе процесс может быть остановлен. Для оптимальной производительности рекомендуется приобрести новый пустой USB-накопитель на всякий случай.
Дополнительный компьютер Chromebook, Mac или Windows

Второй компьютер может помочь в случае возникновения проблем с Chromebook. В противном случае вы можете использовать ваш рабочий Chromebook для создания USB-накопителя для восстановления.
Браузер Chrome
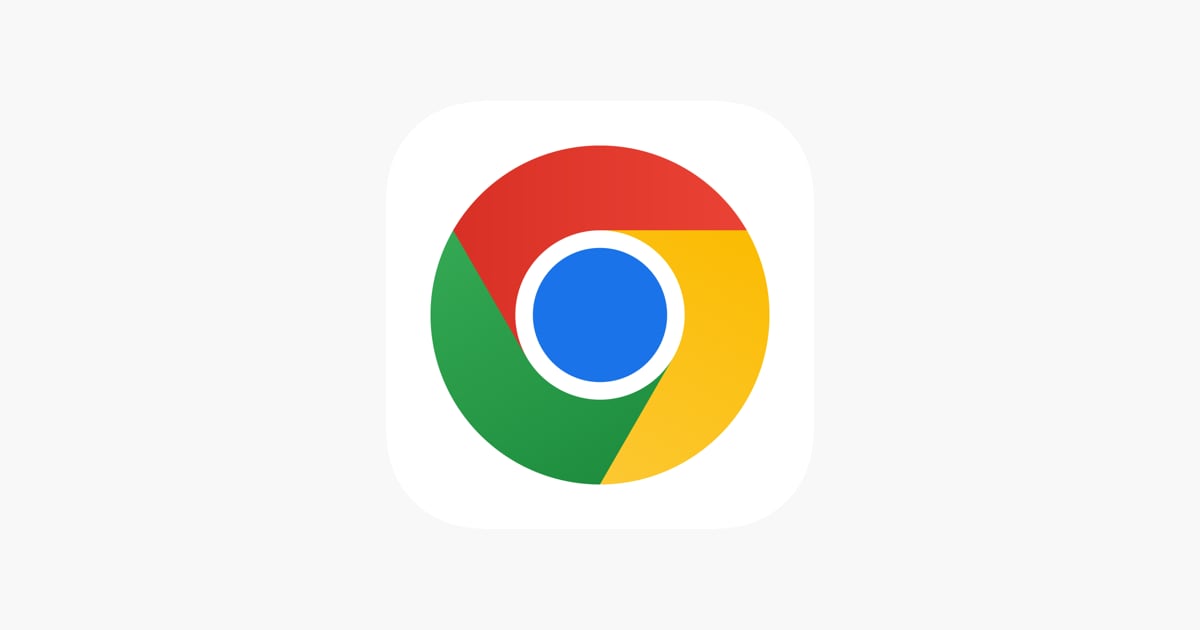
Chromebook и браузер Chrome тесно связаны друг с другом; без этого браузера вы не сможете создать USB-накопитель для восстановления Chromebook, поскольку он необходим для использования утилиты восстановления Chromebook.
5 Лёгких Шагов по созданию USB-накопителя для восстановления Chromebook
Теперь, когда вы собрали все необходимые компоненты для создания USB-накопителя восстановления, можно перейти к следующему этапу. Запустите программу восстановления Chromebook и выполните указанные ниже инструкции для создания USB-накопителя восстановления:
- Как только вы откроете приложение, нажмите “Создать сейчас”, чтобы инициировать процесс.

- Программа попросит вас вставить USB-накопитель и выбрать его из списка доступных устройств в программе. Пожалуйста, перед выполнением этого процесса создайте резервную копию данных с USB-накопителя, так как в результате выполнения данной процедуры все данные будут удалены.

- Введите номер модели вашего Chromebook (или выберите опцию из списка) и нажмите “Продолжить”.

- Затем появится окно Создание образа для восстановления. Выберите соответствующий USB-накопитель и нажмите кнопку “Создать сейчас” , чтобы продолжить процесс.

- Процесс займет несколько минут. Как только он завершится, выйдите из программы, нажав Готово.

Завершение этого процесса и создание USB-накопителя для восстановления займет всего пять минут.
Перед началом загрузки Chromebook создайте резервные копии ваших данных.
Прежде чем загружать Chromebook с помощью USB-накопителя для восстановления, убедитесь, что ваши данные в безопасности. При загрузке компьютера все данные будут удалены, поэтому сделайте резервную копию, чтобы сохранить вашу информацию.
Однако, если ваш компьютер вышел из строя, и вы не можете получить доступ к его содержимому, резервное копирование ваших данных может показаться невозможным. Но не волнуйтесь, у нас есть решение для сохранения ваших ценных данных. Вы можете извлечь их с помощью стороннего программного обеспечения, такого как Wondershare Recoverit. Оно успешно восстановит все, что у вас есть на вашем Chromebook.
Что особенно привлекательно в этой программе, так это то, что она поддерживает тысячи типов файлов и сценариев потери данных. Независимо от того, каким образом вы потеряли свои данные, Wondershare Recoverit поможет вам. Это универсальный инструмент "все в одном" для восстановления всех ваших данных.
Чтобы восстановить данные с помощью этого программного обеспечения, загрузите его с официального веб-сайта и выполните следующие действия:
- Откройте Wondershare Recoverit и перейдите к Системному сбою компьютера.
- Нажмите Старт для начала процесса восстановления.

- Вы должны создать загрузочный диск, поэтому подготовьте пустой USB-накопитель.
- Вставьте USB-накопитель и выберите его из доступных вариантов. Нажмите Старт.

- Программа попросит вас отформатировать ваш диск, поэтому перед форматированием сделайте резервную копию всех данных с USB-накопителя. Нажмите Отформатировать, чтобы продолжить.

- После форматирования диска Wondershare Recoverit создаст ваш загрузочный USB-накопитель.

- Возьмите этот USB-накопитель и вставьте его в вышедший из строя компьютер.
- Настройте BIOS на загрузку с USB-накопителя.

- После загрузки компьютера с USB-накопителя выберите между двумя опциями: копированием на жесткий диск и и восстановлением данных.

Копия с жесткого диска:
Если вы выберете эту опцию, выполните следующие действия:
- Выберите директорию для копирования.
- Подключите к компьютеру работающий жесткий диск.
- Выберите диск из доступных вариантов и нажмите Копировать.
- Как только копирование будет завершено, вы увидите сообщение “Копирование данных завершено”.
Восстановление данных:
Если вы выберете этот вариант, выполните следующие действия:
- Выберите диск, с которого вы хотите восстановить данные.
- Подключите к компьютеру работающий жесткий диск.
- После завершения сканирования программы, выберите место для сохранения ваших данных и нажмите кнопку Восстановить.
- По завершении процесса восстановления, вы увидите уведомление: “Поздравляем! Восстановление файлов завершено!”.
Заключение
Создание USB-накопителя для восстановления Chromebook обеспечивает множество преимуществ, в том числе и душевное спокойствие. Независимо от того, что произойдет с вашей операционной системой, у вас всегда будет под рукой резервная копия, готовая к восстановлению.
Теперь, когда вы ознакомились с лучшим и наиболее надежным способом создания USB-накопителя для восстановления Chromebook, настало время приступить к его применению и сохранению ваших данных. Однако, прежде чем использовать накопитель, рекомендуется создать резервную копию данных со своего компьютера, чтобы убедиться, что ничего не будет потеряно.


