Ваш ноутбук MSI (Micro-Star International) сломался и не включается? Вы можете попробовать загрузить MSI с USB. К счастью, мы подготовили подробное руководство по запуску загрузочного MSI-накопителя USB.
Из нашего руководства вы узнаете, как подготовить загрузочный MSI-накопитель USB с нуля. Кроме того, мы рассмотрим шаги по загрузке с USB-накопителя. Однако если ваше устройство MSI все еще не загружается, мы подготовили несколько советов, которые помогут вам. Наше руководство - это ваш основной источник информации о том, как выполнить загрузку ноутбука MSI с USB-накопителя .
В этой статье
Подготовка к загрузке MSI с USB
Если ваш ноутбук MSI сломался, вы можете попробовать загрузить его с USB-накопителя. Однако для загрузки компьютера MSI необходимо создать загрузочный USB-накопитель. Подготовка к загрузке с USB - простой и необходимый процесс. Чтобы завершить все приготовления к загрузке MSI с USB, выполните следующие действия.
Приобретите флэш-накопитель USB

Прежде всего, вам понадобится USB-накопитель. Убедитесь, что ваш USB-накопитель пуст, и сделайте резервную копию всех данных с него, поскольку при создании загрузочного USB все будет удалено.
Самое главное - найдите USB-накопитель с объемом памяти не менее 4-8 ГБ. В зависимости от операционной системы вам может понадобиться больше. Поэтому убедитесь, что на вашем USB-накопителе есть 4-8 ГБ или больше, чтобы подготовить его к успешной загрузке.
Создайте загрузочный диск
Лучшим инструментом для создания загрузочного USB-накопителя является Command Prompt. Он отлично работает во всех версиях Windows и довольно прост. Эта утилита командной строки поможет вам сделать USB-накопитель загрузочным, но это может занять некоторое время. Поэтому наберитесь терпения и выполните следующие шаги:
- Откройте меню Пуск и найдите cmd.
- Нажмите Запустить от имени администратора.

- Подключите USB-накопитель, который нужно сделать загрузочным, к компьютеру.
- Введите команду diskpart в командной строке и нажмите Enter.

- Введите команду list disk и нажмите Enter. Эта команда покажет список всех устройств хранения данных, подключенных к компьютеру.

- Вы увидите доступные диски как Диск 0, Диск 1 и т. д. Найдите USB-накопитель, который вы хотите сделать загрузочным, введите команду select disk X (замените X номером, стоящим рядом с вашим USB-накопителем в списке) и нажмите Enter.

- Отформатируйте флэш-накопитель, чтобы сделать его загрузочным. Используйте команду clean и нажмите Enter.

- Чтобы сделать USB-накопитель загрузочным, введите команду create partition primary и нажмите Enter.

- Выберите основной том, введя команду select partition 1 и нажав Enter.

- Если компьютер использует Legacy BIOS, введите команду format=fs ntfs quick и нажмите Enter. Если используется UEFI BIOS, введите команду format=fs fat32 quick и нажмите Enter. Это отформатирует ваш USB-накопитель.

- После форматирования тома введите команду active и нажмите Enter, чтобы активировать загрузочный раздел. Теперь можно закрыть командную строку.

- Скопируйте данные с установочного диска ОС Windows на загрузочный USB-накопитель, и все готово.
Вставьте накопитель в устройство
Теперь, когда вы сделали свой USB-накопитель загрузочным, пришло время использовать его для загрузки ноутбука MSI. Итак, достаньте разбитое устройство MSI и вставьте в него загрузочный USB-накопитель. Чтобы начать загрузку MSI с USB-накопителя, выполните шаги из следующего раздела.
Как загрузить с USB в MSI
После того как вы вставите загрузочный USB-накопитель в ноутбук MSI, необходимо загрузить его. Загрузка ноутбука MSI с USB-накопителя состоит из пяти этапов. Мы подготовили подробные пошаговые руководства для каждого из них. Выполнив все шаги, вы успешно загрузите ноутбук MSI.
Войдите в меню загрузки
Чтобы получить доступ к меню загрузки, выполните следующие действия:
- Включите ноутбук и дождитесь появления логотипа MSI.

- После появления логотипа несколько раз нажмите клавишу F11, чтобы открыть меню Boot.
- Когда откроется меню Boot, найдите загрузочный USB-накопитель.
Выберите загрузку с USB
Выполните следующие действия, чтобы выбрать режим загрузки USB:
- Найдя загрузочный USB-накопитель в меню Boot, выделите его.

- Нажмите Enter, чтобы начать процесс загрузки.
Настройка MSI для загрузки с USB
Выполните следующие действия, чтобы настроить MSI для загрузки с USB:
- Перезагрузите ноутбук MSI.
- После появления логотипа MSI нажмите несколько раз клавишу F11, чтобы открыть меню Boot.
- Войдя в меню Boot, выберите опцию USB boot mode.

- Нажмите Enter, чтобы начать загрузку с USB-накопителя.
Загрузка ноутбука MSI с USB
Теперь вы можете начать загрузку ноутбука MSI с USB, выполнив следующие действия:
- Выключите ноутбук MSI.
- Нажмите и удерживайте клавишу Esc.
- Удерживая клавишу Esc, нажмите кнопку Power , чтобы запустить ноутбук MSI.
- Не отпускайте клавишу Esc , пока не появится Утилита настройки BIOS.

- Выберите загрузочный USB-накопитель на вкладке Boot.
- Нажмите Enter, чтобы начать загрузку системы MSI с USB-накопителя.
Настройка приоритета загрузки в MSI BIOS
Теперь, когда вы загрузили ноутбук MSI с USB-накопителя, пришло время выбрать загрузочное устройство и настроить приоритет загрузки в MSI BIOS. Для этого выполните следующие действия:
- Включите ноутбук MSI.
- Нажмите клавишу Delete несколько раз, чтобы открыть меню Настройки BIOS.
- Выберите в меню пункт Настройки.
- Выберите опцию Загрузка.

- Откроется список доступных вариантов приоритета загрузки. Установите нужный приоритет загрузки для ноутбука MSI.
Что делать, если устройство не загружается
Вы пробовали загрузить устройство MSI с помощью загрузочного USB-накопителя, но оно все равно не загружается? Возможно, проблема кроется в другом. Прежде всего, проверьте кабели. Проверьте розетку, удлинитель и выключатель блока питания, а также убедитесь, что вы правильно подключили все остальные кабели.
Если кабели в порядке и работают, следующим шагом будет проверка кодов POST и звукового сигнала. Даже если вы убедились, что компьютер получает питание, возможно, он делает это неправильно. POST-коды - это визуальные, а Beep-коды - звуковые сигналы, отображающие код или признаки ошибки. Чтобы узнать, как их проверить и понять, обратитесь к документации к материнской плате или найдите информацию на сайте производителя.
Если компьютер MSI не загружается, можно попробовать сбросить батарею CMOS. Сбросив батарею, вы очистите все настройки BIOS, которые не были установлены по умолчанию, и, возможно, сможете загрузить компьютер MSI.
Выполните следующие действия, чтобы сбросить батарею CMOS:
- Найдите маленький диск размером с монету на материнской плате MSI. Это батарея CMOS.

- Отключите шнур питания ноутбука MSI и извлеките батарею материнской платы.
- С помощью небольшой отвертки извлеките батарею CMOS из гнезда.
- Оставьте ее примерно на 30 секунд, затем загрузите обратно в гнездо и снова подключите к ноутбуку MSI.
- Снова включите ноутбук.
Наконец, если ноутбук MSI по-прежнему не загружается, вы можете хотя бы попытаться спасти потерянные данные. Для восстановления потерянных данных с разбитого ноутбука MSI можно использовать программное обеспечение для восстановления данных, например Wondershare Recoverit.
Выполните следующие действия, чтобы восстановить потерянные данные с помощью Wondershare Recoverit:
- Установите и откройте Wondershare Recoverit на рабочем компьютере.
- Перейдите в раздел Компьютер сбой системы и нажмите Начать.
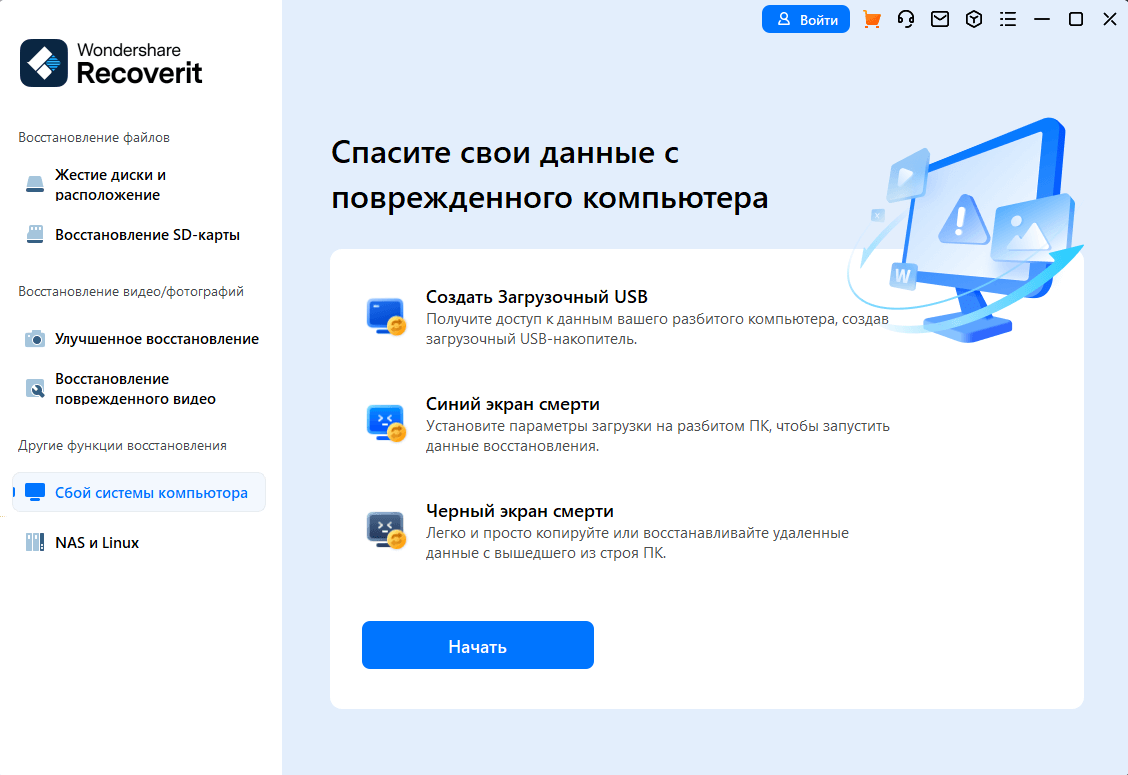
- Вам понадобится загрузочный USB-накопитель. Вы можете сделать загрузочный USB в Wondershare Recoverit всего за несколько шагов. Подключите чистый USB-накопитель к компьютеру с Wondershare Recoverit и нажмите Создать, чтобы начать.
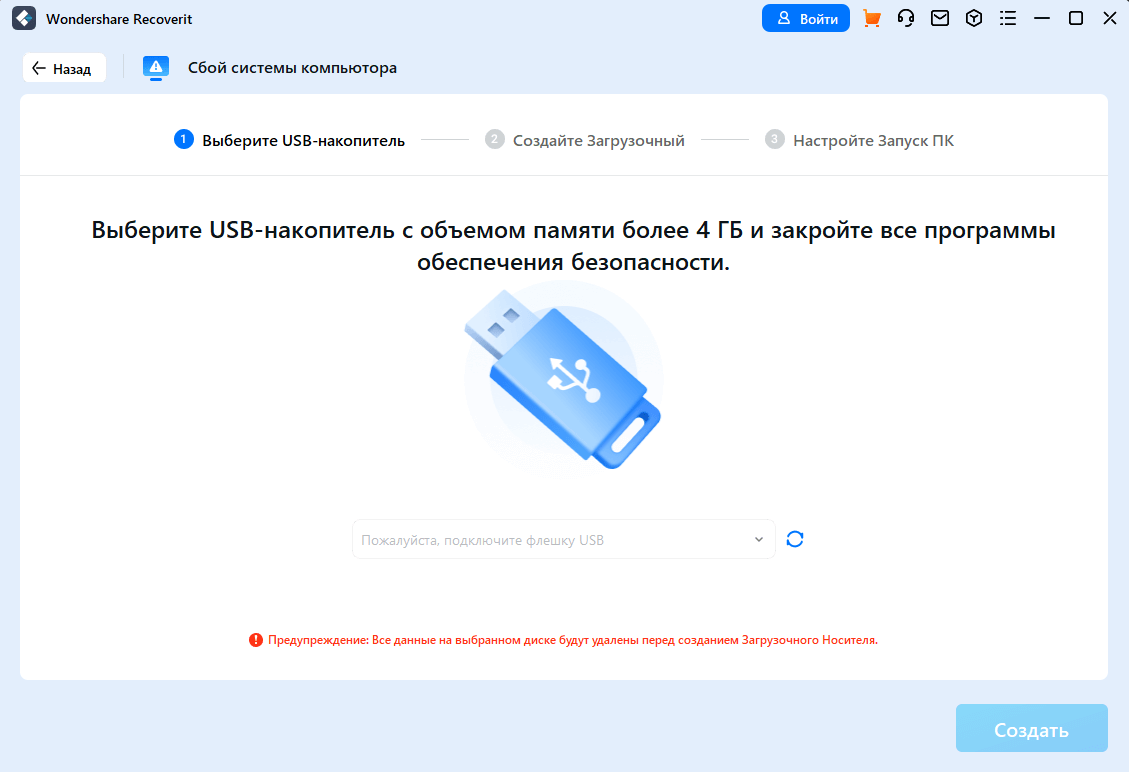
- Начнется процесс создания загрузочного диска, так что дождитесь его окончания.

- После завершения процесса вы сделали свой USB-накопитель загрузочным. Подключите загрузочный USB-накопитель к разбитому компьютеру.

- Настройте BIOS на загрузку с USB-накопителя.
- Ваш разбитый компьютер снова станет загрузочным. Выберите один из двух вариантов: Копирование жесткого диска или Восстановление данных. Выберите нужный вариант и следуйте подсказкам на экране для завершения.
Заключение
Если ноутбук MSI не запускается, можно попробовать загрузить его с USB-накопителя. К счастью, вы можете загрузить ноутбук MSI с USB-накопителя, следуя нашему подробному руководству.
Если ноутбук не загружается, проверьте кабели, коды POST и Beep или сбросьте батарею CMOS. Если это все равно не помогло, вы можете восстановить потерянные данные с разбитого ноутбука MSI с помощью Wondershare Recoverit.
Часто задаваемые вопросы
-
Как войти в режим загрузки?
Вход в режим загрузки не является интуитивно понятным, и вам могут понадобиться подсказки. Когда при включении компьютера появится логотип MSI, нажмите F11 несколько раз, чтобы войти в режим загрузки. -
Можно ли использовать загрузочный USB-накопитель, содержащий данные?
Вы можете использовать USB-накопитель с данными для загрузки MSI. Однако вам придется отформатировать флэш-накопитель, что приведет к потере всех данных. Поэтому всегда создавайте резервные копии данных на USB-накопителе, прежде чем использовать его в качестве загрузочного USB. -
Как перезагрузить ноутбук MSI с помощью кнопки питания?
Вы не можете автоматически перезагрузить ноутбук MSI с помощью кнопки питания. Однако вы можете выключить его вручную с помощью кнопки питания и включить, нажав ее еще раз.

![Как запустить загрузочный USB на MSI [Руководство]](https://images.wondershare.com/recoverit/article/msi-boot-usb-1.jpg)
