Windows 11 - одна из самых многофункциональных операционных систем в мире. Если вы хотите опробовать его, вам необходимо загрузить и установить его на свое устройство.
Но что, если у вас нет ПК с Windows, чтобы воплотить свои мечты в реальность? В этом случае вы можете создать загрузочный USB-накопитель для Windows 11 на вашем устройстве Mac, но этот процесс может оказаться сложным. Именно поэтому мы подготовили для вас подробное руководство по созданию этого USB-накопителя.
В этой статье
Что вам понадобится для создания загрузочного USB-накопителя Windows 11 на Mac?
Прежде чем приступить к процессу создания, вам понадобится пара дополнительных инструментов для достижения вашей цели. Вот список всего, что вам понадобится:
- 💡 - USB с возможностью форматирования более 8 ГБ памяти.
- 💻 - Устройство Mac (убедитесь, что оно подключено к сети, чтобы не потерять питание в процессе работы).
- 🌐A стабильное и надежное подключение к Интернету.
Как создать загрузочный USB-накопитель Windows 11 на Mac?
Загрузочный USB-накопитель Windows 11 на компьютере Mac можно создать несколькими способами. Мы подготовили три самых надежных варианта, и вы можете выбрать тот, который наилучшим образом соответствует вашим предпочтениям и потребностям.
| Если вы… | Вы можете выбрать… |
| 😊 ищите самый простой способ | Способ 1: Boot Camp Assistant |
| 💪 - продвинутый пользователь терминала | Способ 2: Команды в терминале |
| 💯 - предпочитаете многофункциональные утилиты | Способ 3: UUByte ISO Editor |
Способ 1: Используйте Встроенное программное обеспечение: Boot Camp Assistant
Если размер вашего ISO-файла Windows меньше 4,5 ГБ, Boot Camp Assistant - идеальный выбор для создания загрузочного USB-накопителя. Это инструмент по умолчанию, который поможет вам достичь цели за считанные минуты. Однако эта функция доступна только для компьютеров Intel Mac с Catalina или более ранних версий.
Если у вас есть такое устройство, вот как сделать загрузочный USB-накопитель на Mac:
- Откройте Boot Camp Assistant.
- Выберите Создать установочный диск для Windows 11 или более поздней версии, чтобы начать процесс.

- Импортируйте ISO-файл Windows 11 в приложение и выберите USB-накопитель, на котором вы хотите сохранить операционную систему.
- Нажмите Продолжить, чтобы завершить процесс.

Возможно, это самое простое решение, но у него есть свои плюсы и минусы, как вы увидите ниже.
Способ 2: Используйте команды в терминале
Терминал также является встроенным инструментом, с помощью которого вы можете вводить команды и указывать своему устройству, что делать. Однако это самый сложный вариант для создания загрузочного USB-накопителя. Возможно, вы захотите выбрать другое решение, если у вас нет опыта работы с командами или функциями терминала.
Если, с другой стороны, вы хотите пользоваться полностью настраиваемым интерфейсом, вот что вам следует сделать:
- Откройте приложение Терминал и введите команду diskutil list external.

- Найдите свой USB-накопитель и запомните его название.
- Следующим шагом является форматирование USB-накопителя с помощью следующей команды: diskutil eraseDisk MS-DOS WIN11 disk3. Убедитесь, что название диска соответствует вашему USB-накопителю.

- Теперь вам нужно смонтировать операционную систему на компьютере Mac, чтобы скопировать файлы. Введите эту команду hdiutil mount ~/Desktop/Windows_11_DEV_EN.iso и соответствующим образом измените путь и имя.
- Найдите том на вашем USB-накопителе и в Windows, введя команду Is/Volumes/.

- В этом случае WIN 11 - это имя USB, а CCCOMA_X64FRE_EN-US_DV9 - это установленный ISO-код Windows 11.
- Последним шагом является копирование файлов и перенос их на ваш USB-накопитель. Это можно сделать, введя следующую команду: rsync -avh — progress /Volumes/CCCOMA_X64FRE_EN-US_DV9/* /Volumes/WIN11/.
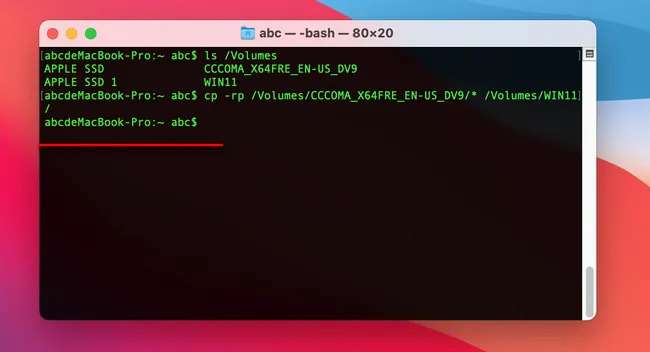
Хотя терминал является одним из самых эффективных инструментов, он не очень удобен в использовании. Давайте рассмотрим некоторые плюсы и минусы.
Способ 3: Используйте стороннее приложение: UUByte ISO Editor
Если вы не хотите использовать интегрированные приложения и решения и предпочитаете полагаться на многофункциональные решения сторонних производителей, вы можете воспользоваться UUByte ISO Editor. Это одно из самых надежных и простых решений на рынке, идеально подходящее для тех, у кого нет опыта работы в данной области.
Оно совместимо со всеми устройствами и операционными системами Mac. Вот как пользоваться UUByte ISO Editor.:
- Загрузите UUByte ISO Editor и запустите программу.
- Выберите опцию Записать.

- В следующем окне добавьте ISO-файл Windows 11 и выберите USB-накопитель из выпадающего меню.

- Нажмите кнопку Записать.
Всего через несколько минут у вас будет загрузочный USB-накопитель. Однако, как вы увидите ниже, некоторые минусы могут помешать заключению сделки.
Как сохранить данные, которые были повреждены при перезагрузке Windows 11?
Иногда все может сложиться не так, как вы хотите. Возможно, вы все сделали идеально, но ваша Windows 11 по-прежнему не загружается. В этом случае потеря ваших данных может привести к разрушительным последствиям и стрессу, но вам не стоит беспокоиться, потому что есть решение этой проблемы.
Чтобы вернуть ваши данные в целости и сохранности, вам потребуется программное обеспечение стороннего производителя, например Recoverit. Для получения наилучших результатов важно действовать быстро и загрузить Recoverit как можно скорее.
После загрузки программы следуйте приведенному ниже руководству по восстановлению ваших данных:
- Откройте программу и выберите Компьютер, на котором произошел сбой системы из доступных вариантов.

- Выберите режим для вашего загрузочного диска (USB или CD/DVD) и нажмите кнопку Создать, чтобы начать.
- Вам необходимо отформатировать устройство, поэтому нажмите кнопку Форматировать, чтобы завершить этот процесс.

- Программа начнет создавать загрузочный диск, поэтому не отключайте его от сети.

- Следуйте инструкциям на экране для восстановления данных.

После создания загрузочного диска вам следует перезагрузить компьютер и войти в BIOS, нажав клавишу F12. Запустите программу Recoverit с помощью WindowsPE и начните копировать свои данные.
Заключение
Создание загрузочного USB-накопителя Windows 11 с помощью устройства Mac может показаться сложной задачей. Однако с помощью нашего руководства вы сможете быстро достичь своей цели. Мы представили лучшие способы создания загрузочного USB-накопителя. Не забудьте подготовить план резервного копирования на случай потери данных или сбоя перезагрузки Windows.


