Если в вашей системе произошел сбой или вы хотите обновить операционную систему до Windows 10 или 11, вы можете загрузить установочный файл для загрузки HP на устройство USB и установить ОС с флэш-накопителя. Узнайте, почему и как загружать HP с USB-накопителя, что делать, если ваш USB-накопитель не отображается в меню загрузки, и как восстановить данные после этого.
В этой статье
Почему вы должны выбрать USB для загрузки HP?

Создание загрузочного USB-накопителя для установки новой операционной системы на компьютер HP более удобно, чем традиционный метод, при котором перед загрузкой HP требуется записать ISO-файл Windows на компакт-диск.
Помимо удобства, ваш загрузочный USB-накопитель меньше, чем старые аналоги, и не выйдет из строя, если вы его поцарапаете.
Кроме того, загрузочный USB-накопитель - это единственный вариант, если у вас более новый HP или другой компьютер. Старые носители, такие как CD/DVD-приводы, уже много лет не используются в моделях нового поколения.
Вот что вам следует знать, прежде чем загружать HP с USB-накопителя.
Что вам нужно знать, чтобы загрузить HP с USB-накопителя

Перед загрузкой HP с USB-накопителя необходимо выполнить следующие требования:
- ⌚ Время: 10-20 минут (примерно десять минут на саму загрузку)
- 💻 Система: Windows 10 или 11
- 🔧 Инструменты: компьютер HP, пустой USB-накопитель объемом не менее 8 ГБ и ISO-файл Windows для 32-разрядного или 64-разрядного процессора (Windows 11 поддерживает только 64-разрядные процессоры).
Теперь, когда вы знаете, что вам нужно, пришло время создать загрузочный USB-накопитель для Windows 10 или 11.
Создайте загрузочный USB-накопитель для Windows 10 и 11
Программа Microsoft Media Creation Tool позволяет создать загрузочный USB-накопитель за считанные минуты. После загрузки вы можете использовать USB-накопитель в качестве установочного носителя и выполнить загрузку HP с USB-накопителя в Windows 10 или 11.
Ниже описано, как создать загрузочный USB-накопитель для Windows 10:
- Подключите USB-накопитель к работающему компьютеру.
- Перейдите на страницу Microsoft Загрузка программного обеспечения для Windows 10, чтобы загрузить средство создания носителей для загрузки HP с USB-накопителя.
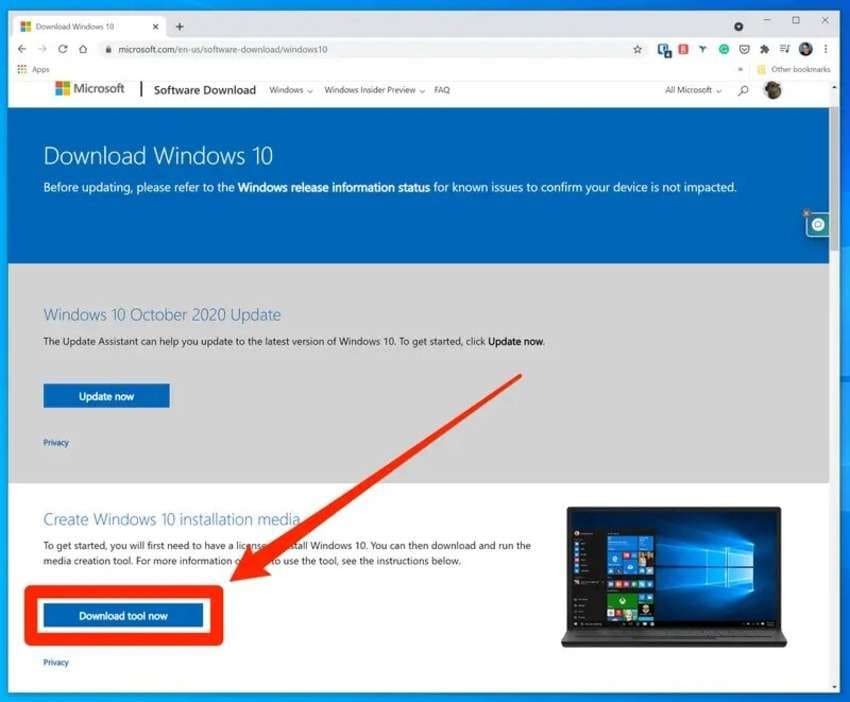
- Запустите установочный файл и примите условия.
- Нажмите Создать установочный носитель для другого ПК и нажмите Далее.

- Выберите язык, версию Windows и 34-разрядную или 64-разрядную архитектуру. Установите флажок ниже, чтобы выбрать нужные настройки. Нажмите Далее.

- Выберите флэш-накопитель USB в качестве установочного носителя и нажмите Далее.

- Выберите нужный USB-накопитель и нажмите Далее.

Программа создаст загрузочный USB-накопитель в течение нескольких минут.
Как насчет загрузки HP с USB-накопителя в Windows 11? Шаги идентичны, но загрузите средство создания мультимедиа со страницы Microsoft Загрузка программного обеспечения для Windows 11.
Загрузите его из раздела Создание установочного носителя Windows 11 и создайте загрузочный USB-носитель Windows 11, выполнив описанные выше действия. Вы не увидите раскрывающийся список Архитектура на Шаге 5, поскольку в Windows 11 доступны только 64-разрядные процессоры.
Загрузите HP с USB-накопителя в Windows 10 и 11
Вход в BIOS - это единственный способ выполнить загрузку ноутбука HP с USB-накопителя или другого носителя. Однако вы можете получить доступ к BIOS двумя способами:
- Используя специальную клавишу для доступа к меню загрузки
- Использование клавиши BIOS для запуска утилиты BIOS setup utility и изменения конфигурации системы
Вот пошаговое руководство для каждого.
Загрузите HP с USB-накопителя с помощью клавиши меню загрузки
Процесс использования клавиши меню загрузки HP для загрузки с USB-накопителя выглядит следующим образом:
- Вставьте загрузочный USB-накопитель в компьютер HP.
- Включите или перезагрузите компьютер и несколько раз нажмите клавишу меню загрузки HP. На большинстве компьютеров HP это ESC, но вы также можете использовать F9 для загрузки HP Pavilion с настольного компьютера с USB.
- Как только вы увидите экран Меню запуска, нажмите F9, чтобы указать свое загрузочное устройство. Обратите внимание, что в некоторых моделях утилитой Параметры загрузочного устройства является Меню загрузки. Последнее вы увидите при загрузке HP EliteBook, HP ZBook, HP ProDesk и HP ProBook с USB-накопителя.

- Используйте клавишу ➜ для переключения с вкладки Главная на вкладку Загрузка.

- Нажмите + или -, чтобы переместить параметр Съемные устройства в верхнюю часть (на старых компьютерах это может быть Группа жестких дисков), разверните его с помощью Ctrl. + Введите, выберите свой загрузочный USB-накопитель с помощью клавиши Enter и нажмите F10, чтобы сохранить изменения.

- Нажмите Enter, чтобы подтвердить свой выбор.

Windows 10 или 11 будет автоматически установлена с загрузочного USB-накопителя. После загрузки системы она запросит действительный ключ продукта Windows для активации вашей операционной системы. Однако, если вы еще не приобрели ключ, вы можете отложить его, но через 30 дней у вас будут ограниченные функциональные возможности.
Загрузите HP с USB-накопителя через BIOS
Описанный выше способ более прост, в первую очередь, если вы не хотите изменять конфигурацию системы. В противном случае вам необходимо выполнить загрузку HP BIOS с USB-накопителя.
Однако вы увидите один и тот же интерфейс BIOS для загрузки HP Envy или HP Pavilion с USB, в то время как интерфейс HP Omen немного отличается. У HP ProBook, HP EliteBook и HP ZBook, загружающихся с USB, будет другой пользовательский интерфейс, который используется большинством настольных моделей (например, загрузка HP ProDesk с USB будет идентичной).
Вот как загрузить HP с USB-накопителя через BIOS:
Шаг 1: Включите или перезагрузите компьютер и найдите клавишу BIOS (ESC или F10, в зависимости от модели). Вы кратко увидите его на экране, поэтому нажмите его немедленно (и несколько раз), чтобы войти в программу настройки BIOS.
- Если вы пропустили это короткое окно, но можете получить доступ к своей системе (если она не вышла из строя), перейдите в Настройки > Обновление и безопасность > Восстановление > Расширенный запуск > Перезагрузите сейчас. Другим способом является нажатие кнопки Пуск > Питание и удерживание клавиши Shift при нажатии кнопки Перезапустить.

- Нажмите кнопку Устранение неполадок и выберите Дополнительные параметры.

- Нажмите Настройки встроенного по UEFI и нажмите Перезапустить.

Шаг 2: Вы увидите следующий интерфейс для загрузки HP Pavilion или HP Envy с USB. Перейдите на вкладку Конфигурация системы с помощью клавиши ➜ и Параметры загрузки с помощью клавиши ↓. Нажмите Enter.

Шаг 3: Если ваш компьютер HP поддерживает устаревшие версии (новые модели с процессорами Intel 10-го поколения не поддерживают), перейдите к нему, нажмите Enter, выберите Включено и подтвердите с помощью Enter.

Шаг 4: Перейдите в раздел Безопасная загрузка и установите для него значение Отключено. Таким образом, вы сможете загружаться с USB-накопителя.

Шаг 5: Перейдите к Порядку загрузки UEFI, переместите загрузочное устройство (USB) вверх или вниз с помощью ,F5 или F6 (расположите его вверху), нажмите F10, чтобы сохранить изменения, и нажмите Enter для подтверждения.
Шаг 6: Введите указанный код и нажмите Enter.

Шаг 7: Выключите и включите компьютер, несколько раз нажмите клавишу меню загрузки HP (ESC или F9) и откройте Параметры загрузочного устройства с помощью F9.
Шаг 8: Выполните шаги 4-6 из раздела “Загрузка HP с USB-накопителя с помощью кнопки меню загрузки”, приведенного выше.
Поскольку интерфейс BIOS отличается для HP ZBook, HP ProDesk, HP ProBook и HP EliteBook при загрузке с USB (как и для других коммерческих ноутбуков и рабочих станций), выполните следующие действия после доступа к утилите настройки BIOS:
Шаг 1: Перейдите в раздел Дополнительно > Параметры загрузки (BIOS для этих моделей HP имеет графический интерфейс, что означает, что вы можете использовать компьютерную мышь вместо клавиатуры).

Шаг 2: Снимите флажок Безопасная загрузка и включите Загрузку с USB-устройства.
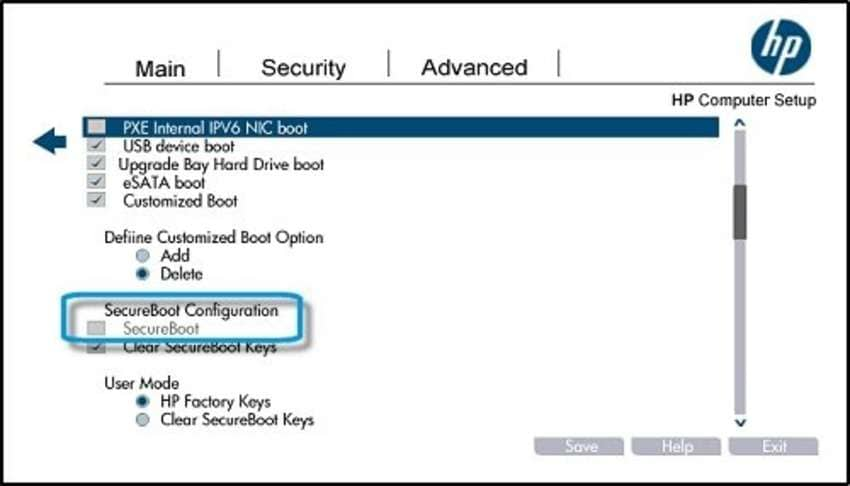
Шаг 3: Найдите в списке Устаревший порядок загрузки и снимите флажок.
Шаг 4: Включите Порядок загрузки UEFI, выберите свой загрузочный USB-накопитель и нажмите Сохранить > Да > Выход.
Интерфейс BIOS для загрузки HP Omen с USB-накопителя практически идентичен интерфейсам HP Pavilion и HP Envy UI. Однако в нем есть специальная опция для USB-накопителей в разделе Порядок загрузки UEFI, так что вам не придется ломать голову, чтобы найти ее. Вы также можете включить загрузку с помощью USB, как в пользовательском интерфейсе выше.
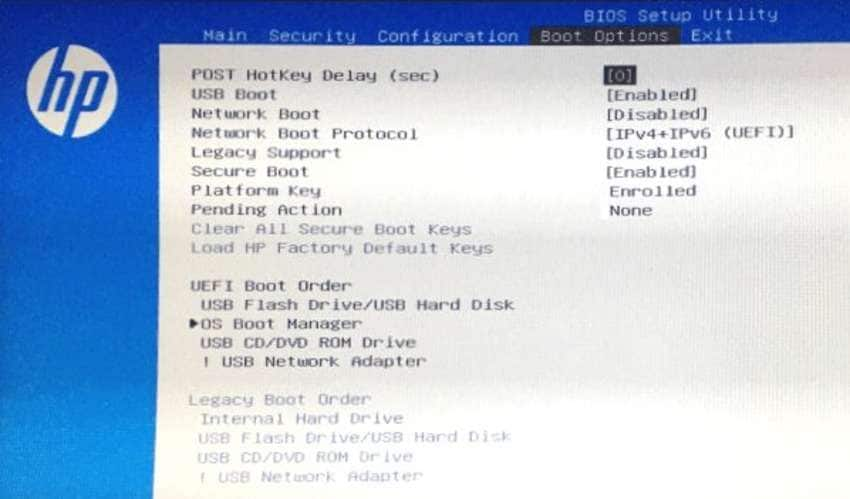
[Бонус] Исправлена ошибка ”USB не отображается в меню загрузки моего ноутбука HP"
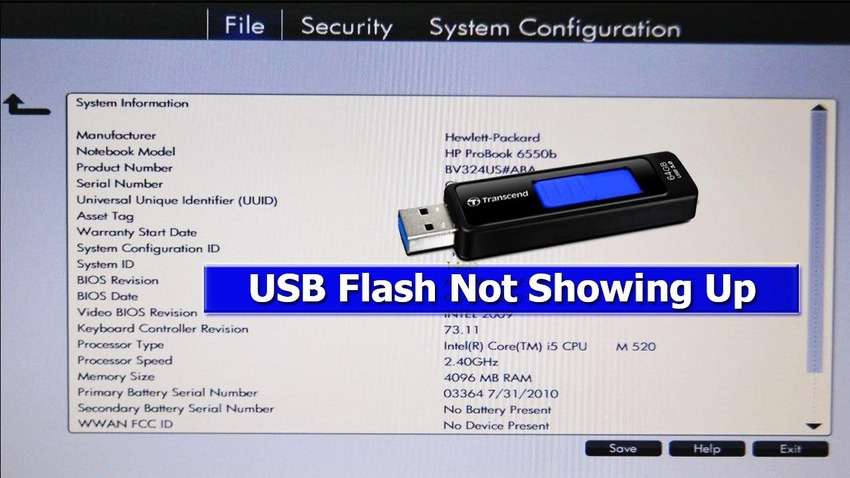
На старых компьютерах HP двадцатилетней давности отсутствует опция Съемные устройства (или Внешние устройства) в меню загрузки. Вместо этого вы можете обнаружить свой USB-накопитель в группе жестких дисков.
Однако могут возникнуть другие проблемы, даже при использовании версии BIOS HP Omen со специальной опцией USB Boot.
Ниже приведены типичные причины и проверенные решения, по которым при загрузке HP с USB-накопителя флэш -накопитель USB не отображается:
| 🔒Причины | 🔑Решения |
| Проблемы с подключением USB | Отключение и повторное подключение USB |
| Проблемы с драйверами USB | Измените конфигурацию USB 3.0 |
| Неправильный порядок загрузки | Настройте или сбросьте порядок загрузки |
| Устаревший BIOS | Обновите BIOS |
1. Решение 1. Отключите и снова подключите USB-накопитель
Отключение и повторное подключение загрузочного USB-накопителя может привести к устранению проблемы, если вы неправильно подключили его.
2. Решение 2: Измените конфигурацию USB 3.0
Проблема может заключаться в конфигурации USB. А именно, в большинстве версий BIOS отсутствует встроенная поддержка портов USB 3.0. У них есть драйверы USB 2.0, в то время как их аналоги версии 3.0 становятся доступны после установки Windows.
Вот как изменить конфигурацию USB 3.0:
- Войдите в утилиту настройки BIOS, следуя описанным выше шагам, и перейдите на вкладку Конфигурация системы.
- Перейдите к Конфигурации USB 3.0 в предварительной версии операционной системы, нажмите Enter, выберите Авто и нажмите Ввод.

- Сохраните изменения, нажав F10.
Ваш компьютер загрузится с помощью USB 2.0 и загрузит драйверы версии 3.0 после установки. Однако, поскольку интерфейс BIOS отличается в разных моделях HP, вам, возможно, придется копнуть глубже, чтобы найти настройки, но они будут в разделе Конфигурация системы.
3. Решение 3: Настройте или сбросьте порядок загрузки
Проверьте меню загрузки, чтобы убедиться, что вы разместили загрузочное устройство сверху. Кроме того, убедитесь, что вы настроили BIOS на приоритетное использование USB-порта при загрузке компьютера.
Мы рассмотрели шаги, описанные выше: ваш загрузочный USB-накопитель должен быть выбран в разделе Конфигурация системы > Параметры загрузки > Порядок загрузки UEFI.
4. Решение 4: Обновите BIOS
Если описанные выше исправления не работают, возможно, вам потребуется обновить BIOS. На официальном веб-сайте HP имеется подробная документация по обновлениям HP BIOS, поэтому найдите подходящее руководство для своего компьютера и следуйте инструкциям.
Как восстановить данные после загрузки HP с USB-накопителя
Независимо от того, произошел ли сбой в работе вашего компьютера HP или вы переустановили Windows для устранения вредоносных программ или другой проблемы, ваши данные могут не исчезнуть после загрузки устройства HP с USB-накопителя. Вы можете использовать программное обеспечение для восстановления данных, такое как Wondershare Recoverit, для восстановления потерянных данных, включая изображения, видео, документы и другие файлы.
Вот как:
- Загрузите и установите Wondershare Recoverit на свой компьютер HP.
- Выберите нужный диск в разделе Жесткие диски и расположение и нажмите Старт, чтобы начать сканирование.

- Вы можете приостановить или остановить сканирование, как только увидите файлы, которые хотите восстановить (если только вы не хотите сохранить все).

- Используйте поисковые фильтры, чтобы ускорить процесс, если у вас есть обширные данные на выбранном диске.

- Просмотрите файлы, которые вы хотите восстановить, установите соответствующие флажки, чтобы выбрать их, и нажмите Восстановить.

- Выберите пункт назначения (предпочтительно внешнее устройство) и нажмите Восстановить.
Это может занять некоторое время (в зависимости от размера файла), но все ваши данные будут сохранены в новой Windows 10 или 11.
Заключение
Загрузка HP с USB-накопителя может показаться сложной задачей, но пусть это не отбивает у вас охоту к попыткам. В этом подробном руководстве содержится все необходимое для установки Windows 10 или 11 с USB–накопителя на любой компьютер HP - вы не столкнетесь с проблемами, если будете следовать всем инструкциям.
Не забудьте создать резервную копию данных перед загрузкой системы. Однако вы можете восстановить файлы с помощью таких инструментов, как Wondershare Recoverit, если резервное копирование невозможно из-за сбоя системы или другой непредвиденной проблемы.

![Как загрузить HP с USB-накопителя в Windows 10 и 11 [работает на 100%]](https://images.wondershare.com/recoverit/article/how-to-boot-hp-from-usb-1.jpg)
