USB-накопители — это важные инструменты, помогающие хранить и переносить важные данные. На них можно хранить все, от любимых фотографий до важных документов. Чтобы они работали максимально эффективно, необходимо регулярно обновлять USB-накопитель. Обновление гарантирует их эффективность и надежность.
Обновить драйверы USB-накопителя — простой и быстрый процесс. Благодаря обновлению вы обеспечите бесперебойную работу устройства. Также вы избежите снижения производительности и непредвиденных проблем. Устаревшие драйверы могут замедлять работу вашего устройства или даже выводить его из строя. Поэтому обновление так важно.
Из этого руководства вы узнаете о процедуре обновления драйверов USB-накопителя. Мы рассмотрим простые способы обновления драйверов устройств USB и поможем вам поддерживать оптимальную производительность USB-накопителя.
В этой статье
Часть 1. Зачем обновлять драйвер USB-накопителя?
Обновление драйвера USB-накопителя имеет ключевое значение для его бесперебойной работы. Оно помогает обеспечить оптимальную производительность и бесперебойную работу устройства. Регулярные обновления предотвращают замедление работы и возникновение проблем, гарантируя, что USB-накопитель всегда будет готов к работе, когда он вам понадобится.
Регулярно обновляя драйверы USB-накопителя, вы сможете избежать потенциальных проблем, таких как низкая производительность, проблемы с подключением и потеря данных.
Вот несколько главных причин для этого:
- Повысить производительность устройства.
- Устранить ошибки и неполадки.
- Повысить безопасность.
- Обеспечить совместимость с новыми системами.
- Предотвратить потерю данных.
- Увеличить скорость передачи данных.
- Продлить срок службы устройства.
- Устранить проблемы со связью.
Часть 2. Как выполнить обновление USB-накопителя: Удобные способы
Обновление драйверов USB-накопителя необходимо для поддержания его в хорошем рабочем состоянии. Существует несколько простых способов обновления драйверов устройств USB. Каждый способ имеет свои собственные шаги и преимущества и гарантирует, что ваш USB-накопитель будет оставаться обновленным и бесперебойно работать.
Вы можете загружать драйверы с веб-сайта производителя, использовать диспетчер устройств, обновлять Windows или форматировать USB-накопитель, и в этом разделе мы подробно опишем каждую процедуру.
Рассмотрим эти простые способы эффективного обновления вашего USB-накопителя. Обновление драйверов USB-накопителя можно выполнить несколькими способами. Вот эти способы:
Способ 1: Загрузите драйверы с сайта производителя
Загрузка драйверов с сайта производителя — надежный способ гарантировать, что на вашем USB-накопителе установлены последние обновления. Этот способ позволяет получить прямой доступ к самым последним версиям драйверов, адаптированным для вашей конкретной модели устройства. Он помогает поддерживать производительность и совместимость USB-накопителя.
В этом разделе мы расскажем вам о простых шагах по загрузке и установке последних версий драйверов с сайта производителя, что обеспечит оптимальную работу вашего USB-накопителя.
Выполните следующие действия:
- Откройте сайт производителя. Найдите раздел «Поддержка». Обычно в него можно попасть по ссылке или через вкладку. Определите модель вашего устройства USB. Введите его в поле поиска.

- Загрузите последние версии нужных драйверов. Убедитесь, что эти версии соответствуют модели вашего устройства. Установите загруженные драйверы на свой компьютер. Следуйте инструкциям на экране. Перезагрузите свой компьютер. Это позволит применить изменения.
Проверьте, правильно ли работает USB-накопитель. Для проверки переместите несколько файлов.
Способ 2: Используйте диспетчер устройств
Диспетчер устройств — простой и эффективный способ обновления драйверов USB-устройств. Этот встроенный инструмент Windows позволяет легко управлять вашим оборудованием и обновлять его. Используя диспетчер устройств, вы можете позволить Windows автоматически находить и устанавливать последние версии драйверов для вашего USB-устройства.
Он удобенн, так как исключает необходимость ручного поиска драйверов. В этом разделе мы расскажем вам, как обновить драйвер USB-накопителя с помощью диспетчера устройств.
Процедура выглядит следующим образом:
- Откройте «Пуск», введите в поле поиска «Диспетчер устройств» и нажмите Диспетчер устройств.
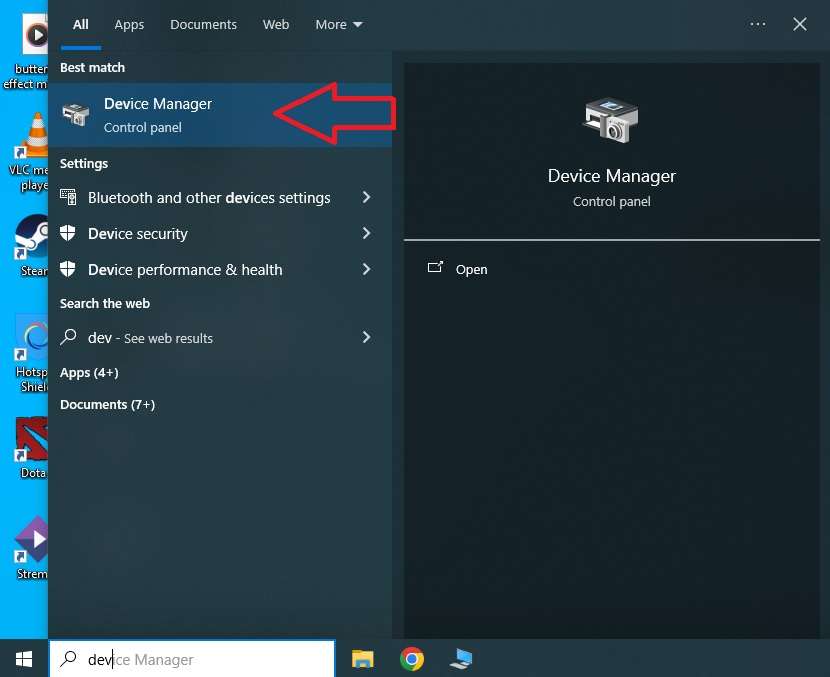
- Откройте диспетчер устройств. Найдите свое устройство USB в списке. Выберите пункт Контроллеры универсальной последовательной шины. Щелкните правой кнопкой мыши по устройству USB. Откроется меню. Выберите пункт Обновить драйвер.

- Выберите пункт Автоматический поиск обновлений драйверов. Дайте Windows найти и установить драйверы. Дайте Windows найти и установить драйверы. Для этого потребуется несколько минут. Перезагрузите свой компьютер. Так обновления будут точно установлены.
Способ 3: Обновите Windows
При обновлении Windows также могут обновиться ваши USB-драйверы. Этот способ гарантирует, что в вашей системе будет установлена последняя версия программного обеспечения, в том числе и обновления драйверов. Регулярно обновляя Windows, вы будете автоматически получать последние улучшения драйверов USB и исправления ошибок. Это удобный способ повысить производительность вашего накопителя USB без поиска драйверов вручную. В этом разделе мы подробнее расскажем о том, как обновить USB-накопитель путем обновления Windows.
При обновлении Windows также могут обновиться ваши USB-драйверы. Это очень простой способ. Выполните следующие действия:
- Откройте раздел «Параметры». Откройте Центр обновления Windows. Выберите пункт Проверить наличие обновлений. Windows автоматически выполнит поиск обновлений.

- Разрешите Windows установить все доступные обновления. Следуйте инструкциям на экране. Перезагрузите свой компьютер. Это необходимо для установки обновлений. Убедитесь, что ваш USB-накопитель работает нормально. Для проверки переместите несколько файлов.
Способ 4: Отформатируйте накопитель USB
Форматирование USB-накопителя — это исключительный способ, который может помочь решить постоянные проблемы. В процессе форматирования все данные на диске стираются, и переустанавливается файловая система, что может исправить проблемы с повреждением или совместимостью. Несмотря на эффективность этого способа, перед его выполнением важно создать резервную копию всех важных данных, поскольку при форматировании все данные с диска будут удалены.
Выполните следующие действия:
- Подключите к компьютеру USB-накопитель, и убедитесь, что он распознается. Нажмите значок Этот компьютер на рабочем столе. Выберите USB-накопитель, который требуется отформатировать. Нажмите на него правой кнопкой мыши. Выберите пункт Форматировать.

- Выберите желаемую файловую систему (например, NTFS или FAT32). Выберите систему, которая соответствует вашим потребностям. Нажмите Пуск. Запустится процесс форматирования. Дождитесь завершения процесса. Для этого может потребоваться несколько минут.

Протестируйте свой USB-накопитель. Проверьте правильность работы накопителя после форматирования.
Способ 5: Обновите драйверы USB с помощью Driver Updater
Все предыдущие способы могут помочь, но иногда поиск драйвера вручную может оказаться сложной задачей. В то же время, автоматический поиск драйверов в диспетчере устройств и Центре обновления Windows может оказаться неудачным по многим причинам.
Поэтому вам следует рассмотреть возможность использования инструментов обновления драйверов, которые могут определить отсутствующие драйверы и быстро их загрузить. Мы рекомендуем такие средства как Driver Booster и Driver Talent.
Driver Booster
О программе Driver Booster
Driver Booster — это настраиваемый инструмент, позволяющий устанавливать собственные параметры обновления драйверов. Вы можете игнорировать драйверы для определенных устройств или выбирать другие варианты. В случае возникновения проблем у вас также есть возможность откатить обновления до предыдущих версий.
Функции восстановления системы и драйверов также помогают избежать сбоев во время обновлений и гарантируют, что вы всегда сможете вернуться к рабочей версии. Программа также включает различные инструменты, которые позволяют быстро устранять распространенные проблемы с компьютером, такие как сбои в работе сети, отсутствие звука, плохое разрешение и т. д.
Использование
- Загрузите установочный пакет (ссылка ниже), установите Driver Booster и запустите.
- После запуска приложение Driver Booster автоматически проверит ваше устройство на наличие устаревших драйверов.

- Нажмите на карточку Устаревшие, выберите Обновить сейчас и подождите, пока Driver Booster загрузит и установит драйверы.

Driver Talent
О программе Driver Talent
Driver Talent — превосходный инструмент, отличающийся исключительной простотой. Все устаревшие драйверы определяются автоматически, и вы можете обновить их одним нажатием кнопки. Это аккуратный и хорошо организованный инструмент, в котором основное внимание уделяется удобству.
Driver Talent также имеет функцию предварительной загрузки, которая позволяет загружать обновленные файлы и сохранять их локально для последующей установки. Это удобно, если у вас возникли проблемы с сетевыми драйверами.
Использование
- Загрузите программу Driver Talent (ссылка ниже) и установите ее.
- Запустите программу Driver Talent и нажмите Сканировать, чтобы проверить ваше устройство.

- Как только Driver Talent найдет недостающие драйверы, нажмите Установить все в правом верхнем углу.
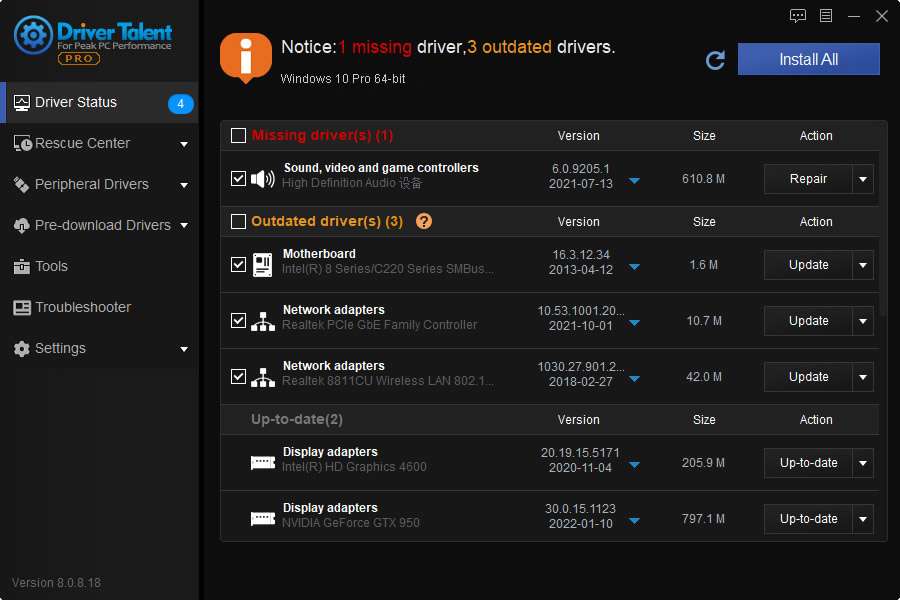
Часть 3. Как восстановить данные с накопителя USB после обновления драйвера?
Вам приходилось терять важные данные на USB-накопителе? Если это так, не беспокойтесь, ведь Recoverit может помочь. Recoverit — надежнейший инструмент для восстановления данных, который может быстро восстановить утерянные файлы с USB-накопителя. Он поддерживает различные форматы файлов и очень прост и удобен в использовании, что делает процесс восстановления простым и беспроблемным.
Зачем выбирать Recoverit?
Recoverit предлагает целый ряд преимуществ для восстановления данных. Данная программа может обрабатывать различные типы файлов, включая документы, фотографии, видео и многое другое. Инструмент имеет удобный интерфейс, и благодаря ему даже неопытные пользователи смогут легко ориентироваться и восстанавливать утерянные данные.
С Recoverit вы можете быть спокойны, зная, что ваши ценные файлы можно восстановить всего за несколько нажатий кнопки. Следуйте инструкциям, чтобы восстановить утерянные данные и надежно сохранить важные файлы в безопасном месте.
Используйте Recoverit для восстановления данных с внешнего жесткого диска
Безопасность проверена. Его скачали 7 302 189 человек.
Инструкции по использованию Recoverit:
- Нажмите на ссылку для загрузки выше, чтобы загрузить и установить Recoverit на свой ПК. Запустите программу. Откройте ее на своем компьютере. Выберите необходимый USB-накопитель. Выберите диск, с которого хотите восстановить данные. Нажмите Пуск.
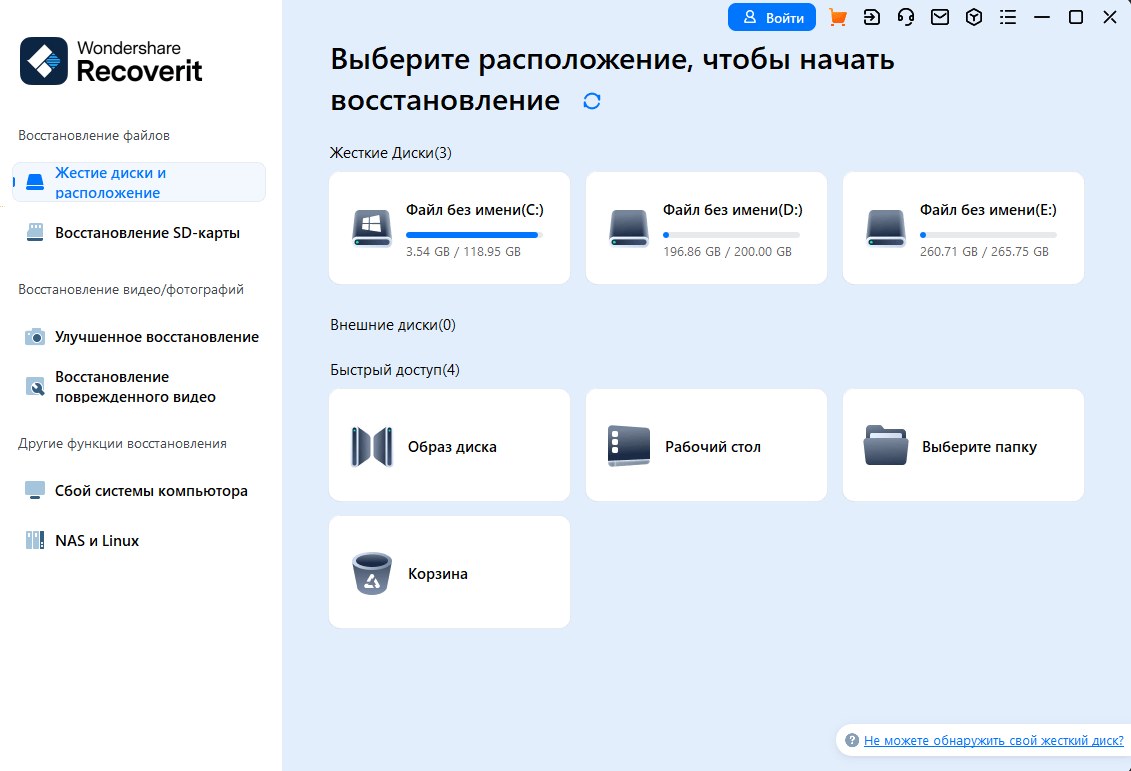
- Программа Recoverit выполнит сканирование на предмет потерянных файлов.

- Предварительно посмотрите найденные файлы. Убедитесь, что вы нашли нужные данные. Нажмите кнопку Восстановить, чтобы восстановить их. Сохраните данные в надежном месте.

Связанное видео >>: Как восстановить потерянные данные с USB-накопителей?
Часть 4. Советы по обновлению драйверов портов и накопителей USB
Для бесперебойной работы ваших устройств важно обновлять порты и драйверы USB. Вот несколько полезных советов, которые помогут вам обслуживать и обновлять порты и драйверы USB:
- Обеспечьте постоянное обновление системы: Регулярные обновления могут включать важные обновления драйверов. Обязательно устанавливайте их как можно скорее.
- Регулярно проверяйте систему на наличие обновлений драйверов: Установите напоминание о необходимости проверять наличие обновлений драйверов не реже одного раза в месяц, чтобы убедиться, что у вас установлены последние версии.
- Загружайте драйверы из официальных источников: Всегда загружайте драйверы с официального сайта производителя, чтобы избежать вредоносного ПО и обеспечить их совместимость.
- Старайтесь не использовать устаревшие устройства USB: Старые устройства могут оказаться несовместимыми с новыми системами. При необходимости рассмотрите возможность обновления устройств USB.
- Защищайте свой компьютер от вирусов: Используйте надежное антивирусное программное обеспечение для предотвращения заражения, которое может повлиять на ваши драйверы и порты USB.
- Сделайте резервную копию данных, прежде чем обновлять драйверы: Чтобы избежать потери данных, всегда создавайте резервную копию важных данных перед обновлением драйверов.
- Используйте надежные инструменты для восстановления данных: Такие надежные инструменты как Recoverit могут помочь вам восстановить утерянные данные, если в процессе обновления что-то пойдет не так.
- Отключите неиспользуемые устройства USB: Удаление неиспользуемых устройств USB может снизить риск конфликтов драйверов и обеспечить лучшую производительность.
Следуя этим советам, вы сможете поддерживать порты и драйверы USB в хорошем состоянии, обеспечивая наилучшую производительность и долговечность ваших устройств.
Заключение
Обновление драйверов накопителя USB имеет решающее значение. Оно гарантирует бесперебойную работу вашего устройства. Следуя простым способам обновления драйверов устройств USB, вы сможете поддерживать оптимальную производительность. Если во время этого процесса вы потеряете данные, вы сможете использовать Recoverit для быстрого восстановления данных. Это надежный и эффективный инструмент.
Регулярное обновление драйверов USB помогает избежать различных проблем. Регулярное проведение обновления может значительно улучшить производительность вашего устройства. Обязательно следуйте инструкциям по обновлению USB-драйверов в Windows. Эта практика помогает поддерживать устройство в здоровом состоянии. Обновленные драйверы обеспечивают лучшую функциональность, скорость и совместимость.
Помните, что обновление USB-портов и драйверов имеет очень важное значение. Оно повышает совместимость вашего устройства с различными системами и периферийными устройствами. Также обновление исправляет существующие ошибки и повышает безопасность. Регулярные обновления имеют решающее значение для бесперебойной работы вашего накопителя USB и подключенных устройств.
Часто задаваемые вопросы
-
1. Как мне обновить драйверы USB?
Для обновления драйверов USB можно использовать несколько способов. Одним из этих способов является использование диспетчера устройств. Данный инструмент позволяет Windows искать и устанавливать последние версии драйверов. Также вы можете загрузить драйверы с сайта производителя. Так вы гарантированно получите именно тот драйвер, который подходит именно вашей модели. Другой способ — провести обновление Windows. Этот процесс может автоматически обновить драйверы USB. Каждый способ гарантирует обновление ваших драйверов и бесперебойную работу вашего устройства. -
2. Зачем обновлять драйверы накопителя USB?
Обновление драйверов накопителя USB имеет решающее значение по нескольким причинам. Это повышает производительность вашего USB-накопителя, гарантируя его эффективную работу. Обновления могут устранять ошибки и неполадки, которые могут вызывать проблемы. Также они повышают безопасность вашего устройства, защищая его от уязвимостей. Обновления обеспечивают совместимость с новыми стандартами, поэтому ваш USB-накопитель будет работать с новейшими технологиями. Регулярные обновления могут предотвратить потерю данных и увеличить скорость передачи. Обновление драйверов продлевает срок службы устройства USB и решает проблемы с подключением. -
3. Как восстановить утерянные данные на накопителе USB?
Если вы потеряете данные на накопителе USB, не волнуйтесь. Вы можете использовать надежный инструмент для восстановления данных, такой как Recoverit. Recoverit предназначен для быстрого восстановления утраченных файлов. Он поддерживает различные форматы файлов, что делает его универсальным. Инструмент очень прост в использовании даже для тех, кто не разбирается в технологиях. Чтобы восстановить утерянные данные, загрузите и установите программу Recoverit. Запустите программу и выберите необходимый USB-накопитель. Нажмите кнопку «Пуск», чтобы начать сканирование на предмет потерянных файлов. Просмотрите найденные файлы и нажмите кнопку «Восстановить», чтобы восстановить их. Данный процесс гарантирует эффективное восстановление ваших важных данных.


