PDF - это распространенный формат файлов для рабочих и академических целей. Он упрощает обмен информацией, просмотр веб-страниц и совместную работу. Тем не менее, потеря или случайное удаление важного PDF-документа может быть довольно неприятным событием. Но не волнуйтесь. В этой статье мы представим эффективные методы восстановления потерянных PDF-файлов.
В этой статье
Можно ли восстановить PDF-файл?
Действительно возможно восстановить PDF-файлы. Вы можете восстановить удаленные PDF-файлы даже без резервной копии. Но должны быть выполнены определенные условия:
- Новые данные не перезаписали пространство, ранее занимаемое удаленными файлами.
- Удаленные PDF-файлы не были сохранены на твердотельном диске (SSD) с включенной функцией TRIM.
- Устройство хранения, на котором хранились PDF-файлы, физически не повреждено.
Первое условие относится к тому, как данные физически хранятся на устройствах хранения. Когда вы удаляете PDF-файл в Windows или macOS, он не исчезает сразу. Первоначально он перемещается в корзину или корзину для мусора, оставаясь там до тех пор, пока не будет удален окончательно. Даже в этом случае файл сохраняется на устройстве хранения и может быть восстановлен до тех пор, пока новые данные не перезапишут его.
Однако существует исключение для ситуаций, когда потерянные данные были на твердотельном накопителе с поддержкой TRIM, второе условие. TRIM позволяет операционной системе информировать SSD-накопитель о том, что определенные блоки данных больше не нужны и могут быть удалены, что снова делает их доступными для записи. Если TRIM включен для вашего SSD-накопителя, вы, скорее всего, не сможете восстановить безвозвратно удаленные PDF-файлы.
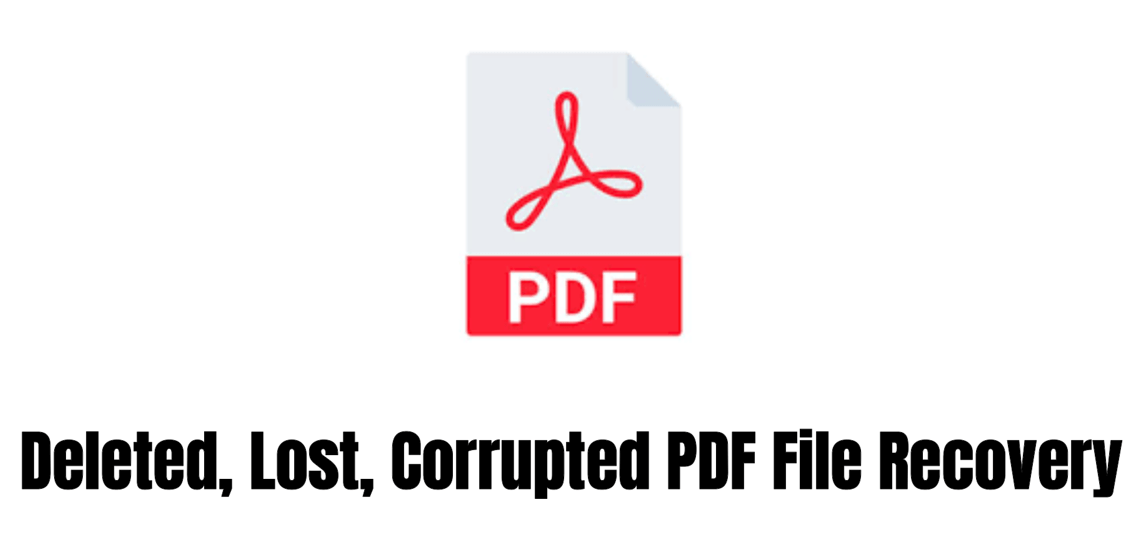
Если потерянные PDF-файлы находятся на физически поврежденном устройстве хранения, которое ваш компьютер не может распознать, применяется третье условие. В таких случаях может помочь профессиональный центр восстановления данных, но стоимость может быть существенной.
В следующих разделах мы познакомим вас с лучшими методами восстановления PDF-файлов, независимо от того, сохранены они или нет.
Как восстановить удаленные PDF-файлы?
Прежде чем мы рассмотрим шаги по восстановлению PDF, давайте сначала разберемся в потенциальных причинах проблемы. Потеря ваших PDF-файлов может произойти из-за различных факторов, таких как:
- Проблемы с загрузкой или передачей файлов.
- Непреднамеренное удаление файлов.
- Проблемы с целостностью жесткого диска или устройства хранения.
- Случайное форматирование диска или раздела.
- Заражение вредоносными программами или вирусами.
- Логическое или физическое повреждение устройств хранения.
Независимо от того, почему вы потеряли свои данные, 3 проверенных метода могут помочь вам восстановить удаленные PDF-файлы.
Способ 1. Извлеките PDF-файлы из корзины
Когда вы удаляете файл со своего ПК с Windows, он обычно попадает в корзину – если только вы не используете Shift+Delete. Итак, вашим первым шагом должно быть проверка корзины на наличие случайно удаленных PDF-файлов.
Вот как это сделать:
Шаг 1: Дважды нажмите на значок корзины, чтобы открыть ее.
Шаг 2: Найдите удаленный PDF-файл и выберите его.
Шаг 3: Нажмите Восстановить в появившемся всплывающем меню. Это действие вернет ваш файл в исходное местоположение, сделав его доступным через ваши приложения.
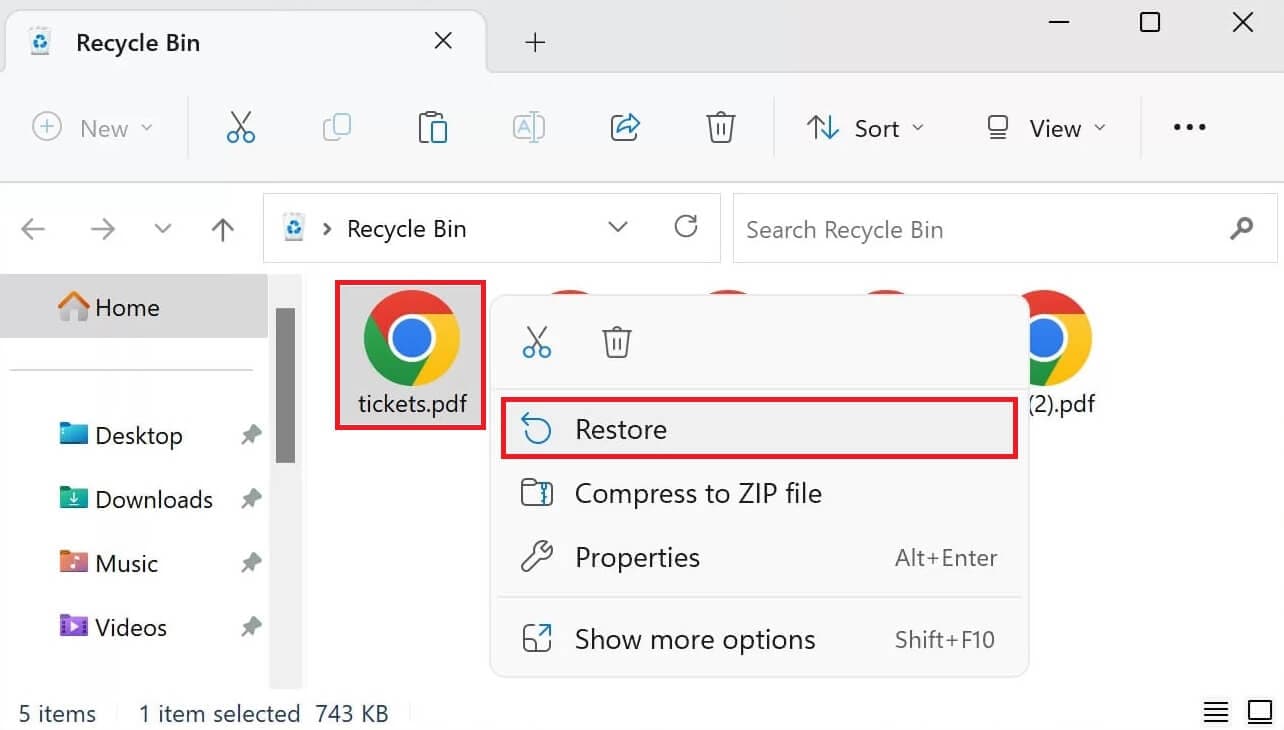
Примечание: Вы также можете вырезать и вставитьфайл из корзины в нужное вам место или просто перетащить файлы из корзины.
Имейте в виду, что этот метод эффективен для недавно удаленных файлов, которые все еще находятся в корзине. Если корзина была очищена или данные были удалены из-за настроек истечения срока действия, вам необходимо изучить другие методы восстановления.
Способ 2. Восстановите PDF-документы с помощью Wondershare Recoverit
Но что, если вы уже очистили корзину? В такой ситуации единственным решением является использование подходящего инструмента PDF recovery для восстановления удаленных PDF-файлов. Wondershare Recoverit - это высокоэффективный инструмент для восстановления данных, включая удаленные и отформатированные PDF-файлы. Даже если вы потеряли целый раздел жесткого диска на своем ПК, эта замечательная программа восстановления все равно может восстановить ваши PDF-документы.
Она предлагает несколько других мощных функций, таких как:
- Эффективное восстановление удаленных или отсутствующих файлов, таких как изображения, аудио и видео, из пустой корзины и жесткого диска вашего компьютера.
- Возможность восстановления потерянных файлов в результате внезапного удаления, форматирования жесткого диска, сбоев компьютерной системы и вирусных атак.
- Успешно восстанавливает файлы с компьютеров с высокой вероятностью успеха, и все это без ущерба для качества ваших файлов.
- Работает с различными операционными системами, включая Windows и Mac OS.
Это программное обеспечение предоставляет удобное и быстрое решение для восстановления данных, требующее трех простых шагов для восстановления ваших файлов.
Шаг 1: Выберите местоположение
Чтобы восстановить потерянные компьютерные файлы, точно укажите, где, по вашему мнению, они были потеряны.
После запуска Recoverit вы найдете различные опции в левой части интерфейса. Вы можете выбрать жесткий диск из списка жестких дисков или свой рабочий стол из списка быстрого доступа.
Далее нажмите Пуск, чтобы начать поиск отсутствующих PDF-файлов в выбранном местоположении.

Шаг 2: Поиск потерянных или удаленных PDF-документов
Процедура сканирования стала более надежной, что упрощает процесс.

Во время сканирования вы можете отслеживать его ход на экране и просматривать результаты в удобное для вас время.
Шаг 3: Предварительный просмотр и восстановление PDF-файлов
Recoverit предоставляет вам первоначальный предварительный просмотр восстанавливаемых данных. Используя профессиональную версию Recoverit, вы можете просматривать файлы без ограничений. Однако в бесплатной версии вы по-прежнему получаете краткий 10-секундный предварительный просмотр.

После того, как вы выбрали нужный PDF-файл, нажмите Восстановить, чтобы получить его обратно.

Способ 3. Восстановление PDF-файлов с помощью истории файлов Windows
История файлов - полезная функция в Windows, которая позволяет восстанавливать предыдущие версии ваших файлов. Это простой и встроенный способ восстановить потерянный PDF-файл. Если вы потеряли важный PDF-документ, вы можете воспользоваться функцией истории файлов для доступа к резервным копиям файлов.
Однако, чтобы этот метод был эффективным, необходимо подтвердить, что журнал файлов включен. Чтобы включить его, выполните следующие действия:
Шаг 1:Откройте опцию Восстановить файлы с помощью истории файлов через вкладку поиска Windows, которая приведет вас к панели управления.
Шаг 2: На панели управления активируйте Историю файлов.
Шаг 3:Как только журнал файлов будет включен, перейдите в папку, в которую вы первоначально сохранили свой PDF-файл. Найдите и щелкните файл, который вы хотите восстановить. Затем нажмите кнопку Восстановить, которая выделена зеленым цветом, чтобы восстановить его.
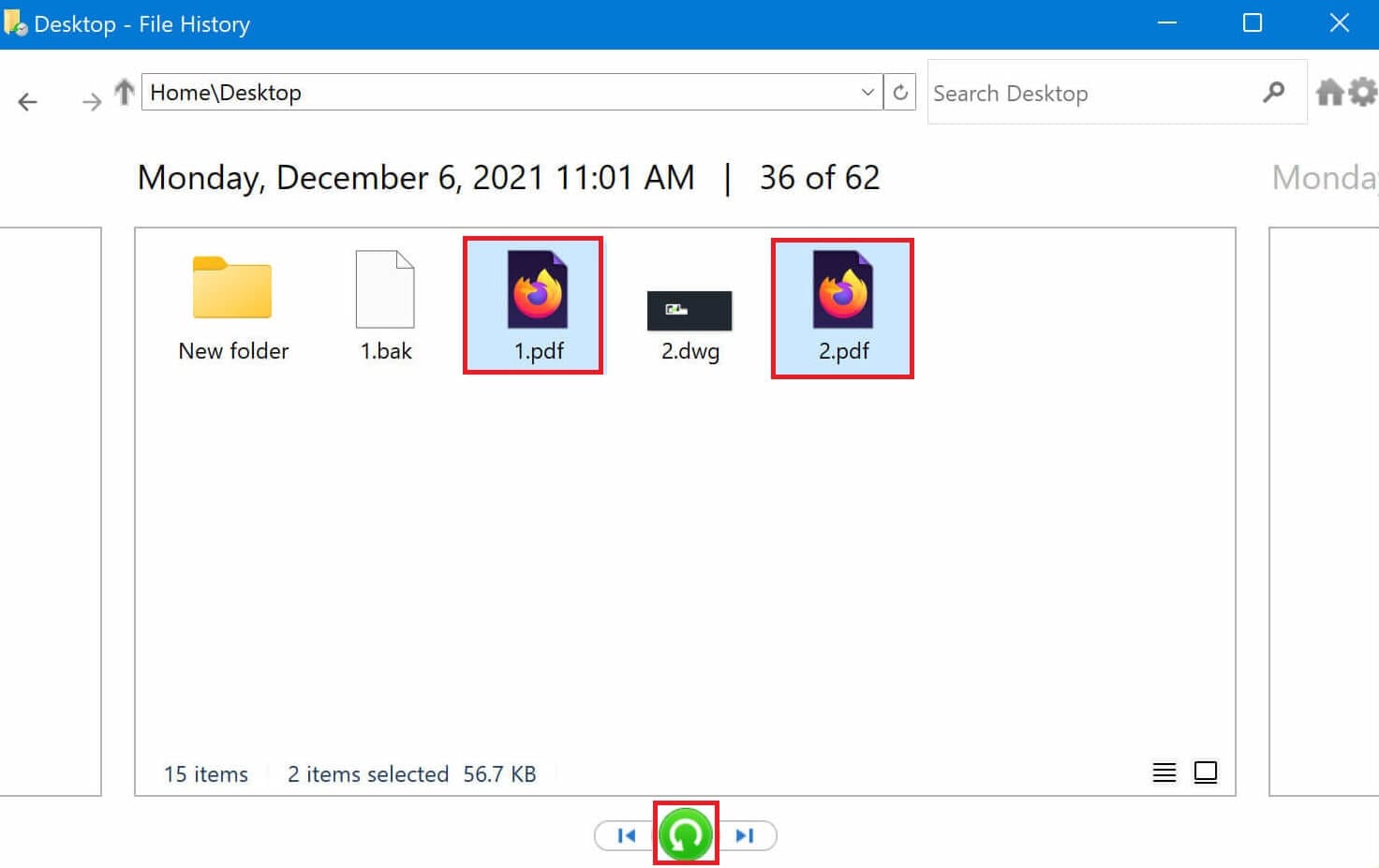
Как восстановить несохраненные PDF-файлы
Потеря несохраненной работы над PDF-документом может вызвать разочарование, но есть методы, которые помогут вам восстановить ее. Вот два эффективных метода:
Способ 1: Используйте функцию автоматического восстановления в Adobe Acrobat Reader для восстановления потерянных PDF-файлов
Adobe Acrobat Reader имеет полезную функцию автоматического восстановления, предназначенную для защиты ваших данных в случае внезапного отключения из-за перебоев в подаче электроэнергии или серьезных проблем с программным обеспечением. Хотя эта функция не может восстановить безвозвратно удаленный PDF-файл, она может восстановить все изменения, которые вы внесли в PDF-файл, но не сохранили до неожиданного закрытия.
Как восстановить несохраненные изменения с помощью функции автоматического восстановления:
Шаг 1:Откройте Adobe Acrobat Reader.

Шаг 2: При появлении запроса на восстановление файла с автоматическим сохранением выберите Да.
Шаг 3:Сохраните восстановленный файл в безопасном месте.
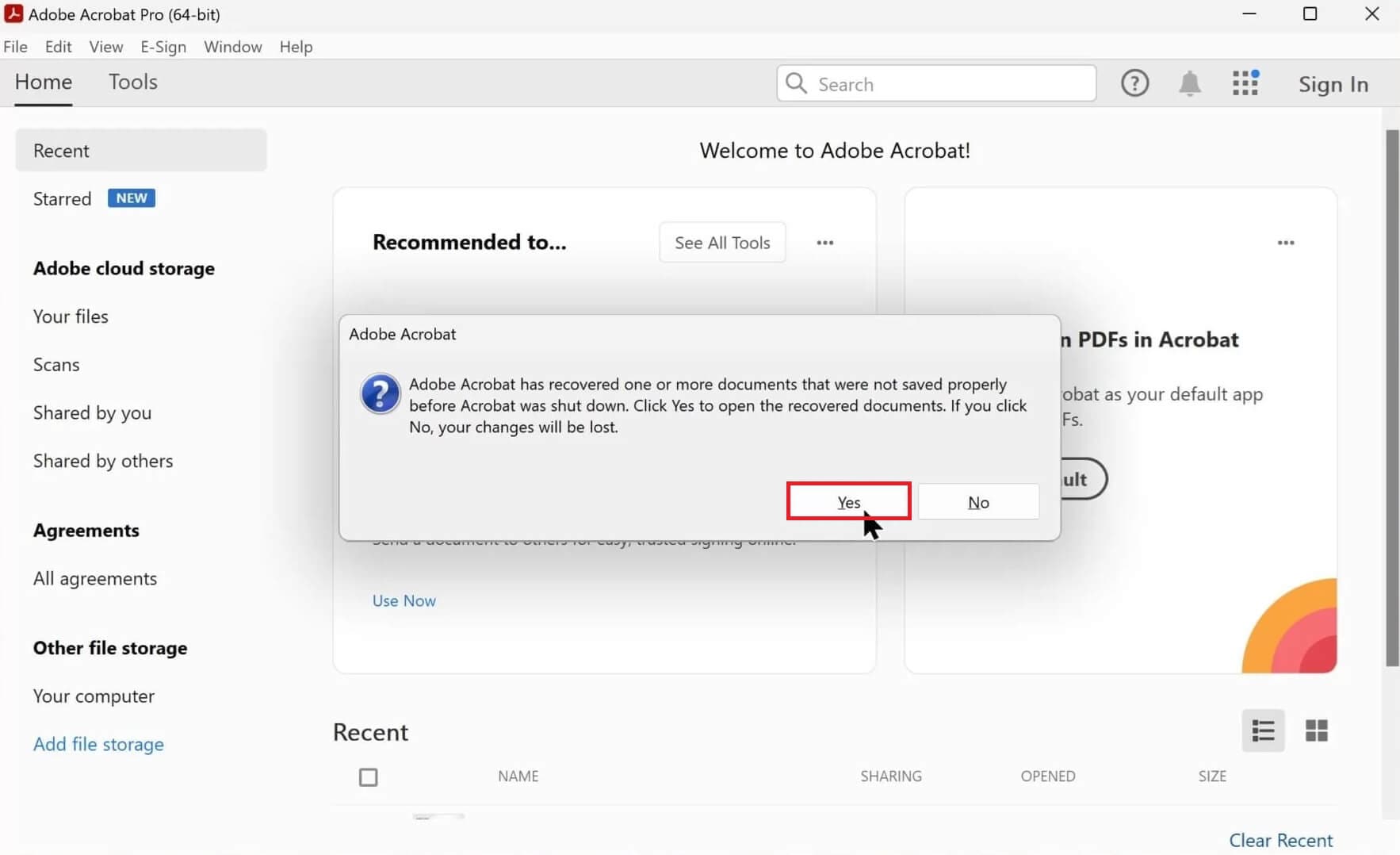
Способ 2: Используйте временные файлы для восстановления PDF-документа
Функция автосохранения в редакторе Adobe PDF предназначена для того, чтобы помочь вам сохранить отредактированные PDF-файлы. Однако важно отметить, что папка автосохранения автоматически удаляется после закрытия Acrobat. Это означает, что вы не можете полагаться на автосохранение для восстановления несохраненных файлов.
126 127 <1>128 129 <1>130 <1>131 132 134 135 136 Большинство PDF-приложений включают функцию создания временных резервных копий файлов. При редактировании PDF-файла на вашем компьютере приложение создает временный файл для защиты вашей несохраненной работы.
Если ваш PDF-файл закрыт из-за непредвиденных проблем с оборудованием, внезапного отключения питания или непредвиденной ошибки приложения, все еще есть шанс на восстановление. Вы можете попытаться восстановить его из временного файла. Здесь мы будем использовать Adobe Reader в качестве примера, чтобы продемонстрировать , как восстановить несохраненный PDF-файл:
Шаг 1: Найдите путь к временным файлам PDF
Ниже приведены пути к временным файлам Adobe PDF:
- C:\Users\Tracy\AppData\Local\Adobe\Acrobat\DC
- C:\Users\Tracy\AppData\Roaming\Adobe\Acrobat\DC
- C:\Users\Tracy\AppData\Local\Temp

Шаг 2: Найдите и идентифицируйте временные файлы несохраненного PDF-файла.
Примечание: Расширения временных файлов могут не совпадать с расширениями исходных PDF-файлов; они могут иметь разные расширения.
Шаг 3: Скопируйте временные файлы в безопасное место и измените их расширения на “.pdf”.
Шаг 4: Откройте PDF-файл с помощью Adobe Reader.
Выполнив эти действия, вы снова сможете получить доступ к своему PDF-файлу, просмотреть его и отредактировать.
Если описанный здесь метод не дает желаемых результатов или если Adobe Reader или другие приложения для редактирования PDF по-прежнему повреждены, переходите к следующему разделу. Вы узнаете, как самостоятельно восстановить поврежденные PDF-файлы.
Как восстановить поврежденные PDF-файлы?
После завершения восстановления PDF-файлов вы можете столкнуться с проблемой, заключающейся в том, что некоторые PDF-файлы повреждены. В этом случае вы можете положиться на Repairit, который исправит ваш поврежденный PDF-файл.
Ниже приведены конкретные шаги по восстановлению поврежденных PDF-файлов:
Шаг 1: Добавьте поврежденные PDF-файлы
Скачайте и установите Wondershare Repairit. Затем откройте его. Перейдите в раздел Восстановления других типов и выберите Восстановление файлов.

После этого нажмите +Добавить опцию, чтобы загрузить поврежденные PDF-файлы. Вы получите исчерпывающую информацию об этих файлах, включая их имена, форматы файлов и размеры.

Шаг 2: Запустите восстановление PDF-файла
Выберите опцию Восстановить, чтобы начать восстановление всех поврежденных файлов. По мере прохождения процесса восстановления каждого файла вы будете видеть индикатор выполнения. Как только вся операция восстановления будет завершена, переходите к следующему шагу.

Шаг 3: Предварительный просмотр и сохранение восстановленных PDF-файлов
Когда процесс восстановления завершится, вы сможете просмотреть и сохранить файлы.

После проверки вы можете сохранить отдельные файлы с помощью кнопки Загрузить или Загрузить все, чтобы сохранить их все.

Заключение
Потеря данных - распространенное и часто непредсказуемое явление. Хотя процесс восстановления данных может показаться сложным и дорогостоящим, методы, подробно описанные в этой статье, надежны и удобны в использовании. Они позволяют вам выполнить восстановление PDF-файлов в несколько простых шагов без рисков или осложнений. Кроме того, все методы, упомянутые в разделе о том, как восстановить PDF-файлы, являются экономически эффективными и полностью безопасными.
Независимо от того, случайно ли вы удалили важные PDF-файлы или столкнулись с повреждением файла, инвестирование в надежное программное обеспечение для восстановления данных - лучший вариант. Wondershare Recoverit восстанавливает PDF-файлы легко и безопасно.
В любом случае, чтобы предотвратить безвозвратную потерю удаленных PDF-файлов, приоритетное резервное копирование имеет первостепенное значение. Примите упреждающие меры для восстановления потерянных PDF-файлов.
Часто задаваемые вопросы
-
Как бесплатно восстановить безвозвратно удаленный PDF-файл в Windows 10?
Используя устройство с Windows 10, вы можете восстановить безвозвратно удаленные PDF-файлы, выполнив поиск "Восстановление файлов Windows". Чтобы получить к нему доступ, нажмите и удерживайте клавишу Windows и нажмите "Восстановление файлов Windows". Вам будут представлены два метода восстановления: обычный и обширный. Выберите тот, который соответствует вашим потребностям. Обязательно предоставьте приложению разрешение на изменение вашего устройства при появлении запроса. -
Как восстановить удаленный PDF-файл на Android?
Восстановить удаленные файлы на устройствах Android относительно просто. Откройте свой Google Диск, выберите файлы, которые вы хотите восстановить, и нажмите "Восстановить", чтобы завершить процесс. Убедитесь, что вы используете тот же логин для устройств резервного копирования. -
Как защитить PDF-файлы от случайного удаления?
В Windows вы можете защитить PDF-файлы от случайного удаления, изменив их разрешения в окне свойств. В качестве альтернативы рассмотрите возможность создания резервной копии ваших PDF-файлов в облаке.


