Excel - незаменимый инструмент для организации и анализа данных, но иногда могут возникать ошибки в формулах. Изучение правильного исправления ошибок в формулах Excel поможет вам сэкономить время и повысить точность, превратив кажущиеся сложными проблемы в решаемые задачи.
В этом руководстве приведены простые и понятные инструкции, которые помогут вам найти и исправить распространенные ошибки в формулах Excel. Независимо от того, сталкиваетесь ли вы с неправильными ссылками, неожиданными значениями или несоответствиями, понимание того, как устранять неполадки в формулах Excel, поможет вам уверенно работать с электронными таблицами. Чтобы ваши данные всегда работали так, как вам нужно, приготовьтесь освоить искусство устранения неполадок в Excel.
В этой статье
Что такое ошибка в формулах файла Excel?
Вы когда-нибудь хотели узнать, что такое формула Excel? Представьте это как волшебное заклинание, которое преобразует неструктурированные данные в ценную информацию. Это гибкий инструмент, который может выполнять вычисления, автоматизировать задачи и анализировать тенденции. Но, как и любое заклинание, оно может сработать неправильно, если его применить неправильно. Ошибки в формулах в Excel могут вызывать раздражение. Простые опечатки и сложные логические несоответствия - вот примеры этого. Однако не волнуйтесь! Вы можете избежать ошибок и использовать весь потенциал формул Excel, если будете знать о распространенных ошибках Excel и способах их устранения.
Назовите некоторые из наиболее распространенных ошибок в формулах. Страшная ошибка #DIV/0! одна из самых распространенных ошибок, приводящих к сбою. К этому приводит невозможность разделить число на ноль. Другой распространенной ошибкой является #REF!, что означает, что произошла ошибка ссылки. Эта ошибка часто возникает при удалении или перемещении ячеек, которые являются частью формулы. Ошибка #NAME? также появляется, когда Excel не может распознать текстовую строку или название функции.
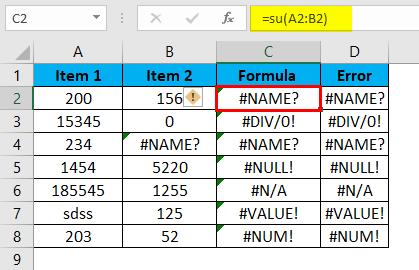
Важно перепроверить точность ваших формул, чтобы избежать ошибок в формулах. Не забывайте обращать внимание на аргументы функций, круглые скобки и ссылки на ячейки. Возможно, вам захочется использовать абсолютные ссылки для блокировки ссылок на ячейки, чтобы они не менялись при копировании и вставке формул. Кроме того, встроенные инструменты Excel можно использовать для поиска ошибок и выявления возможных неполадок.
Вы можете освоить формулы Excel и избежать разочарований, связанных с ошибками, если будете знать распространенные ошибки в формулах и следовать рекомендациям. Давайте отправимся в путешествие, чтобы изучить формулы Excel и полностью раскрыть их потенциал.
Наиболее распространенная ошибка в формулах Excel
Исправленные в Excel ошибки в формулах могут стать ключом к эффективному управлению данными. Даже в самых лучших формулах иногда могут возникать ошибки, которые замедляют рабочий процесс, несмотря на мощь Excel. Понимание этих распространенных ошибок DIV, таких как "#DIV/0!" и "#VALUE!", поможет вам быстро диагностировать и устранять неполадки, гарантируя правильность ваших вычислений и высокую производительность. Давайте рассмотрим некоторые из наиболее распространенных ошибок в формулах Excel.
#1 #NAME? Ошибка
#NAME? Ошибка часто возникает, когда Excel не распознает имя, как правило, из-за опечатки в функции или ссылки на диапазон. Чтобы устранить ее, перепроверьте имена функций и определенные диапазоны.
#2 #DIV/0! Ошибка
Эта ошибка возникает, когда формула пытается произвести деление на ноль, что математически невозможно. Убедитесь, что делитель не равен нулю, или используйте IFError для корректной обработки этого сценария.
#3 #REF! Ошибка
#REF! указывает на недопустимость ссылки на ячейку, что часто вызвано удалением ячеек, которые являются частью формулы. Будьте осторожны при удалении строк или столбцов, на которые могут быть ссылки в другом месте.
#4 #NULL! Ошибка
#NULL! возникает, когда ссылки на две ячейки неправильно разделены, как правило, из-за использования неправильного оператора. Убедитесь, что диапазоны и операторы определены правильно, чтобы избежать этой проблемы.
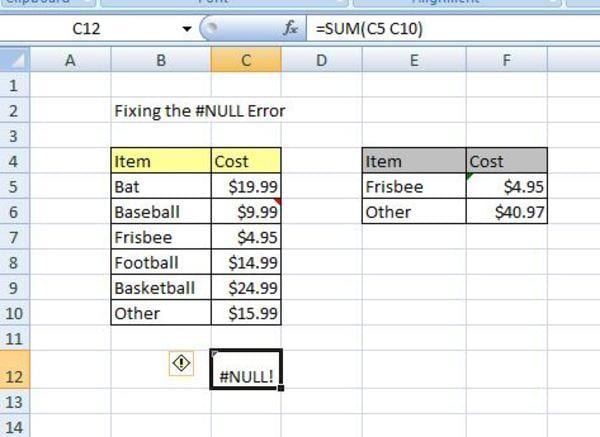
#5 #VALUE! Ошибка
#VALUE! Ошибки появляются, когда тип данных в формуле не подходит — например, при попытке добавить текст к числам. Чтобы исправить мою формулу Excel в этом сценарии, убедитесь, что все значения совместимы с предполагаемой функцией.
#6 Error
Хотя это и не совсем ошибка, этот набор хэш-символов указывает на то, что ширина столбца недостаточна для отображения значения. Отрегулируйте ширину столбца, и данные станут видимыми.
#7 #N/A! Ошибка
#N/A! означает, что значение недоступно для функции или поиска. В функциях поиска, таких как VLOOKUP, часто встречается ситуация, когда совпадение не найдено, поэтому проверьте свои справочные данные.
#8 #NUM! Ошибка
#NUM! возникает, когда в формуле содержится недопустимое числовое значение, часто из-за неправильного ввода или превышения допустимого диапазона чисел. Проверьте точность цифр, чтобы устранить ее.
Как нам исправить эти ошибки?
При работе с формулами файлов Excel обнаружение ошибок может показаться пугающим, но всегда есть способ их устранить. Ваша уверенность в управлении данными возрастет по мере того, как вы научитесь исправлять эти ошибки, что также улучшит ваши навыки работы с электронными таблицами. Превращаем разочарование в эффективность и даем вам возможность более разумно работать с вашими данными, решая проблемы, связанные с данными, от печально известного "#DIV/0!" до вызывающего недоумение "#REF!"
Исправление #NAME? Ошибка
При работе с Excel вам часто приходится находить ошибки в формулах excel. Неожиданно может появиться ошибка #NAME? указывающая на то, что что-то в вашей формуле неверно. В то время как некоторые ошибки обнаружить несложно, для обнаружения других может потребоваться определенная работа. Для эффективного устранения неполадок в этом руководстве мы воспользуемся инструментом проверки ошибок в Excel.
Шаги:
1. Выберите ячейку, содержащую #NAME? Ошибка
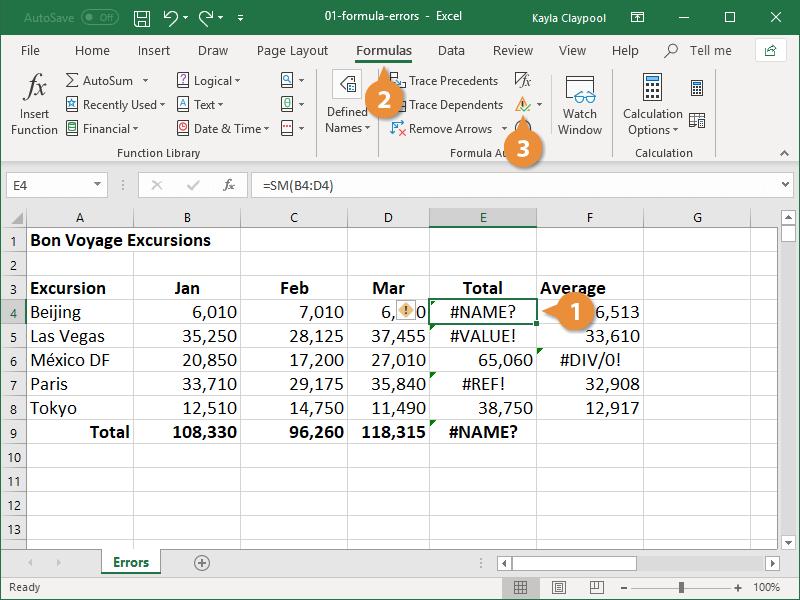
2. Перейдите на вкладку "Формулы" на ленте Excel вверху. 130 3. Нажмите кнопку проверки ошибок; откроется диалоговое окно п
3. Нажмите кнопку Проверки ошибок; откроется диалоговое окно проверки ошибок.
4. Просмотрите формулу слева и выберите вариант проверки ошибок справа, чтобы устранить проблему.
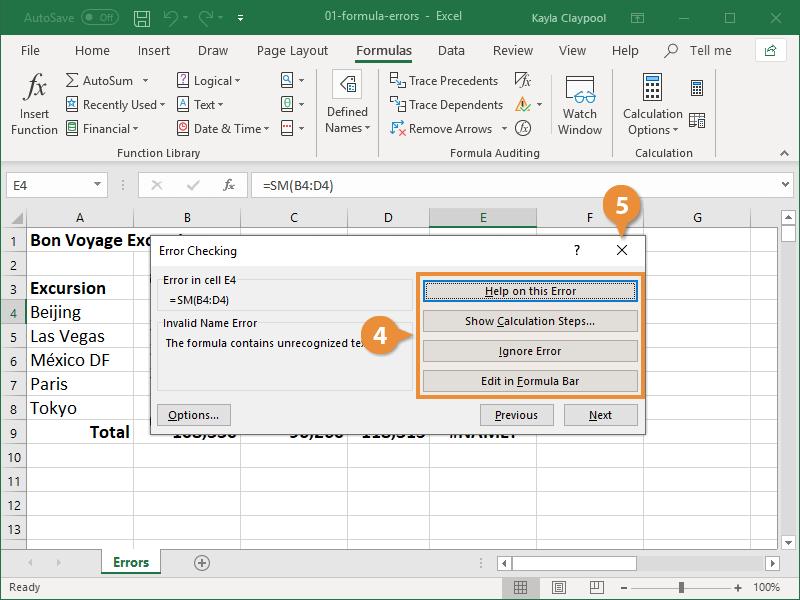
5. Закройте диалоговое окно; ошибка #NAME? будет заменена исправленной формулой.
Исправление #DIV/0! Ошибка
Ошибки в формулах в Excel часто могут нарушить ваш рабочий процесс, и ошибка #DIV/0! Ошибка - одна из самых распространенных причин. Эта ошибка возникает, когда ваша формула пытается произвести деление на ноль или использует пустую ячейку в качестве делителя. Важно понимать, что это за ошибка, поскольку она указывает на проблему, которую необходимо устранить, чтобы ваши вычисления оставались точными и надежными.
Шаги:
1. Выберите ячейку, содержащую #DIV/0! Ошибка
2. Щелкните в строке формул в верхней части окна Excel и исправьте ошибку.
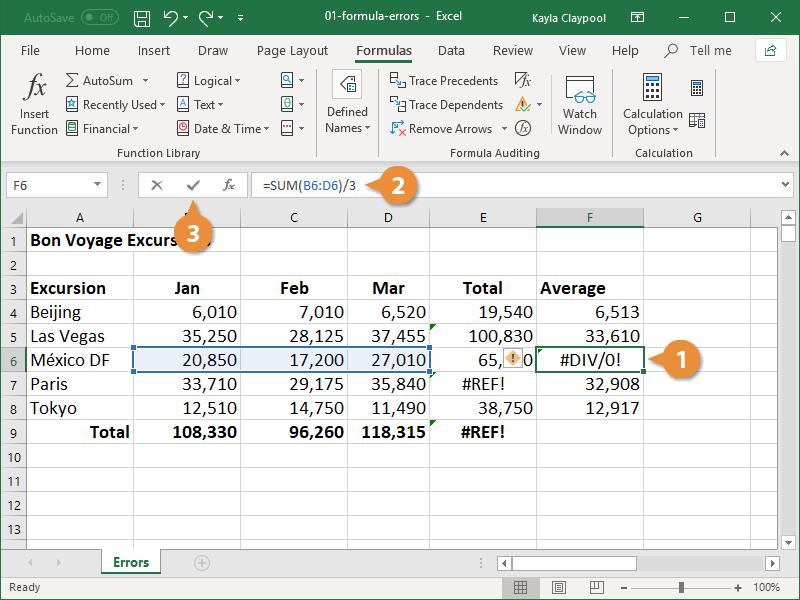
3. Нажмите Enter или нажмите away; ячейка обновится с правильным результатом, исправив #DIV/0! Ошибка.
Исправление #REF! Ошибка
#REF! Ошибка в Excel - это вызывающая недоумение проблема, которая указывает на недопустимую ссылку на ячейку. Часто возникающая при удалении ячейки, строки или столбца, на которые ссылается ссылка, эта ошибка нарушает вычисления и может оставить вас в недоумении относительно исходной ссылки. Понимание этой ошибки имеет решающее значение, особенно при создании фиксированной формулы в Excel, поскольку она не только отображается в выходных данных, но и изменяет саму формулу. 154 Шага:
Шаги:
1. Выделите ячейку, содержащую #REF! Ошибка
2. Щелкните на строке формул в верхней части окна Excel и исправьте неверную ссылку.
3. Нажмите Enter или щелкните по кнопке away; ссылка на ячейку будет обновлена, а #REF! Ошибка исчезнет.
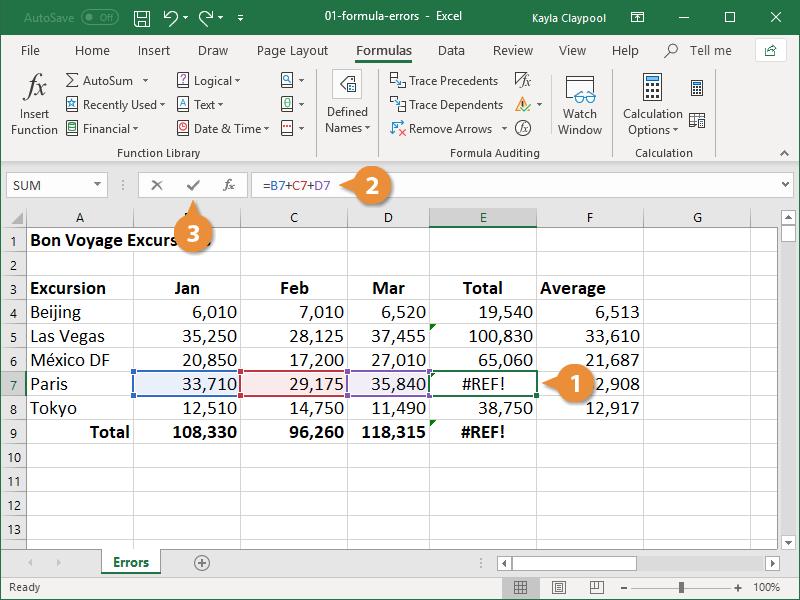
Исправление #NULL! Ошибка
#NULL! Ошибка - это скрытая проблема, которая может нарушить ваши вычисления в Excel. Это часто возникает из-за ошибочного пробела в вашей формуле, при замене необходимых запятых или двоеточий. Понимание того, как возникает эта ошибка, имеет решающее значение для ее быстрого устранения. Чтобы эффективно исправить мою формулу Excel, понимание различий между операторами может помочь вам избежать этой распространенной ошибки и упростить управление данными.
Шаги:
1. Проверьте свою формулу на наличие случайных пробелов, которые могут быть причиной ошибки #NULL! Ошибка
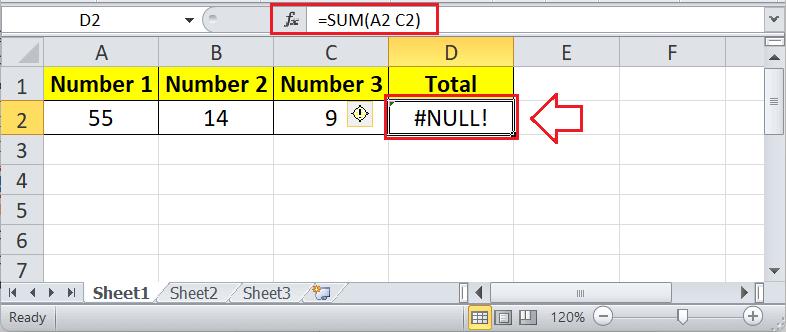
2. Убедитесь, что все используемые пробелы предназначены для пересечения ссылок на ячейки, и убедитесь, что ссылки на эти ячейки указаны правильно.
3. Исправьте все найденные ошибки, обеспечив правильное использование запятых или двоеточий вместо пробелов, затем перепроверьте формулу на точность.
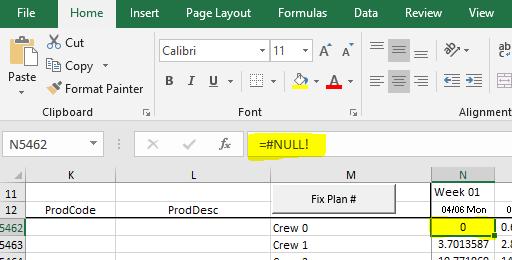
Исправление #VALUE! Ошибка
#VALUE! Ошибка является распространенным камнем преткновения в формулах файлов Excel, указывая на проблему с ячейками, на которые даны ссылки, или синтаксисом формулы. Ее общая природа затрудняет диагностику, часто ставя пользователей в тупик. К счастью, использование таких функций, как отслеживание прецедентов, может помочь выявить первопричину, что позволит вам разобраться в путанице и восстановить точность ваших расчетов.
Шаги:
1. Выберите ячейку, содержащую #VALUE! Ошибка.
2. Нажмите кнопку "Проследить прецеденты" на вкладке "Формулы", чтобы увидеть, какие ячейки влияют на значение текущей ячейки.
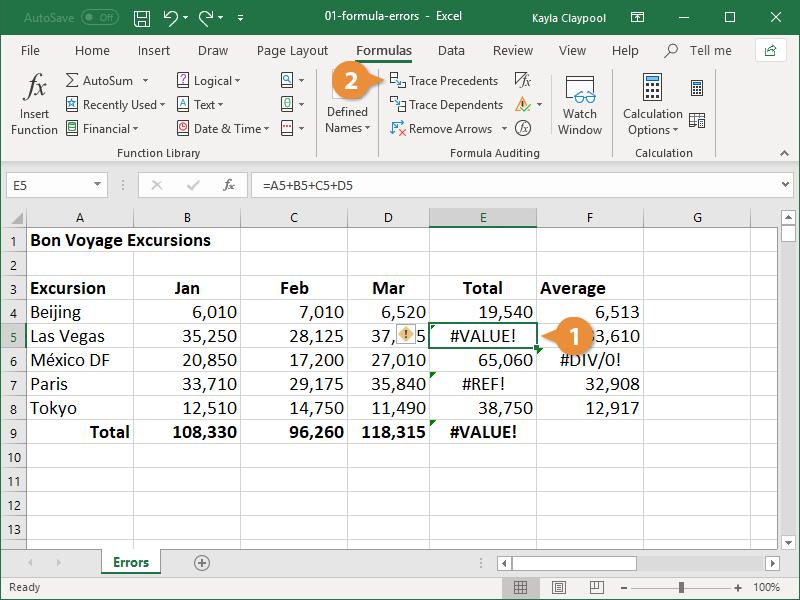
3. Определите ячейку, которая вызывает ошибку, по показанным точкам.
4. Исправьте формулу в строке формул по мере необходимости.
5. Нажмите Enter или щелкните мышью в сторону, чтобы обновить формулу и устранить ошибку.
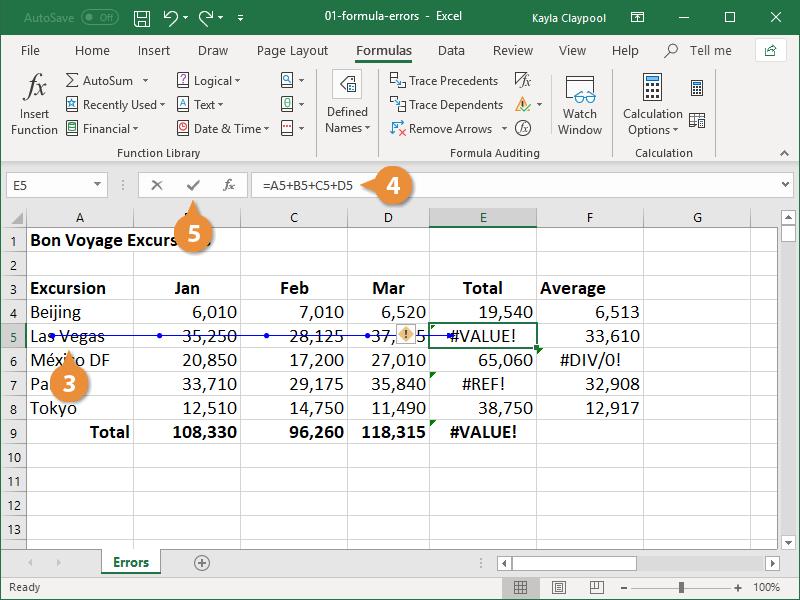
Исправление ###### Error
#### Error - это распространенная проблема в Excel, которую также очень просто исправить. Пользователи приходят в замешательство, когда видят эту ошибку, поскольку столбец недостаточно широк для отображения всех символов в ячейке. Отрицательные значения времени и даты также могут вызывать ее. Любой, кто хочет научиться находить ошибки в представлении формул и обеспечивать точность данных, должен знать, как быстро устранить эту ошибку.
Шаги:
1. Дважды щелкните строку справа от буквы столбца для столбца с ошибкой ####, чтобы автоматически изменить его размер.
2. Ширина столбца будет скорректирована таким образом, чтобы он соответствовал самому широкому тексту, что устранит ошибку.
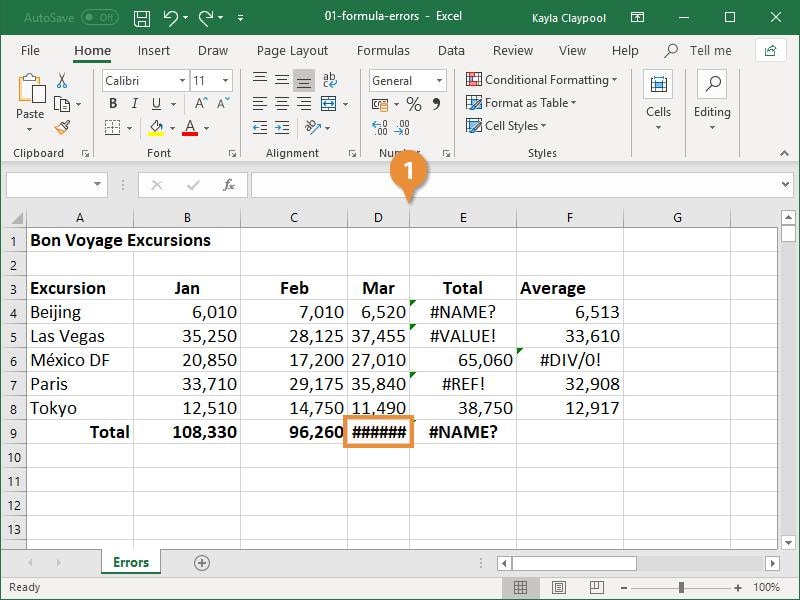
3. Чтобы изменить размер всех столбцов сразу, нажмите кнопку "Выбрать все" в верхнем левом углу листа, прежде чем изменять ширину любого столбца.
Исправление #N/A! Ошибка
Ошибка #N/A в Excel указывает на то, что значение, на которое ссылается ваша формула, не может быть найдено, часто из-за отсутствия данных или ошибок в написании. Эта ошибка может быть вызвана дополнительными символами, пробелами или неполными таблицами данных, что делает ее распространенным препятствием. Понимание того, как устранять ошибки в формулах в Excel, требует тщательной проверки правильности написания значений, на которые ссылаются, что обеспечивает точность ваших расчетов и управления данными.
Шаги:
1. Проверьте значение для поиска на наличие опечаток, которые могут быть причиной ошибки.
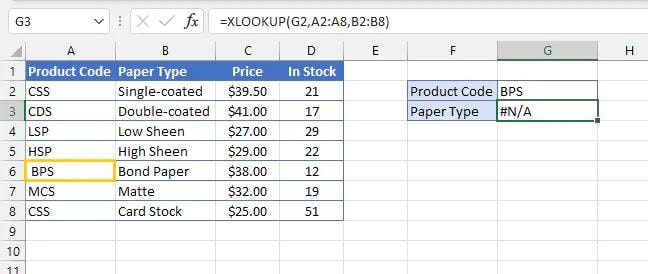
2. Выберите соответствующие числовые значения и измените их формат на "Число", чтобы обеспечить совместимость.
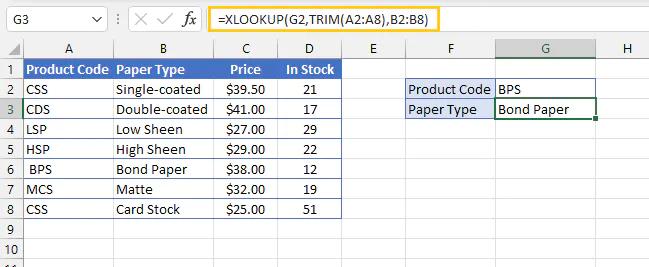
3. Используйте функцию ОБРЕЗКИ, чтобы удалить все лишние пробелы из исходных данных, которые могут привести к проблеме.
Исправление #NUM! Ошибка
#NUM! Ошибка - это сигнал о том, что с вашими числовыми значениями что-то не так, что препятствует точным вычислениям. Будь то неправильный символ, например знак доллара, или невыполнимая математическая операция, понимание этой ошибки имеет решающее значение для эффективной обработки данных. Использование фиксированной формулы Excel означает удаление ненужных значений или исправление невозможных входных данных, что позволяет выполнять вычисления плавно и точно.
Шаги:
1. Отрегулируйте формулу таким образом, чтобы все числовые значения попадали в допустимый диапазон Excel.
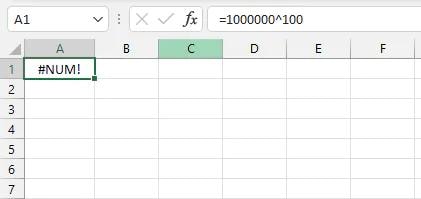
2. Откройте "Параметры Excel", выбрав "Файл" > "Параметры".
3. Выберите вкладку "Формулы" и включите итерационный расчет, чтобы разрешить несколько попыток для сложных формул, таких как RATE, IRR или XIRR.
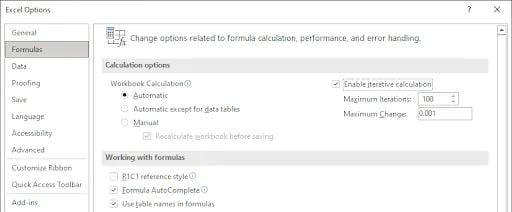
4. Нажмите кнопку ОК, чтобы сохранить настройки и устранить ошибку #NUM! Ошибка.
Исправьте ошибку формул файла Excel с помощью Stellar Phoenix Excel Repair.
Борьба с ошибками в формулах файлов Excel может стать серьезным препятствием для повышения производительности, особенно если вы имеете дело с поврежденными или нечитаемыми файлами. Stellar Phoenix Excel Repair предлагает простое решение для устранения этих проблем, включая ошибки, связанные с нераспознаваемыми форматами или файлами, которые не открываются. Независимо от того, какой формат у вашего файла - "xls" или "xlsx", это программное обеспечение эффективно восстанавливает их, сохраняя исходное форматирование и сложные технические формулы, обеспечивая спокойствие пользователя.
Если после сбоя системы во всех ваших файлах Excel отображаются ошибки, Stellar Phoenix может восстановить несколько файлов одновременно. Пробная версия позволяет предварительно просмотреть файлы перед восстановлением, в то время как полная лицензия позволяет сохранить их. Совместимый с операционными системами Microsoft и Mac, он также обладает интуитивно понятным интерфейсом, подробными журнальными отчетами и поддержкой любой версии Microsoft Excel.
Особенности:
- Программа может восстановить все данные, содержащиеся в поврежденных файлах Excel, такие как таблицы, диаграммы, формулы, заметки, изображения и многое другое.
- Восстановите все поврежденные файлы Excel в прежнем виде.
- Вы можете видеть, какая часть исправленного файла Excel была возвращена в режиме реального времени во время его исправления.
- Вы можете использовать этот инструмент для исправления всех видов ошибок, связанных с повреждением MS Office (только для файлов XLS и XLSX).
Шаги:
1. Используйте выпадающее меню, чтобы выбрать диск и нажать "Найти файл(ы)", чтобы система могла автоматически находить файлы, или нажмите "Выбрать папку" или "Выбрать файлы", чтобы вручную выбрать конкретное местоположение файла.
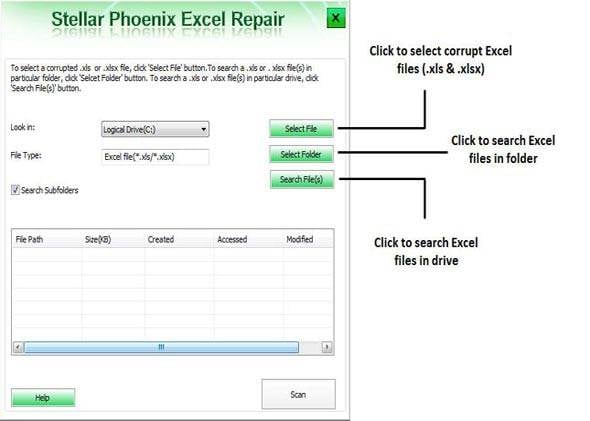
2. В появившихся результатах поиска выберите файлы, которые вы хотите восстановить, и нажмите кнопку "Сканировать", чтобы продолжить.
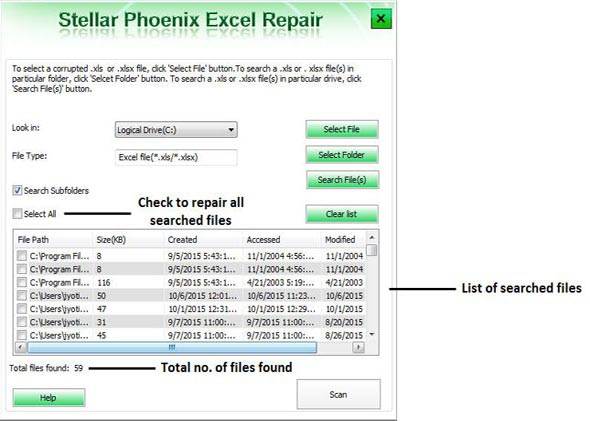
3. После завершения сканирования просмотрите созданный предварительный просмотр файлов, чтобы определить, какие из них вы хотите сохранить.

4. Нажмите кнопку "Сохранить", выберите местоположение файла и подтвердите, нажав "Ок", экспорт копии восстановленного документа.

Краткое руководство по исправлению формулы файла Excel с помощью Wondershare Repairit
Вы испробовали все вышеперечисленные методы, и ни один из них не сработал? Теперь вам нужно будет выполнить онлайн-восстановление файла Excel с помощью Wondershare Repairit. Этот сторонний инструмент может помочь эффективно выполнить задачу. Wondershare Repair - это онлайн-инструмент, предлагающий доступность и гибкость. Этот инструмент совместим с устройствами на ОС macOS и Windows, поэтому он является отличным выбором.
Ниже приведены некоторые из основных функций Wondershare Repair, которые способствуют его популярности:
- Легко исправляет поврежденные файлы Excel с такими серьезными проблемами, как не открывающийся файл, пустой файл, нечитаемое содержимое и т.д.
- имеет высокий процент успешных операций по восстановлению файлов.
- Эффективно восстанавливает все файлы всего одним щелчком мыши в рамках единого процесса.
После того, как вы загрузите программу Wondershare Repairit на свое устройство, вы можете начать процесс устранения проблемы с формулами файлов Excel. Чтобы устранить проблему с формулами файлов Excel с помощью Wondershare Repairit, необходимо выполнить следующие общие действия:
Шаг 1: Добавьте поврежденный файл
Как только вы загрузите программное обеспечение в свою систему, запустите его. На главном экране выберите "Дополнительно", введите "Восстановить"> "Восстановить файл". Теперь нажмите кнопку "Добавить" и найдите поврежденные файлы. Выберите все файлы, которые вы хотите восстановить, и загрузите их на Repairit.

Шаг 2: Запустите процесс восстановления
Как только файл будет загружен на платформу, вам нужно будет выбрать вариант восстановления, чтобы он был отсканирован, а затем предложить надлежащее решение проблем. Статус проверки будет постоянно обновляться на экране. У вас также есть возможность отменить ее.

Вы получите уведомление, как только файлы будут восстановлены. Программа отобразит на вашем экране сообщение о завершении.
Шаг 3: Предварительный просмотр восстановленного файла.
Как только файлы будут восстановлены, вы получите возможность предварительного просмотра файла. Опция "Предварительный просмотр" расположена рядом с восстановленными файлами. Нажмите на нее, чтобы проверить, правильно ли восстановлены файлы.

Если восстановленные файлы выглядят удовлетворительно, нажмите на кнопку "Сохранить все". Вы должны выбрать место, куда вы хотите экспортировать эти файлы. Все эти файлы будут сохранены в нужном месте.
Заключение
В заключение, для поддержания точности и производительности ваших электронных таблиц необходимо научиться исправлять ошибки в формулах Excel. Использование таких инструментов, как Stellar Phoenix Excel Repair, может ускорить процесс восстановления поврежденных файлов, независимо от того, устраняете ли вы распространенные ошибки Excel, такие как #DIV/0! или #VALUE! Вы можете эффективно устранять неполадки и защищать свои важные данные, выполняя простые действия по поиску, сканированию и сохранению документов. Это обеспечит бесперебойную работу с Excel.
Часто задаваемые вопросы
-
Как исправить неработающие формулы Excel?
Убедитесь, что в ваших формулах указаны точные ссылки на ячейки и синтаксис формул. Кроме того, убедитесь, что на вкладке "Формулы" выбрана настройка "Автоматически" для расчетов. -
Как мне исправить данные в формулах Excel?
Используйте такие инструменты, как Stellar Phoenix Excel Repair, для исправления и восстановления поврежденных файлов Excel, гарантируя точность всех значений и ссылок на формулы. -
Как восстановить потерянную формулу в Excel?
Чтобы восстановить потерянную формулу, попробуйте воспользоваться функцией "Отменить" в Excel или обратитесь к предыдущей версии, сохраненной в OneDrive, или к функции "История версий", чтобы восстановить файл.



