Когда вы готовите важную презентацию или работаете над важным проектом, сбой в работе PowerPoint может быть невероятно неприятным. Независимо от того, зависает ли программа, неожиданно закрывается или просто PowerPoint не отвечает, эти сбои могут существенно повлиять на ваш рабочий процесс. К счастью, устранить эти проблемы зачастую проще, чем вы думаете.
От обновления программного обеспечения до очистки поврежденных файлов - существует несколько эффективных решений, позволяющих исправить поврежденный файл PowerPoint и вернуть PowerPoint в рабочее состояние. В этом руководстве вы быстро разберетесь с шагами по устранению неполадок и предотвращению сбоев, чтобы вы могли сосредоточиться на создании профессиональных презентаций, когда ppt не работает. Готовы устранить неполадки в PowerPoint и вернуться к работе? Давайте углубимся в работу.
В этой статье
-
- Исправление 1. Проверьте, не использует ли PowerPoint другой процесс
- Исправление 2. Проверьте размер файлов
- Исправление 3. Проверьте подключение к Интернету
- Исправление 4. Обновите антивирусное программное обеспечение
- Исправление 5. Восстановите или переустановите установку Office
- Исправление 6. Удалите настройки Powerpoint
Что означает "Сбой PowerPoint"?
Термин "сбой PowerPoint" относится к основным программам, которые неожиданно перестают работать во время вашего использования. Это может происходить по разным причинам, в том числе из-за поврежденных файлов, устаревшего программного обеспечения или несовместимых надстроек. При сбое PowerPoint он может зависать, останавливаться сам по себе или перестать отвечать на запросы, что часто приводит к потере незавершенной работы.
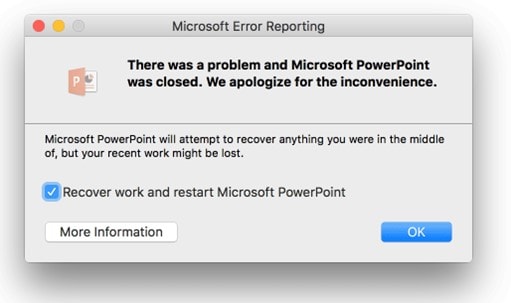
Частые сбои в работе могут привести к задержке в работе и презентации. Это может привести к разочарованию и неудобствам при редактировании или представлении слайд-шоу. Для поиска решения требуется понимание причин сбоев в работе PowerPoint. Выявление основной причины проблемы может помочь вам избежать проблем в будущем и гарантировать бесперебойную работу программы.
Давайте рассмотрим наиболее распространенные причины и что делать, когда PowerPoint не отвечает.
Что вызывает "сбой PowerPoint"?
Поиск причины сбоя PowerPoint - это первый шаг к решению. Понимание проблемы поможет вам исправить поврежденный файл PowerPoint и избежать сбоев в работе в будущем, будь то из-за устаревшего программного обеспечения, конфликтов надстроек или системных неполадок. Давайте рассмотрим наиболее распространенные причины этих сбоев одну за другой.
Причина 1: Устаревшее программное обеспечение
При использовании устаревшей версии PowerPoint могут возникать сбои. Корпорация Майкрософт регулярно выпускает обновления, повышающие безопасность, исправляющие ошибки и повышающие производительность. Причиной сбоев может быть то, что вы давно не обновляли программное обеспечение. Для устранения неполадок используйте самую последнюю версию PPT.
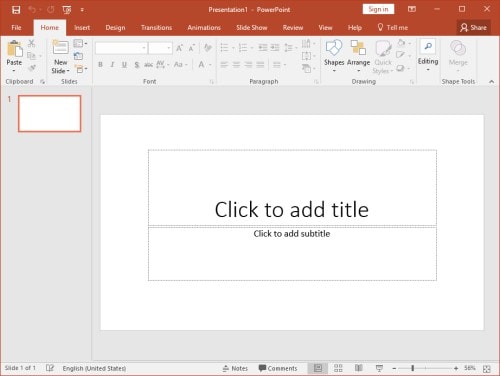
Причина 2: Несовместимые надстройки
Надстройки отлично подходят для расширения функциональных возможностей PowerPoint, но иногда они могут вызывать проблемы. Если надстройка несовместима с вашей версией PowerPoint, могут возникать регулярные сбои. Простой способ восстановить стабильность и исправить поврежденные надстройки в файле PowerPoint - это отключить или удалить их.
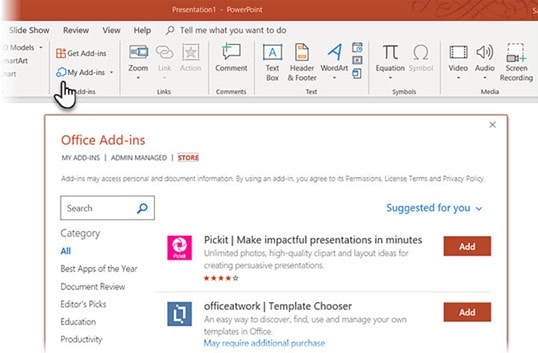
Причина 3: Ошибки макросов
Ошибки в макросе могут привести к аварийному завершению работы программы, поэтому макросы PowerPoint полезны для автоматизации задач. Возможно, код содержит ошибки ins, если после запуска макроса возникают сбои. Найдите какие-либо ошибки в макросе или ненадолго отключите его, чтобы исправить поврежденный файл PowerPoint.
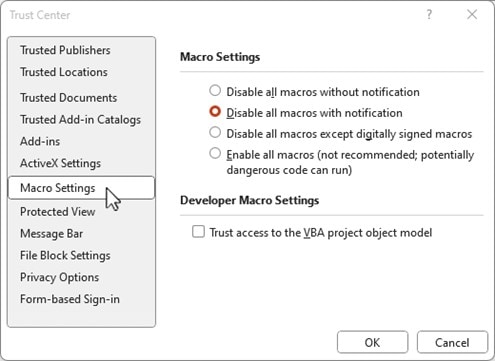
Причина 4: Системные ресурсы
Одновременный запуск слишком большого количества программ может привести к израсходованию всех ресурсов компьютера, что может привести к сбою работы PowerPoint. Возможно, в вашей системе недостаточно памяти для бесперебойной работы, если вы работаете с большими файлами или запускаете несколько приложений одновременно. Производительность PPT можно улучшить, предоставив больше ресурсов.
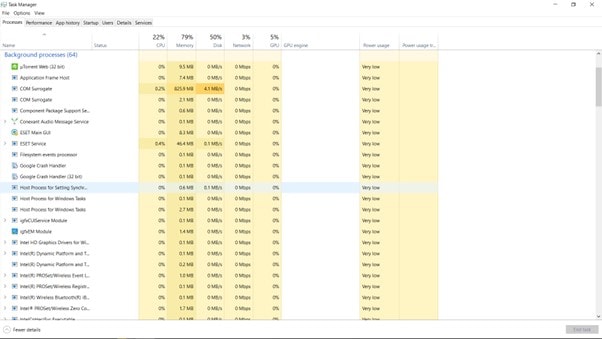
Причина 5: Поврежденные файлы
Частой причиной сбоя PowerPoint является повреждение файлов. Поврежденный файл может привести к неожиданному завершению работы программы. Открытие новой презентации или создание нового файла может помочь определить, является ли проблема поврежденной. В этом случае попробуйте восстановить более старую версию файла PPT, чтобы исправить это.
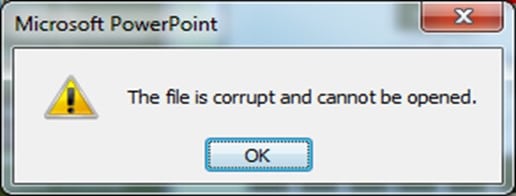
Вы можете применить подходящее решение и улучшить качество своих презентаций, выяснив основную причину сбоев в работе PowerPoint.
Быстрые исправления сбоев в работе PowerPoint.
Если PowerPoint продолжает сбоить, это может нарушить ваш рабочий процесс и задержать важные презентации. Вы можете исправить PPT и заставить его снова работать с помощью нескольких простых решений. Эти простые исправления помогут вам сэкономить время и нервы, начиная с обновления программного обеспечения и заканчивая удалением временных файлов. Давайте рассмотрим наиболее эффективные способы исправления файла PowerPoint-
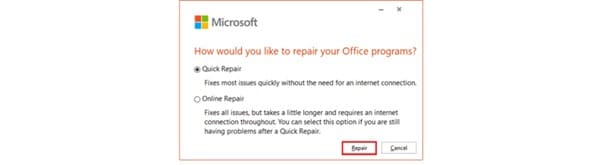
Исправление 1: Проверьте, не используется ли PowerPoint в другом процессе.
PowerPoint может вызывать сбои и конфликты, если на вашем компьютере его использует другой процесс. Ожидание завершения процесса является распространенным решением этой проблемы. Тем не менее, вы также можете использовать инструменты, встроенные в вашу операционную систему, чтобы напрямую найти и завершить несовместимый процесс. Вот как это исправить:
Для Windows:
Шаг 1: Нажмите "Ctrl + Alt + Delete" и выберите "Диспетчер задач".

Шаг 2: Перейдите на вкладку “Фоновые процессы” и найдите все приложения или процессы, использующие PowerPoint.

Шаг 3: Выберите процесс и нажмите “Завершить задачу”, чтобы закрыть его, что должно помочь исправить поврежденный файл PowerPoint.
Для Mac:
Шаг 1: Перейдите в раздел ”Приложения", затем “Утилиты“ и откройте ”Монитор активности".

Шаг 2: Найдите все процессы, в которых в настоящее время используется PowerPoint. Выберите процесс, который может вызвать конфликт.
Шаг 3: Нажмите на кнопку “Остановить”, чтобы завершить выбранный процесс, что может устранить проблему и устранить сбои в работе PPT.
Исправление 2. Проверьте размеры ваших файлов.
Если ваша презентация PowerPoint содержит 30 слайдов и более, она может оказаться слишком объемной и потребовать слишком много ресурсов, что может привести к сбоям. Для повышения производительности сжимайте носители, уменьшайте размеры файлов и конвертируйте форматы. Проверьте размер файлов и измените его, выполнив следующие действия:
Шаг 1: Откройте презентацию PowerPoint и выберите "Файл". Нажмите “Информация”, затем “Сжать носитель”. Уменьшите размер видео- и аудиофайлов, понизив настройку качества.

Шаг 2: Рассмотрите возможность изменения размера больших изображений до более удобного размера.

Шаг 3: Измените большие изображения в формате tiff to.jpg. JPEG-файлы часто меньше по размеру и с ними проще работать, что помогает устранить проблемы с формой.

Шаг 4: Отформатируйте большие видеоролики для презентации, чтобы уменьшить их размер.

Шаг 5: Сохраните презентацию и проверьте размер файла после сжатия мультимедиа и изменения размера изображений.
Исправление 3. Проверьте подключение к Интернету
Проблемы с подключением к Интернету могут быть причиной частых сбоев в работе PowerPoint. Для работы со многими инструментами PowerPoint, такими как автоматическое сохранение в OneDrive, требуется стабильное подключение к Интернету. Плохое или сбойное подключение может привести к сбою работы PowerPoint. Чтобы устранить эту проблему, необходимо проверить и изменить настройки Интернета.
Шаг 1: Убедитесь, что у вас стабильное и активное подключение к Интернету. Проверьте параметры подключения и работы сети.

Шаг 2: Временно отключите функцию автосохранения в PowerPoint в режиме онлайн. Пока вы будете устранять проблемы с подключением, это поможет уменьшить количество сбоев.

Шаг 3: Если проблемы с подключением сохраняются, рассмотрите возможность устранения неполадок или обновления интернет-сервиса для более стабильного подключения.

Исправление 4. Обновите антивирусное программное обеспечение
Антивирусное программное обеспечение важно для обеспечения безопасности ваших данных, но иногда оно может помешать работе PowerPoint и привести к повреждению файлов. Вместо того чтобы отключать его, попробуйте обновить программное обеспечение, чтобы устранить любые проблемы с формой, которые могут повлиять на производительность PowerPoint. Процедуры обновления антивирусного программного обеспечения:
Шаг 1: Начните с запуска антивирусного программного обеспечения со своего компьютера.
Шаг 2: Перейдите в раздел обновлений программы. Найдите опцию для проверки наличия обновлений или обновления программного обеспечения.

Шаг 3: После обновления перезагрузите компьютер, чтобы убедиться, что изменения вступили в силу, и проверьте, устранены ли проблемы с PowerPoint.
Исправление 5. Восстановите или переустановите установку Office
Если PowerPoint часто выходит из строя, переустановка Office может решить проблему. Используя этот процесс для исправления поврежденных файлов и восстановления функциональности, можно добиться более плавной работы. Отремонтируйте или перезапустите Office и устраните сбои, которые не устраняются, выполнив следующие действия:
Для Windows
Шаг 1: Нажмите WIN + I в Windows, чтобы открыть "Настройки", затем перейдите в "Приложения" > "Приложения и компоненты".
Шаг 2: Выберите установку Office, нажмите "Изменить", затем выберите "Быстрое восстановление". Нажмите Восстановить, и процесс начнется.

Шаг 3: После завершения исправления закройте окно и перезапустите PowerPoint, чтобы проверить, устранен ли сбой.
Шаг 4: Если восстановление не помогло, удалите Office, перейдя в "Приложения" > "Приложения и компоненты", выбрав "Office" и нажав "Удалить".

Шаг 5: Переустановите Office, войдя в свою учетную запись Microsoft 365 и следуя инструкциям по переустановке программного обеспечения.
Для Mac
Шаг 1: Поскольку на компьютере Mac нет возможности восстановить Office, начните с удаления PowerPoint. Откройте "Finder", перейдите в "Приложения", щелкните правой кнопкой мыши Microsoft PowerPoint и выберите "Переместить в корзину", чтобы удалить его.

Шаг 2: Перейдите на официальный веб-сайт Microsoft, чтобы загрузить последнюю версию Office. Это гарантирует, что вы используете самое современное программное обеспечение для устранения проблем с файлом PowerPoint.
Шаг 3: После загрузки установите новую версию PowerPoint из своей учетной записи Microsoft 365, чтобы обеспечить бесперебойную работу и устранить все предыдущие сбои.
Исправление 6. Удалите настройки Powerpoint
Если PowerPoint продолжает сбоить на вашем устройстве, сброс настроек PowerPoint может помочь устранить проблемы с PPT, вызванные повреждением настроек. Вот как это сделать:
Для Windows:
Если PowerPoint продолжает сбоить в Windows, сброс настроек может помочь устранить проблемы, вызванные конфликтом настроек. Как это сделать:
Шаг 1: Прежде чем приступить к сбросу настроек, убедитесь, что PowerPoint полностью закрыт.
Шаг 2: Чтобы открыть редактор реестра, нажмите "Windows + R", введите "regedit" и нажмите "Enter". Перейдите в "HKEY_CURRENT_USER > Программное обеспечение > Microsoft > Office".

Шаг 3: В папке Office найдите папку PowerPoint и щелкните по ней правой кнопкой мыши. Затем выберите "Удалить".
Предварительно убедитесь, что сохранили все пользовательские настройки, потому что, когда вы исправите PPT, он вернется к настройкам по умолчанию.
Для Mac:
Шаг 1: Убедитесь, что PowerPoint полностью закрыт, прежде чем переходить к сбросу настроек.
Шаг 2: Откройте "Finder", нажмите "Перейти," и удерживайте клавишу "Option". Выберите “Библиотека” и откройте папку “Настройки”.

Шаг 3: Найдите файл "com.microsoft.powerpoint.plist", в котором хранятся настройки PowerPoint, и переместите его в корзину.
Запишите все пользовательские настройки, так как при исправлении PPT все будет восстановлено по умолчанию.
Дополнительный совет - Используйте Wondershare Recoverit как лучшее решение для устранения сбоев в работе PowerPoint
Бесплатные инструменты для восстановления PowerPoint, такие как Recoverit Data Recovery, могут помочь вам восстановить потерянные или удаленные файлы с вашего компьютера, мобильного телефона и USB-накопителя. Благодаря простому и быстрому трехэтапному процессу восстановления, это надежное программное обеспечение eco поддерживает как Mac, так и Windows.
Он очень эффективен при восстановлении файлов, которые были удалены по ошибке, повреждены вирусами, потеряны во время сбоев системы или неправильно отформатированы. При восстановлении потерянных или уничтоженных файлов PPT Wondershare Recoverit является мощным инструментом восстановления, который помогает восстановить поврежденный файл PowerPoint.
Шаг 1:Запустите Wondershare Recoverit
Для начала откройте Wondershare Recoverit на своем компьютере. В Windows найдите значок "Recoverit" на рабочем столе или выполните поиск и дважды щелкните по нему. Для пользователей Mac перейдите в Finder > Приложения > Recoverit и дважды щелкните значок на рабочем столе.

Шаг 2: Отсканируйте местоположение
Выберите место, где вы потеряли файлы PowerPoint, и нажмите на диск, чтобы начать сканирование. В зависимости от размера файлов сканирование может занять от нескольких минут до нескольких часов.

Чтобы точно определить нужные файлы, вы можете в любой момент приостановить или просканировать верхнюю часть страницы и выполнить фильтрацию по нужному типу файла или пути к нему.

Шаг 3: Предварительный просмотр и восстановление файлов
После завершения сканирования просмотрите файлы, которые можно восстановить. Выберите путь сохранения, выберите файлы PowerPoint, которые вы хотите восстановить, и нажмите "Восстановить". Восстановление потерянных или удаленных презентаций позволит устранить проблемы с PPT.

Что делать, если PowerPoint выходит из строя без сохранения?
Вы можете потерять свою презентацию PowerPoint, если она выйдет из строя без сохранения. Просто выполните следующие действия, чтобы восстановить свою работу и устранить проблемы с PPT, если PowerPoint выходит из строя без сохранения.
Способ 1: Восстановите несохраненные презентации
Шаг 1: Откройте PowerPoint и получите доступ к последним файлам
Важно сначала открыть PowerPoint, если он выходит из строя без сохранения. Выберите "Файл", а затем нажмите "Последние". На экране отобразятся последние файлы и варианты восстановления незавершенной работы.
Шаг 2: Восстановите несохраненные презентации
В меню "Последние файлы" выберите "Восстановить несохраненные презентации". Сохраненные черновики будут показаны в новом открывшемся окне. Просматривайте список, пока не найдете нужный несохраненный файл, затем нажмите "Открыть", чтобы просмотреть его.

Шаг 3: Сохраните презентацию
Выберите "Сохранить как", чтобы сохранить презентацию на вашем компьютере, как только вы подтвердите файл. Это гарантирует сохранение вашей работы и помогает устранить проблемы, связанные с потерей данных в результате сбоев в работе PPT.
Способ 2: Использование функции автоматического восстановления
Шаг 1: Убедитесь, что включена опция "Автоматическое восстановление". Перейдите в раздел "Файл", затем "Параметры" в разделе "Справка" и выберите "Сохранить".
Шаг 2: Найдите опцию "Расположение файла автоматического восстановления" на вкладке "Сохранить презентацию". Проверьте путь, по которому хранятся файлы автоматического восстановления.

Шаг 3: Установите флажок "Сохранять информацию об автоматическом восстановлении каждые x минут", чтобы PowerPoint периодически сохранял вашу работу, сводя к минимуму потерю данных.
Заключение
Сбои в работе PowerPoint могут нарушить ваш рабочий процесс, но понимание причин и способов их устранения поможет вам успешно их устранить. Проверка размеров файлов может привести к загрузке программы. Поддерживайте стабильное подключение к Интернету и обновляйте антивирусное программное обеспечение, чтобы избежать помех. Кроме того, убедитесь, что никакие другие процессы не перегружают PowerPoint, и используйте параметры восстановления для несохраненной работы или для восстановления поврежденного файла PowerPoint.
Эти действия могут свести к минимуму сбои и обеспечить бесперебойную работу презентаций за счет ограничения размера файлов, обеспечения стабильного подключения, обновления программного обеспечения и восстановления несохраненных презентаций. В совокупности эти действия устраняют проблемы с PPT.
Часто задаваемые вопросы
-
1. Как предотвратить сбой в работе PowerPoint?
Управляйте размерами файлов, изменяя размер больших видеороликов и изображений, чтобы предотвратить сбой в работе PowerPoint. Убедитесь, что ваш интернет-канал стабилен, обновляйте антивирусное программное обеспечение и не загружайте в PowerPoint слишком много других материалов за один раз. Чтобы устранить проблемы с PPT и повысить общую стабильность, регулярно сохраняйте свою работу и закрывайте ненужные фоновые программы. -
2. Как я могу восстановить свою презентацию PowerPoint?
Прежде чем пытаться ее восстановить, проверьте, не поврежден ли файл презентации PowerPoint. Выберите файл, нажмите "Открыть", а затем выберите "Восстановить" в выпадающем меню. Для этого будет использоваться встроенный в PowerPoint инструмент "Открыть и восстановить". Попробуйте восстановить проблемный файл из резервной копии или создать новую версию презентации из последнего сохранения. -
3. Как мне автоматически исправить ошибку в PowerPoint?
Хотя в PowerPoint отсутствует функция автоматического исправления, вы можете напрямую устранить неполадки, проверяя размер файлов и управляя им, проверяя стабильность вашего интернет-соединения и обновляя программное обеспечение. Регулярное сохранение презентаций и закрытие фоновых программ также могут помочь обеспечить бесперебойную работу компьютера и устранить проблемы с формой презентаций.



