Потеря важных файлов может стать настоящим стрессом, но не волнуйтесь - у вас еще есть шанс их восстановить. В этом подробном руководстве мы рассмотрим различные способы вернуть удаленные файлы из Dropbox, независимо от того, используете ли вы компьютер с Windows или Mac.
Мы расскажем об использовании собственных возможностей Dropbox по восстановлению, а также об использовании специального программного обеспечения для восстановления файлов, которые были удалены навсегда.
К концу статьи вы будете знать, как найти и восстановить файлы, удаленные из Dropbox, и сможете вернуть свои важные данные.
В этой статье
Удалили файлы на DropBox? Вот что произойдет дальше.
Прежде чем мы перейдем к методам восстановления, необходимо понять, что происходит, когда вы удаляете файл из Dropbox:
- Когда вы удаляете файл из своей папки Dropbox, он не сразу стирается с серверов Dropbox.
- Удаленные файлы перемещаются в специальную папку «Удаленные файлы» в вашем аккаунте Dropbox.
- Файлы в папке «Удаленные файлы» хранятся 30 дней для базовых (бесплатных) аккаунтов и 180 дней для аккаунтов Dropbox Plus, Professional и Business.
- По истечении этого срока файлы навсегда удаляются с серверов Dropbox.
- При удалении файла из Dropbox он также удаляется со всех синхронизированных устройств.
- Общие файлы удаляются из папок Dropbox других пользователей, когда их удаляет владелец.
3 простых способа восстановить удаленные файлы Dropbox за 30 дней
Если вам нужно вернуть файлы, удаленные из Dropbox в течение последних 30 дней, есть несколько способов сделать это. Вот три основных способа:
| Метод | Плюсы | Минусы | Особые требования |
| Восстановление из папки «Удаленные файлы» | - Прост в использовании - Не требует дополнительного программного обеспечения - Бесплатный |
- Ограничение на 30 дней (180 для платных аккаунтов) - Требуется веб-доступ |
Активный аккаунт Dropbox |
| Dropbox Rewind | - Можно восстановить всю папку или аккаунт - Полезно для массового восстановления |
- Доступно только для платных аккаунтов - Может перезаписать последние изменения |
Аккаунт Dropbox Plus, Professional или Business |
| Восстановление из кэша | - Работает, даже если файл удален из «Удаленных файлов» - Бесплатно |
- Ограниченное время - Требуются технические знания - Не гарантируется работа |
Доступ к локальному устройству с установленным Dropbox |
Итак, вот подробное руководство по использованию каждого метода.
Метод 1: Восстановление удаленного файла Dropbox из папки «Удаленные файлы» Dropbox
Это самый простой и понятный способ восстановить файлы, удаленные из Dropbox. Вот как это сделать:
Шаг 1: Перейдите на сайт Dropbox и войдите в свой аккаунт. Нажмите на «Файлы» в левой боковой панели.
Шаг 2: Найдите в левой боковой панели опцию «Удаленные файлы» и нажмите на нее. Просмотрите удаленные файлы и папки, чтобы найти тот, который вы хотите восстановить.
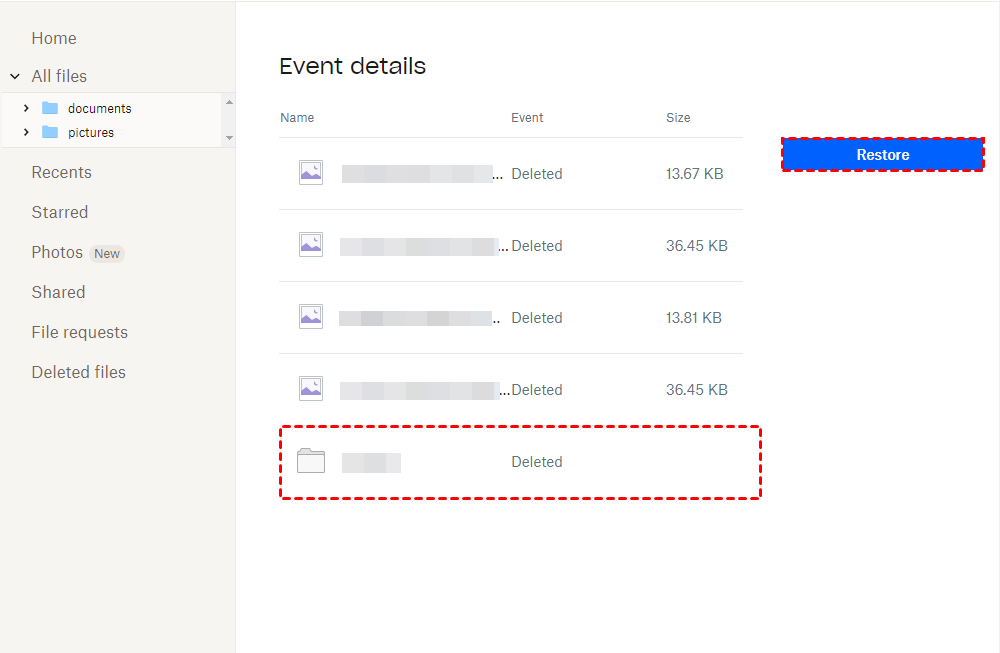
Шаг 3: После того как вы нашли файл, нажмите на кнопку «...» рядом с ним. Выберите « Восстановить» из выпадающего меню.
Вот и все! После выполнения этих действий ваши файлы будут восстановлены в исходное местоположение в папке Dropbox. Этот метод идеально подходит для быстрого восстановления недавно удаленных файлов в Dropbox.
Метод 2: Восстановление удаленных файлов Dropbox с помощью Dropbox Rewind
Dropbox Rewind - это функция, доступная для аккаунтов Dropbox Plus, Professional и Business. Она позволяет восстановить всю папку или аккаунт Dropbox до прежнего состояния. Это особенно полезно, если вы случайно удалили несколько файлов или папок. Вот как использовать Dropbox Rewind:
Шаг 1: Откройте DropBox и введите свой идентификатор пользователя и пароль для входа в систему. Нажмите на «Файлы» в левой боковой панели.
Шаг 2: Нажмите на три точки (...) рядом с именем вашего аккаунта. Выберите « Перемотать эту папку».
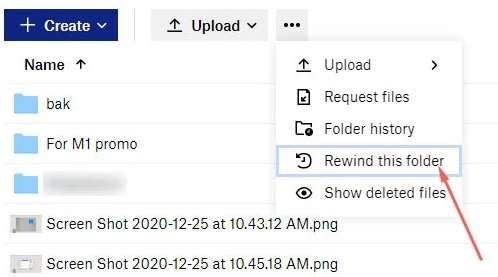
Шаг 3: Выберите дату и время, на которые вы хотите перемотать папку. Просмотрите изменения, которые будут сделаны. Нажмите «Продолжить», а затем «Перемотать» для подтверждения.
Помните, что при использовании функции «Перемотка» все изменения, сделанные после выбранного момента времени, будут отменены, поэтому используйте ее осторожно.
Метод 3: Восстановление файлов Dropbox из кэша
Если предыдущие способы не сработали, возможно, вам удастся восстановить удаленные файлы Dropbox из кэша вашего устройства. Этот метод более технический и не гарантирует, что он сработает, но его стоит попробовать, если вы отчаянно пытаетесь восстановить файлы на Dropbox.
Вот как это сделать:
Для Windows:
Шаг 1: Откройте File Explorer и перейдите в C:\Users[YourUsername]\AppData\Local\Dropbox\ Найдите папку с именем «instance1» или аналогичную.
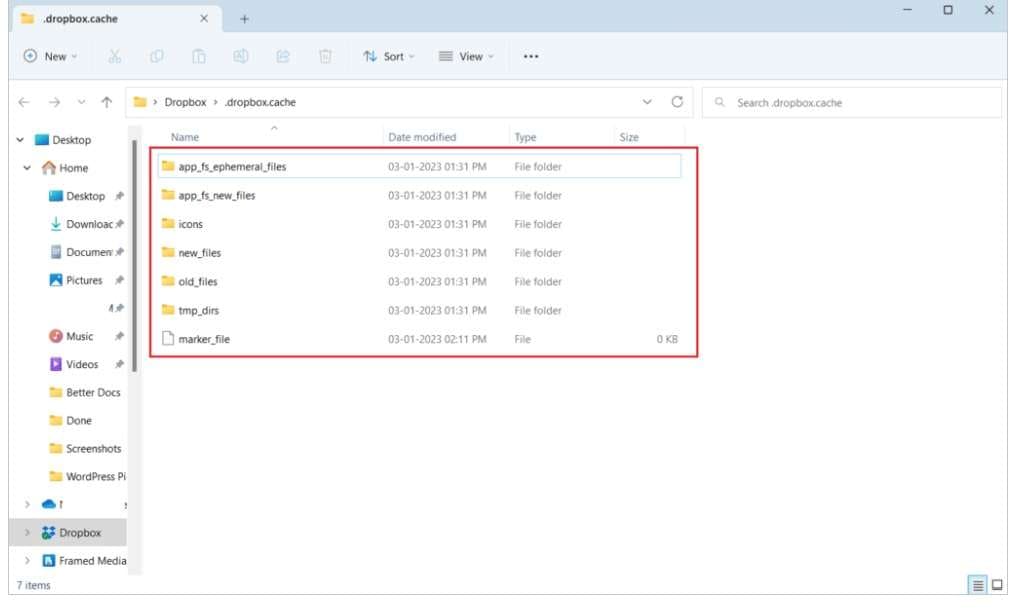
Шаг 2: В этой папке вы найдете кэшированные версии ваших файлов Dropbox. Скопируйте файлы, которые нужно восстановить, в другое место.
Для Mac:
Шаг 1: Откройте Finder и перейдите в папку /Library/Application Support/Dropbox/.
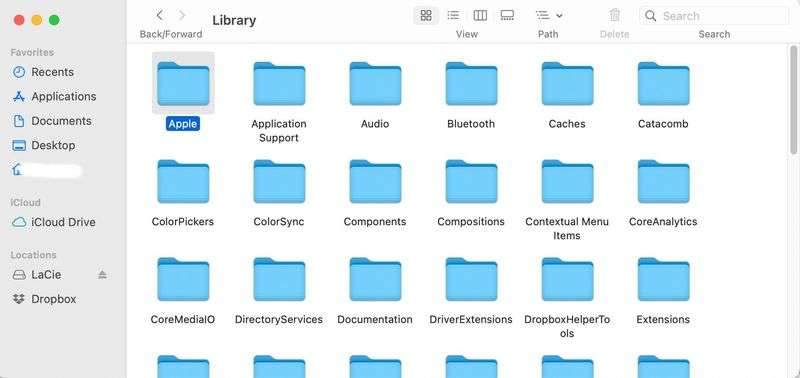
Шаг 2: Найдите папку с длинной строкой цифр и букв. В этой папке вы найдете кэшированные версии файлов Dropbox. Скопируйте файлы, которые нужно восстановить, в другое место.
Как восстановить постоянно удаленные файлы в Dropbox по истечении 30 дней
Если с момента удаления файлов прошло более 30 дней (или 180 дней для платных аккаунтов), они уже недоступны через встроенные в Dropbox средства восстановления. В этом случае лучше всего воспользоваться специализированным программным обеспечением для восстановления данных. Одним из таких инструментов является Recoverit Data Recovery Software.
Использование Recoverit для восстановления постоянно удаленных файлов в Dropbox
Recoverit - это мощный инструмент для восстановления данных, который поможет вам восстановить файлы из Dropbox даже после их безвозвратного удаления. Ниже представлен обзор возможностей Recoverit:
| Функция | Описание |
| Глубокое сканирование | Тщательное сканирование устройства на наличие следов удаленных файлов |
| Предварительный просмотр файлов | Позволяет предварительно просмотреть восстанавливаемые файлы перед восстановлением |
| Несколько типов файлов | Поддерживает восстановление различных типов файлов, включая документы, фотографии, видео и другие. |
| Удобный интерфейс | Простой в использовании интерфейс, подходящий как для новичков, так и для опытных пользователей |
| Высокая скорость восстановления | Передовые алгоритмы обеспечивают высокий процент успешного восстановления данных - до 99,5%. |
| Поддержка различных сценариев | Восстановление данных с отформатированных дисков, системных сбоев и других ситуаций потери данных |
Теперь давайте рассмотрим пошаговый процесс использования Recoverit для восстановления навсегда удаленных файлов Dropbox:
Шаг 1: Установите программу Recoverit Data Recovery Software на компьютер. Запустите программу и выберите диск, на котором находится папка Dropbox. Нажмите кнопку «Старт».

Шаг 2: Дождитесь завершения сканирования. Это может занять некоторое время в зависимости от объема вашего диска. После завершения сканирования просмотрите восстановленные файлы.

Шаг 3: Используйте функцию предварительного просмотра файлов, чтобы убедиться, что вы восстанавливаете нужные файлы. Выберите файлы, которые нужно восстановить, и нажмите «Восстановить».

Шаг 4: Выберите папку назначения для сохранения восстановленных файлов (убедитесь, что она не находится в папке Dropbox). Дождитесь завершения процесса восстановления.

Следуя этим шагам, у вас есть шанс восстановить файлы, удаленные из Dropbox, даже после того, как они были окончательно удалены с серверов Dropbox.
Советы и рекомендации по сохранению файлов в Dropbox во избежание потери данных
Чтобы свести к минимуму риск потери важных файлов в будущем, примите во внимание эти советы по использованию Dropbox:
- Включите функцию истории версий Dropbox, чтобы сохранить несколько версий своих файлов.
- Регулярно создавайте резервные копии папки Dropbox на внешнем диске или в другом облачном сервисе.
- Будьте осторожны при удалении файлов, особенно общих папок.
- Используйте функцию выборочной синхронизации Dropbox, чтобы важные папки всегда были синхронизированы на разных устройствах.
- Подумайте о том, чтобы перейти на платный аккаунт Dropbox, чтобы увеличить срок хранения файлов и получить дополнительные возможности.
- Ознакомьтесь с возможностями восстановления Dropbox до того, как они вам понадобятся.
- Используйте описательные имена изображений и упорядочивайте папки, чтобы легко находить файлы.
- Воспользуйтесь функцией автономного доступа Dropbox, чтобы всегда иметь под рукой важные файлы.
- Регулярно просматривайте и очищайте свой Dropbox, чтобы избежать случайного удаления важных файлов.
- Если вы используете Dropbox для совместной работы, обучите членов команды правильному управлению файлами.
Следуя этим советам, вы значительно снизите вероятность потери важных файлов и значительно упростите процесс их извлечения из Dropbox в случае необходимости.
Заключение
Потеря важных файлов может стать причиной стресса, но при наличии необходимых знаний и инструментов вы часто сможете восстановить удаленные файлы Dropbox. Используете ли вы встроенную папку «Удаленные файлы», Dropbox Rewind или специализированные программы для восстановления, такие как Recoverit, - существует множество способов найти удаленные файлы в Dropbox и восстановить их.
Не забывайте действовать быстро и соблюдать профилактические меры, чтобы свести к минимуму потерю данных в будущем.
Часто задаваемые вопросы
-
Как долго Dropbox хранит удаленные файлы?
Dropbox хранит удаленные файлы в течение 30 дней для базовых (бесплатных) аккаунтов и 180 дней для аккаунтов Dropbox Plus, Professional и Business. По истечении этого срока файлы удаляются с серверов Dropbox навсегда. -
Можно ли восстановить удаленные файлы из Dropbox по истечении 30 дней?
Восстановить файлы, удаленные из Dropbox по истечении 30 дней (или 180 дней для платных аккаунтов), через сам Dropbox довольно сложно. Однако вы можете восстановить эти файлы с помощью сторонних программ для восстановления данных, например Recoverit, которые могут просканировать ваше устройство на предмет следов удаленных файлов. -
Куда деваются удаленные файлы в Dropbox?
Когда вы удаляете файл из Dropbox, он перемещается в специальную папку «Удаленные файлы» в вашем аккаунте Dropbox. Эта папка служит временным хранилищем для удаленных файлов, что позволяет вам легко восстановить файлы на Dropbox в течение периода хранения.


