На сегодняшний день Microsoft Excel является одной из ведущих программ для работы с электронными таблицами. Учитывая ее широкий функционал, это один из лучших вариантов для офисных работников и домашних пользователей. Эти инструменты могут сыграть важную роль в решении любых задач, как простых, так и сложных.
Но иногда Excel может работать неправильно, и тогда вы можете столкнуться с ошибкой "Файл в использовании". В этом случае вы должны проверить все возможные способы устранения проблемы. Excel 2007 - один из самых надежных инструментов с расширением .xlsx. Итак, если у вас возникли проблемы с ошибкой в вашей системе, ознакомьтесь с этим блогом.
В этом блоге вы найдете подробные инструкции по исправлению ошибок Файл Excel, который использовался в 2007 году.
В этой статье
Что такое ошибка "Файл используется" в Excel 2007?
Файлы Excel являются одними из самых надежных, однако часто возникает риск появления сообщений об ошибках. Ошибка Excel "файл используется" для версии 2007 является одной из наиболее распространенных ошибок. Отображается предупреждающее сообщение “Ошибка ”Файл используется" при открытии файлов Excel 2007 по сети". Это серьезная ошибка, которая может возникнуть, если ваш файл уже открыт другим пользователем. Как только появится это сообщение, появится ряд других сообщений.
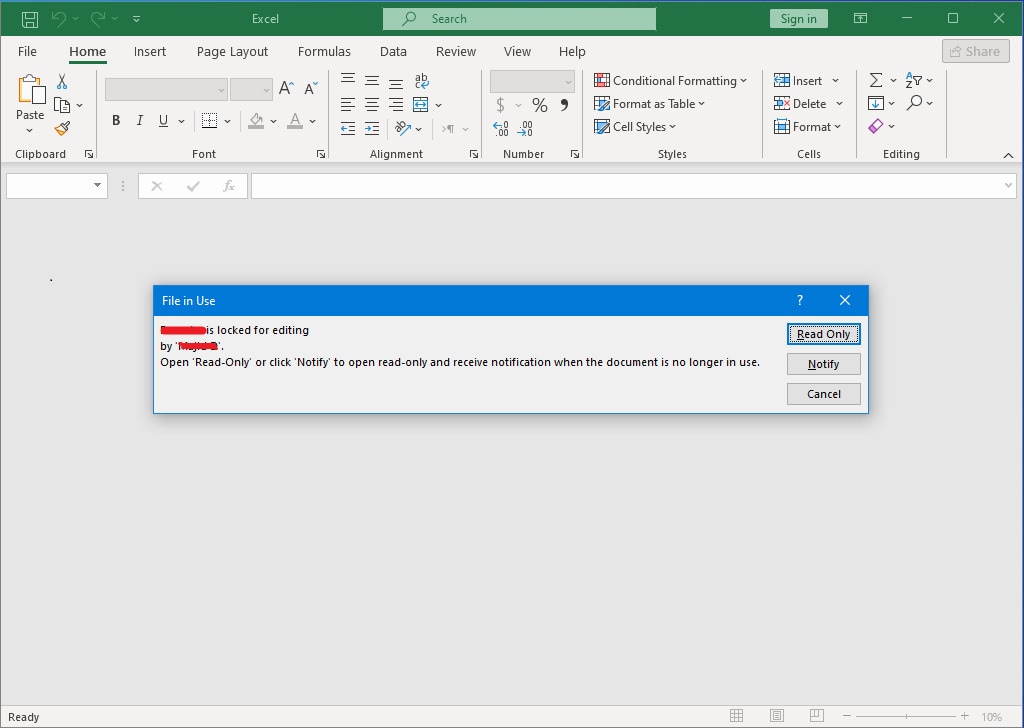
Если вы продолжите использовать файл, несмотря на сообщение об ошибке Excel 2007 "файл используется", это приведет к полному повреждению файла. Поэтому при доступе к этим файлам крайне важно использовать надежную сеть. Если файл используется другим пользователем и вы постоянно получаете сообщение об ошибке, вам следует подождать, прежде чем получить к нему доступ.
Почему файл Excel заблокирован для редактирования?
В некоторых ситуациях, когда вы открываете файл Excel, вы получаете сообщение об ошибке, что он используется, и вы не можете получить к нему доступ. Однако файл Excel также может быть заблокирован из-за этой проблемы. В результате вы также не сможете редактировать файлы. К числу распространенных причин, по которым используемый файл excel заблокирован для редактирования, относятся следующие:
- Если файл становится общедоступным, он может быть заблокирован для редактирования, если им уже пользовался другой пользователь.
- Если вы заблокировали свой файл и он случайно открылся на другом устройстве, вы не сможете его редактировать.
- После того, как файл Excel помечен как окончательный, его невозможно обновить.
- Файлы, защищенные паролем, часто блокируются для редактирования. Если вы не знаете пароль, вы не сможете получить доступ к файлу или отредактировать его.
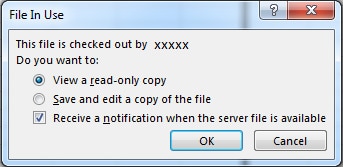
- Если файл не был закрыт должным образом в прошлый раз, он не будет готов к редактированию. Таким образом, вы всегда должны правильно закрывать файлы MS Excel.
- Если вы откроете файл MS Excel на устройстве, которое не поддерживает версию для совместной работы, файл будет заблокирован. Поэтому вы можете рассмотреть возможность использования Excel для Интернета, чтобы устранить эту проблему.
Как исправить ошибку "Файл используется" в Excel 2007?
Иногда из-за ошибки "Файл используется" в Excel 2007 не удается выполнить действия. Таким образом, в подобных ситуациях вы должны использовать методы, позволяющие легко избежать возникновения проблемы.
Ниже приведены некоторые из распространенных исправлений для используемого файла Excel 2007.
Способ 1. Запустите File Locksmith
При попытке открыть или удалить файл вы столкнетесь с ошибкой, указывающей на то, что файл уже используется. Вы можете воспользоваться функцией блокировки файлов в Windows, чтобы проверить, какая программа запущена и как ее закрыть. Компания PowerToys выпустила эту функцию для Windows 10/11. File Locksmith - это расширение оболочки Windows, с помощью которого вы можете проверять все используемые вами файлы.
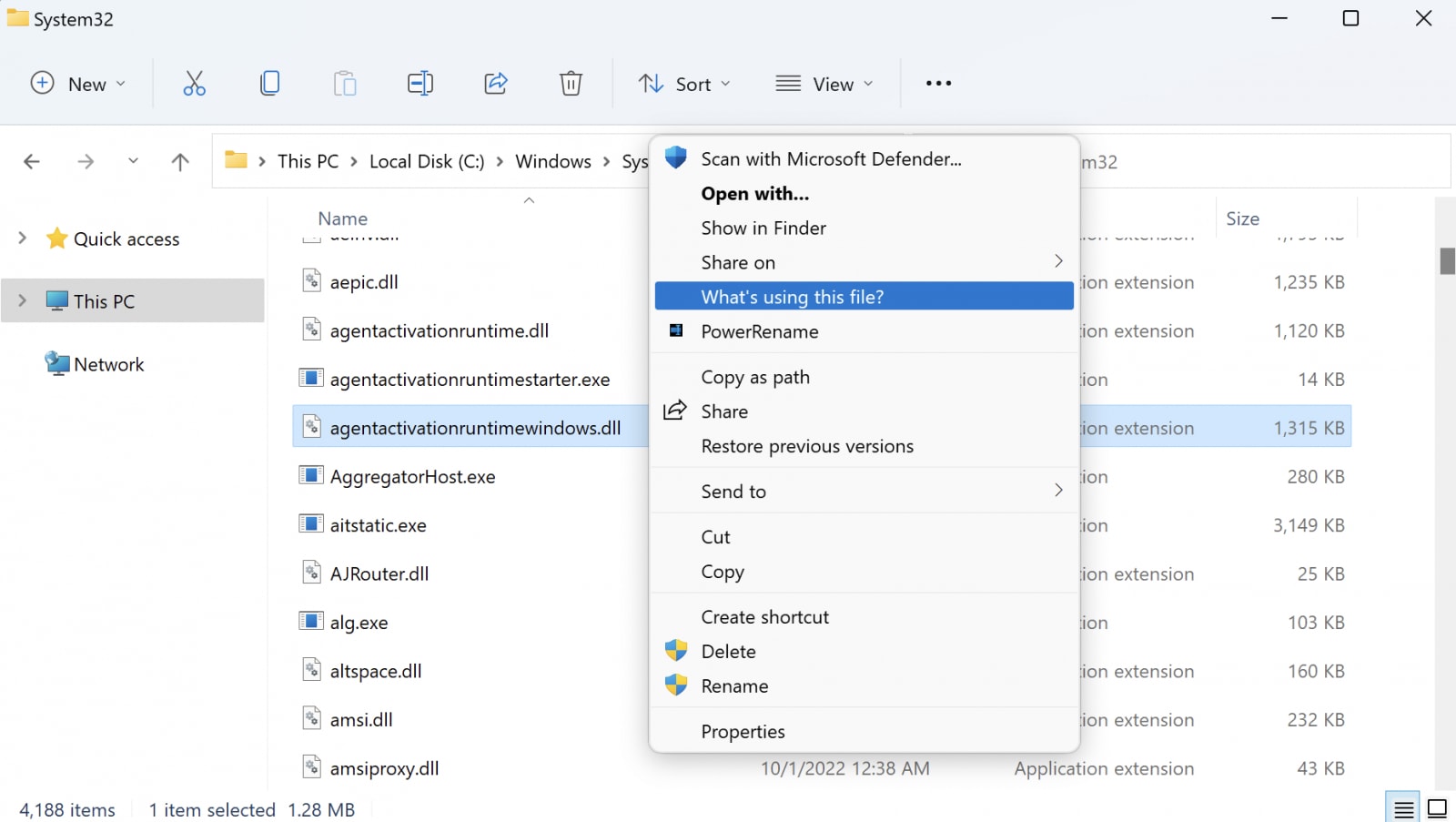
Ниже приведены шаги, которые вам необходимо выполнить, чтобы исправить ошибку в файле с помощью Excel:
Шаг 1: В вашей системе необходимо установить PowerToys от Microsoft.
Шаг 2: Как только установка будет завершена, щелкните правой кнопкой мыши по выбранным файлам в проводнике.
Шаг 3: В выпадающем меню вы должны выбрать "Для чего используется этот файл?’
Шаг 4: На вашем экране отобразится список всех действий или процессов, использующих этот файл. Нажмите на опцию Завершить задачу, чтобы завершить весь процесс.
После этого вы можете удалить, переименовать или попытаться скопировать файл. Проверьте, по-прежнему ли вы получаете сообщение об ошибке "Файл в процессе использования".
Способ 2. Остановите процессы с помощью диспетчера задач
Возможно, вы столкнулись с ошибкой "Файл используется", когда другая программа уже получила доступ к файлу или открыла его. В этом случае вы должны проверить фоновые процессы вашего диспетчера задач. Это поможет легко устранить ошибку.
Выполните приведенные ниже действия, чтобы остановить процессы, запущенные в вашем диспетчере задач:
Шаг 1: Нажмите клавиши Ctrl + Del + Alt на клавиатуре, чтобы открыть диспетчер задач.
Шаг 2: Щелкните по всем процессам, а затем выберите Завершить процесс.
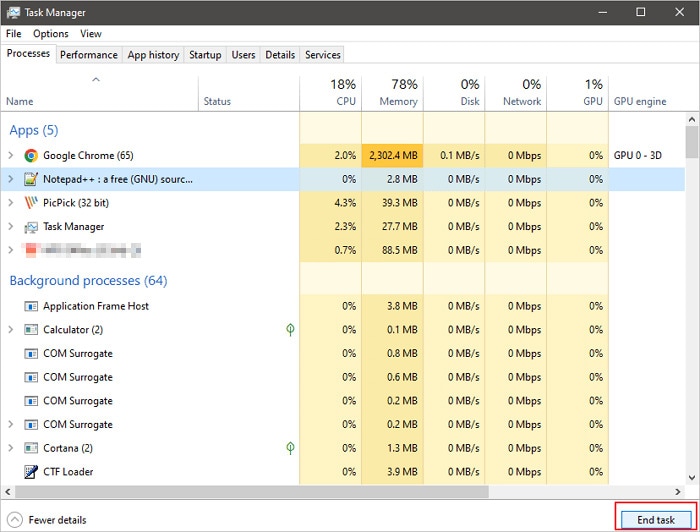
Способ 3. Очистите корзину и перезапустите
Иногда выполнение действий может оказаться невозможным из-за корзины. Вероятно, это происходит из-за ошибки при попытке удалить файл. Поэтому самое простое, что можно сделать, - это очистить корзину. Если вы столкнулись с ошибкой excel файл используется, очистите корзину.
Очистка корзины приведет к безвозвратному удалению всех файлов из вашей системы. Выполните указанные ниже действия, чтобы очистить корзину:
Шаг 1: Наведите курсор на значок корзины на рабочем столе.
Шаг 2: Щелкните правой кнопкой мыши на значке и в выпадающем меню выберите пункт Очистить корзину.
Шаг 3: Откроется всплывающее окно, в котором вас попросят подтвердить, уверены ли вы в окончательном удалении файлов. Нажмите "Да", и все файлы из вашей корзины будут удалены.
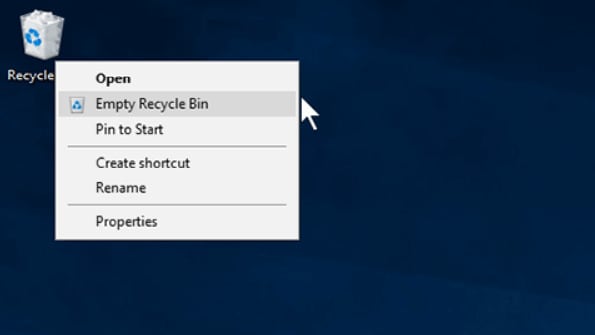
Способ 4. Перезапустите проводник Windows
Перезапуск проводника Windows в вашей системе может сыграть важную роль в устранении ошибки. Обычно это происходит, когда проводник Windows перестает отвечать на запросы.
Если вы столкнулись с этой проблемой, перезапустите проводник Windows на вашем устройстве. Это поможет вам удалять, копировать и в конечном итоге перемещать файлы.
Вы можете перезапустить проводник Windows, выполнив действия, приведенные ниже:
Шаг 1: Откройте диспетчер задач в вашей системе. Найдите его в меню "Пуск" или одновременно нажмите CTRL + ALT + DEL.
Шаг 2: Щелкните правой кнопкой мыши на кнопке проводника Windows. Затем выберите в выпадающем меню пункт Перезапустить.
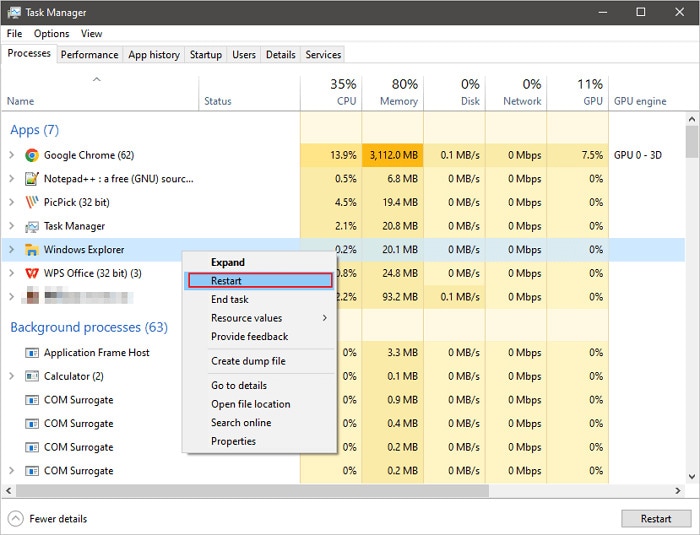
Способ 5. Удалите временные файлы.
Когда вы открываете новый документ или устанавливаете любую новую программу, создаются временные файлы. Важно удалить эти файлы, чтобы освободить дополнительное место на вашем компьютере. Кроме того, временные файлы иногда могут быть повреждены, что приводит к ошибкам и сбоям.
При удалении временных файлов освобождается место на вашем устройстве. В результате вы сможете выполнить необходимые действия, когда получите сообщение об ошибке "Файл используется".
Чтобы удалить временные файлы, выполните указанные ниже действия:
Шаг 1: Нажмите на кнопку Windows + R, чтобы открыть диалоговое окно запуска.
Шаг 2: Как только откроется диалоговое окно запуска, нажмите %temp%.
Шаг 3: Теперь выберите все файлы, нажав Ctrl+A. Как только все файлы будут выбраны, нажмите Shift + Del, чтобы продать их навсегда.
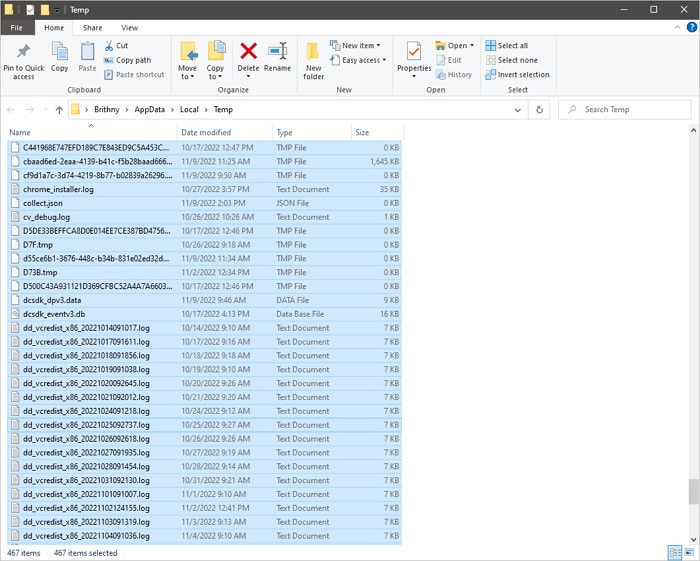
Дополнительный совет: Средство устранения ошибок в файле Excel Stellar Phoenix Excel Tool
Если вы столкнулись с какой-либо ошибкой в вашем файле MS Excel, вам следует воспользоваться Средством устранения ошибок в файле MS Excel Stellar Phoenix Excel Tool. Программа Stellar Phoenix Excel для ремонта программного обеспечения Stellar Phoenix Excel Tool предлагает отличное решение для устранения ошибки ‘используемый файл’. Этот инструмент играет важную роль в исправлении файла и восстановлении всех типов данных, таких как комментарии, изображения, таблицы, диаграммы и многое другое.
Кроме того, с помощью Stellar Phoenix Excel Repair Tool вы можете легко восстановить поврежденные файлы. Этот инструмент помогает восстанавливать поврежденные файлы на таких устройствах, как macOS и Windows. Stellar Phoenix Excel Repair tool позволяет пользователю восстанавливать поврежденные файлы в различных форматах, таких как xls и xlsx. Это может помочь восстановить файлы в версиях MS, поддерживаемых с 2006 по 2016 год.
Некоторые из основных преимуществ использования этого инструмента заключаются в следующем:
- Вы можете просмотреть, какая часть файла была восстановлена.
- Получайте информацию о восстанавливаемых файлах в режиме реального времени.
- Инструмент позволяет легко обрабатывать огромные объемы данных, исправляя ошибки, связанные с повреждением файлов MS Office.
- Легко восстановите поврежденные данные в исходный файл.
Вы можете загрузить программу в свою систему и запустить процесс. Вы можете выполнить действия, приведенные ниже, чтобы исправить ошибку файла Excel с помощью Stellar Phoenix Excel Repair tool:
Шаг 1: Запустите инструмент в своей системе. На главной странице найдите поврежденные файлы Excel на локальном диске. Чтобы открыть файл, выберите один из трех вариантов: выберите файл, выполните поиск по файлу или выберите папку.
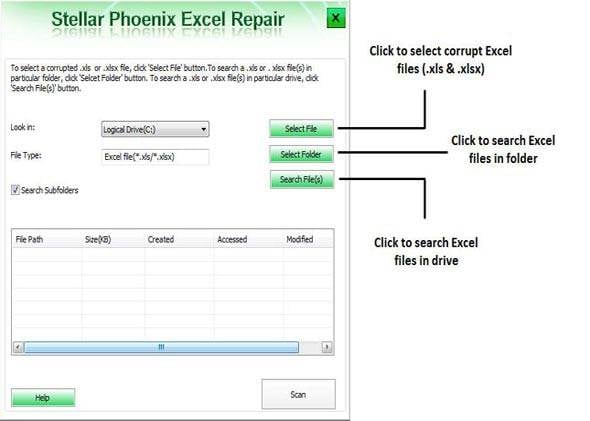
Шаг 2: В результате выбора отобразится список всех потенциально поврежденных файлов. Выберите файлы, которые вы хотите восстановить.
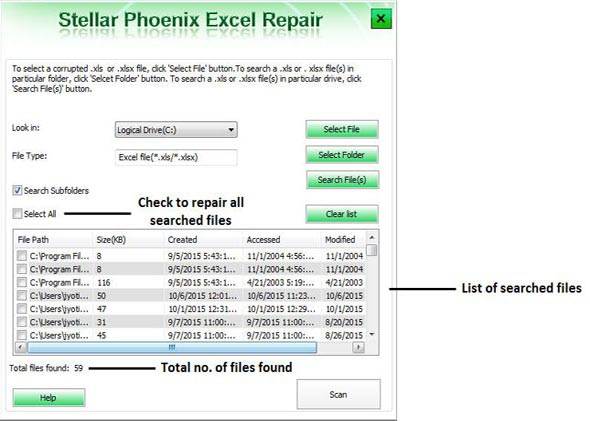
Шаг 3: Процесс восстановления файла может занять несколько минут. Как только это будет сделано, вы сможете просмотреть поврежденные файлы Excel с помощью опции в верхнем левом углу главного окна.

Шаг 4: Выберите расположение на локальном диске, на котором вы хотите сохранить файлы. Файл будет сохранен в исходном расположении.

Ускорьте устранение ошибок в файле Excel с помощью Repairit
Помимо Stellar Phoenix, вы также можете рассмотреть возможность использования одного из передовых инструментов от Wondershare, Repairit, чтобы исправить ошибку использования файла для Repairit. Wondershare Repairit доступен для бесплатного скачивания для macOS и Windows OS. Этот инструмент позволит исправить все виды поврежденных листов Excel. Одним из основных преимуществ использования Wondershare Repair является то, что оно позволяет безопасно восстанавливать несколько файлов Excel за один раз.
Вам необходимо выполнить действия, приведенные ниже, чтобы с помощью Wondershare Repairit исправить ошибки Excel:
Шаг 1: Добавьте поврежденный файл
После завершения установки программного обеспечения запустите его и нажмите "Еще", чтобы ввести опцию "Восстановить". Здесь нажмите на раздел восстановления файлов, доступный в левой части экрана.

Откроется новое окно, нажмите на кнопку "Добавить" и найдите место, где хранится поврежденный файл. Выберите все поврежденные файлы, чтобы загрузить их в Repairit. Нажмите на кнопку Ok, и файлы будут загружены в программу.
Шаг 2: Запустите процесс восстановления
Как только все файлы будут загружены в программное обеспечение, нажмите на кнопку восстановления, расположенную внизу. Программа начнет сканирование документов для устранения проблемы.

По мере восстановления файлов вы можете отслеживать ход выполнения каждого из них. При необходимости вы также можете отменить восстановление на полпути. Программа уведомит вас, как только файлы будут восстановлены. В большинстве случаев на экране появится подсказка "Готово".
Шаг 3: Предварительный просмотр и сохранение
Теперь вам нужно нажать на кнопку предварительного просмотра рядом с восстановленными файлами, чтобы проверить точность результатов.

Если результаты вас удовлетворяют, нажмите на кнопку Сохранить все. Выберите папку, в которую вы хотите сохранить файлы. Все восстановленные файлы будут сохранены в выбранной папке.
Как избежать подобной ситуации?
Если вы когда-нибудь столкнетесь с проблемой "Файл в процессе использования" и он будет заблокирован для редактирования, возможно, вам придется с этим столкнуться. Хотя причину можно легко найти, важно ее устранить. Вы можете воспользоваться инструментом для устранения этой ошибки. Тем не менее, рекомендуется выполнить шаги, выполненные вручную, с помощью которых вы сможете избежать этой проблемы.
Ниже приведены некоторые из ключевых способов, с помощью которых вы можете легко избежать этой ситуации:
Совет 1. Используйте версию Excel, поддерживающую совместное создание
Возможно, немногие знают об этом, но не все используют версию Excel для совместной разработки. Вместо использования устаревшей версии необходимо использовать версию Excel для совместной разработки. К числу наиболее популярных версий Excel для совместной разработки относятся следующие:
- Excel для Office 365 (Mac)
- Excel для Office 365
- Excel для iOS
- Excel для Интернета
- Excel для Android
Вам необходимо выполнить вход в версию Microsoft Office 365 с подпиской на Office. Использование Excel Online может сыграть важную роль в обеспечении уникального и наилучшего опыта совместной работы, тем самым предотвращая риск блокировки содержимого. Убедитесь, что файл excel не заблокирован для редактирования другим пользователем.
Совет 2. Загрузите файл в облако.
Если вы хотите избежать блокировки контента и иметь возможность редактировать его или делиться им, вы должны рассмотреть возможность его загрузки в облако. Когда файл доступен на одном диске, в SharePoint и OneDrive для предприятий, это обеспечивает более удобную совместную работу и доступность.
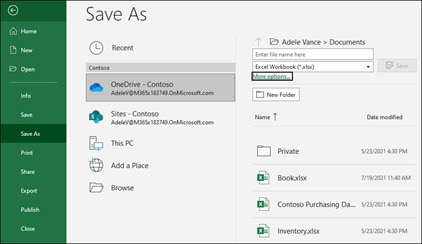
Однако обратите внимание, что не все эти облачные версии поддерживают совместную разработку. Крайне важно помнить о путях к серверу, локальных папках и расположениях в облаке. Кроме того, вы также можете проверить локальные сайты SharePoint для повышения удобства работы. Рекомендуется не блокировать файл excel для редактирования другим пользователем.
Совет 3. Проверьте форматы файлов
Не все форматы файлов совместимы с соавторством. Поэтому важно, чтобы вы проверили форматы файлов и затем предоставили к ним общий доступ. Это сыграет важную роль в определении совместимости между различными платформами. Как для пользователей Windows, так и для Mac приемлемыми форматами являются .xlsx, .xlsb и .xlsm.
Вы можете выбрать формат для вашего файла Windows Excel при сохранении файла документа. Аналогичные опции будут предоставлены вам в случае с Mac.
Для Windows:
Файл> Сохранить как> Обзор> Сохранить как тип (теперь вы можете выбрать формат файла)
Для macOS:
Файл> Сохранить как параметры (выберите форматы файлов)
Как только вы выберете форматы файлов, они будут сохранены в нужном месте без повреждения файлов.
Совет 4. Проверьте одно приложение для синхронизации дисков
Приложение One Drive Sync - одно из самых популярных для улучшения редактирования. Вы должны убедиться, что используете последнюю версию OneDrive Sync. Это поможет устранить проблему с используемым, но не открытым файлом excel. У всех пользователей должна быть установлена последняя версия OneDrive Sync, чтобы они могли использовать данные без риска их приостановки.
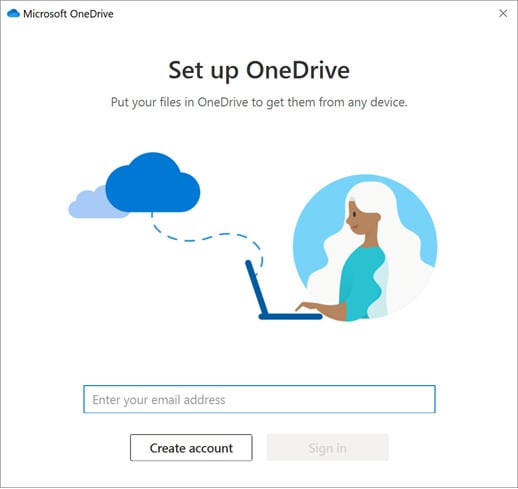
Совет 5. Избавьтесь от неподдерживаемых функций
Если есть какая-либо функция, которая не поддерживается соавторами, вы будете постоянно получать сообщение об ошибке блокировки. Таким образом, в этом случае вам придется отказаться от использования неподдерживаемых функций.
Вам необходимо проверить функцию "Общая рабочая книга" и отключить ее. После этого вы можете перейти к своей рабочей книге, а затем поработать со снимками для улучшения взаимодействия в SharePoint и упрощения доступа к редактированию файлов.
Заключение
Если вы часто сталкиваетесь с ошибкой "Файл при использовании", важно найти правильные способы ее устранения. Существует несколько способов, которые вы можете использовать, чтобы исправить эту ошибку "Файл при использовании в Excel" без риска потери данных. Однако, если в процессе работы какие-либо данные будут потеряны, вы можете воспользоваться средством восстановления данных, чтобы устранить проблему. Это сыграет важную роль в том, что вам больше не придется сталкиваться с ошибкой.
Часто задаваемые вопросы
1. Почему Excel не сохраняет мои изменения?
Excel может не сохранить изменения в вашем файле по ряду причин, например, из-за отключенного автосохранения. В некоторых случаях третья сторона может помешать Excel сохранять файлы.2. Как мне принудительно удалить поврежденный файл?
Перезагрузка компьютера может быть одним из самых простых способов удаления поврежденного файла. Вы можете постоянно нажимать клавишу F8 на клавиатуре и входить в безопасный режим для удаления поврежденных файлов. После удаления файлы будут доступны в корзине. Также удалите файлы из корзины.3. Почему Корпорация Майкрософт не позволяет мне удалить файл?
Существуют различные причины, по которым корпорация Майкрософт не позволяет вам удалить файлы, например:Файл все еще используется.Неверное имя изображения.Нет разрешения на удаление файла.Файлы повреждены.4. Как устранить ошибку "файл в процессе использования"?
Чтобы устранить ошибку "файл в процессе использования", важно закрыть файлы. Вы можете перезагрузить систему и использовать свой файл в безопасном режиме, чтобы избежать ошибки использования файла. Вы можете выполнить антивирусную проверку, чтобы легко устранить проблему.



